Enhedslinks
-
Android
-
iPhone
-
Chromebook
-
Mac
-
Windows
- Mangler enheden?
Beskeder og samarbejde med teammedlemmer var engang en kedelig oplevelse, indtil Slack kom ind i billedet. Det er mere end en beskedapp, der forbinder mennesker og arbejdsgrupper til handelsinformation. Platformen transformerer kommunikationsprocessen for organisationer.
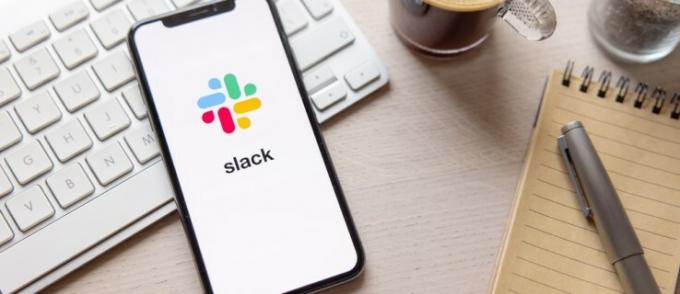
Hvis du er ny på platformen, kan nogle af dens funktioner være ukendte, indtil du, som at vide, hvordan man svarer på en specifik besked i Slack. Denne artikel viser dig de trin, du skal tage for at svare på beskeder hurtigt og nemt.
Sådan besvarer du en specifik besked i Slack på en pc
Du kan svare på hver besked, der sendes til dig direkte med disse trin.
- Åbn dit teams URL i en webbrowser, eller gå til appen på dit skrivebord, og åbn den.

- Du finder dine beskeder under overskriften "Direct Message" eller gå til dine "Mentions" (@dit brugernavn) i venstre kolonne.

- Vælg den besked, du vil besvare.

- Klik på den for automatisk at åbne en samtale med brugeren.

- Nederst på skærmen vil du se en boks. Placer markøren inde i feltet og begynd at skrive. Når du er færdig, så send den.

Hvis du har ulæste beskeder fra en bruger, vil den blive fremhævet med nummeret øverst i chatten (i henhold til antallet af ulæste beskeder), for eksempel "4 nye beskeder".
Sådan starter du en specifik samtale i Slack på en iPhone
Med en iPhone kunne du hurtigt svare på specifikke beskeder i Slack.
- Gå til Beskeder under "Dm"-ikonet i bunden af Slack-appen.

- Placer markøren i feltet nederst på siden for at begynde at skrive.

- Når du er færdig, skal du trykke på pileikonet.

Din besked vises automatisk i samtalen, og brugeren kan læse den med det samme.
Sådan besvarer du en specifik besked i Slack på en Android
Du kan svare på specifikke beskeder i Slack ved hjælp af en Android-telefon, uanset din OS-version.
- Åbn din Slack-app.

- Gå til "Dm"-ikonet.

- Tryk på den besked eller DM, du vil svare på.

- Placer markøren inde i tekstfeltet, og begynd at skrive.

- Når du er færdig, skal du klikke på pileikonet i nederste hjørne af boksen for at sende beskeden.

Sådan besvarer du en besked ved hjælp af en tråd
Denne metode er nyttig, hvis du vil svare på en besked uden at overtage kanalen.
- Hold musen over beskeden.
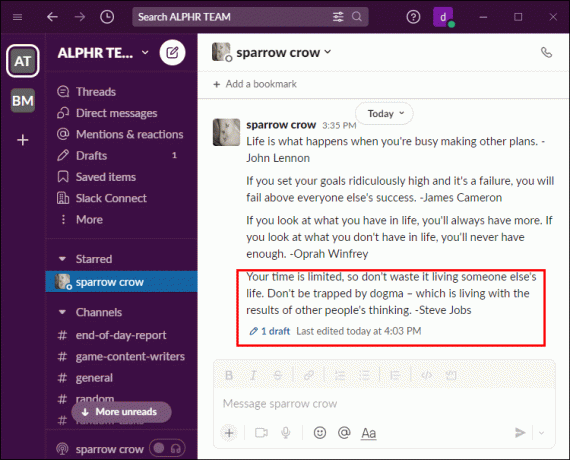
- Når du finder flere ikoner (hvis du bruger den opdaterede version). Klik på chatbobleikonet for automatisk at oprette en trådkolonne i højre side af vinduet.

- Skriv din besked i boksen.

- Tryk på "Enter"-tasten eller pileikonet nederst.

Sådan sætter du beskeder til side til senere i Slack
Ofte kan din tidsplan blive så travl på arbejdet, at du muligvis ikke er i stand til at svare på beskeder i Slack. Du kan dog nemt lægge dem til side for at læse dem senere. Der er tre primære måder at indstille beskeder til "senere".
Indstil en påmindelse
Hvis du har brug for mere tid til at svare på en besked i Slack, kan du indstille en påmindelse og få en advarsel senere fra Slackbot. For eksempel, på vej til arbejde, får du en besked, der siger: "Glem ikke at sende referatet fra gårsdagens møde inden kl. Du kan indstille en påmindelse med følgende trin:
- Find tre prikker i en vandret stil, og klik på den.

- Placer din markør på "Mind mig om dette" fra valgmulighederne.

- Vælg det tidspunkt, du ønsker at modtage påmindelsen.

Du får automatisk en besked fra Slackbot, der giver dig besked om, at du får en påmindelse om beskeden på dit valgte tidspunkt. Denne besked fra botten er kun synlig for dig.
Marker som ulæst
Nogle gange har du ikke tid til at svare på beskeder i Slack. Hvis du ved et uheld har åbnet en besked, som du gerne vil adressere senere, kan du her se, hvordan du markerer den som "Ulæst".
- Klik på de tre prikker ved siden af den besked, du vil markere.

- Vælg "Marker som ulæst" fra de viste muligheder.

Så hver gang du besøger din Slack igen, vil den blive vedligeholdt som "Nye beskeder" i meddelelsessidebjælken, indtil du tjekker den.
Stjerne en besked
Hvis du modtager væsentlig information, som du gerne vil beholde til fremtidig brug, kan du markere beskeden med en stjerne for nemt at få adgang til den senere.
Her er trinene til stjernemarkering af beskeder i Slack:
- Vælg den DM, du vil stjernemarkere.

- Åbn samtalen.

- Klik på overskriften.

- Du finder stjerneikonet ved siden af. Klik på "Star"-ikonet.

Når du vil læse en af dine stjernemarkerede beskeder, skal du gå til den stjernemarkerede indstilling i menuen.
Sådan reagerer du på en besked i slack ved hjælp af en emoji
Emojis er ikke kun beregnet til brug i afslappede samtaler. De er også nyttige til egentligt arbejde. Måske modtager du en besked i Slack, der kræver dit hurtige svar, og du har ikke tid til at begynde at skrive. Så hvad laver du?
En emoji giver dig mulighed for at svare hurtigt på en besked i Slack uden at skrive lange sætninger eller afsnit. De er designet til at formidle et budskab, selv uden yderligere forklaringer fra din side. Så du kan få mest muligt ud af det, næste gang du taler med dine teammedlemmer.
Sådan svarer du på en specifik besked i Slack ved hjælp af en brugerdefineret emoji:
- Klik på smiley-ikonet for at åbne emoji-menuen i sektionen Besked.
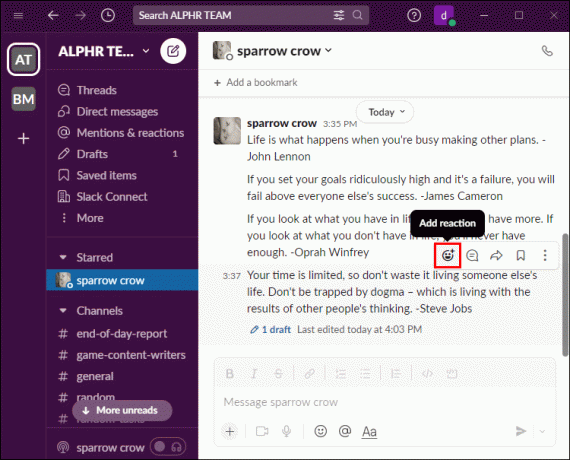
- Vælg "Tilføj emoji".

- Indtast et navn til emojien.

- Klik på "Gem".

Sådan deler du tidligere samtaler i Slack
Slack gør det nemt at dele et budskab fra én offentlig kanal til en anden med blot et par trin, der er beskrevet nedenfor:
- Klik på de tre prikker for at finde flere muligheder.

- Placer din markør på "Mind mig om dette" fra valgmulighederne, og vælg tid.

- Vælg "Kopiér link" fra mulighederne og gå til tråden eller kanalen, hvor du vil dele beskeden, og indsæt den i beskedboksen under siden. Din besked vil blive delt med det samme.

Brug Slack til at forbedre kommunikationen og samarbejdet med dit team
Med Slack er det nemt at besvare specifikke beskeder i forskellige situationer. Husk, at du ikke behøver at svare på beskeder med det samme, hvis du er presset på tid. Brug i stedet emoji-funktionerne til at give et hurtigt svar eller "Markér som ulæst" for at indstille det til senere.
Hvordan bruger du Slack? Synes du, at de forskellige muligheder for at besvare beskeder er nyttige? Fortæl os det i kommentarfeltet nedenfor.




