Steam er en fantastisk måde at købe spil på, især når de er til salg. Nogle gange opstår der dog fejl og skaber en fejl, som du tilsyneladende ikke kan rette. Fejlen "Din transaktion kan ikke gennemføres, fordi du har en anden afventende transaktion på din konto" er en sådan fejl.

I denne artikel viser vi dig, hvordan du slipper af med denne irriterende fejl sammen med løsninger til andre almindelige Steam Shop-fejl.
Hvad forårsager fejlen
Hovedårsagen til denne fejl er en fejl mellem dit lokale netværk og Steam-serverne. Enhver online betaling skal foretages med sikre certifikater til verifikation. Hvis der opstår forbindelsesfejl med certifikaterne fra Steam, matcher betalingsudbyderen og dit lokale netværk muligvis ikke.
For at forhindre fejlagtige betalinger eller svindel sætter Steam transaktionen på pause, indtil fejlene er løst, og der kan ikke foretages yderligere betalinger, før det sker. Det er derfor, du får meddelelsen "Din transaktion kan ikke gennemføres, fordi du har en anden afventende transaktion på din konto".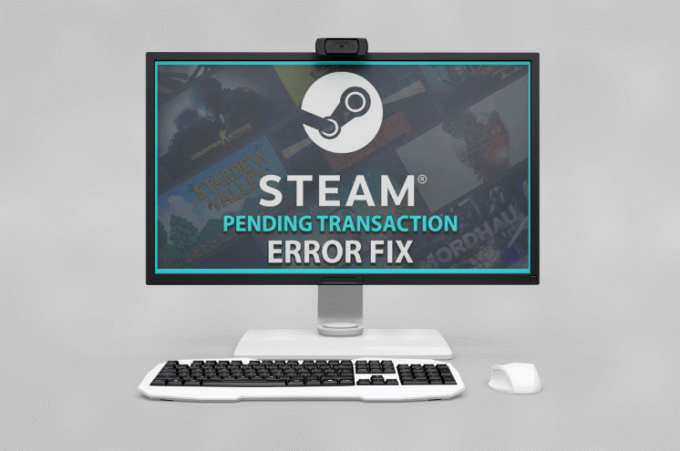
Hvordan kan jeg slippe af med det?
Normalt opstår sådanne fejl på grund af en fejlkommunikation mellem betalingsudbyderen og Steam og burde løse sig selv ret hurtigt. Hvis det ikke gør det, så er her flere trin, du kan tage for at prøve at rette fejlen:
Tjek for at se, om Steam-serveren er nede
Selvom det er meget ualmindeligt, kan Steam-serverne opleve udfald. Hvis dette er tilfældet, vil ingen køb blive korrekt opdateret. Du kan tjekke via Neddetektor for at se, om der er udfald.
Hvis Steam er nede, skal du blot vente på, at serverne kommer op igen, og derefter genstarte programmet. Tjek din indkøbskurv for at se, om den vare, du har betalt for, stadig afventer. Hvis betalingen er gået igennem, kan du fortsætte som normalt.
Problemet kan være med produktet
Der er en chance for, at Steam Store for den vare, du køber, kan have en fejl. Dette kan løses ved at annullere det pågældende køb og derefter prøve at købe det senere. Du kan annullere køb ved at gøre følgende:
- Åbn Steam-appen.

- Klik på dit profilikon i øverste højre hjørne af skærmen.
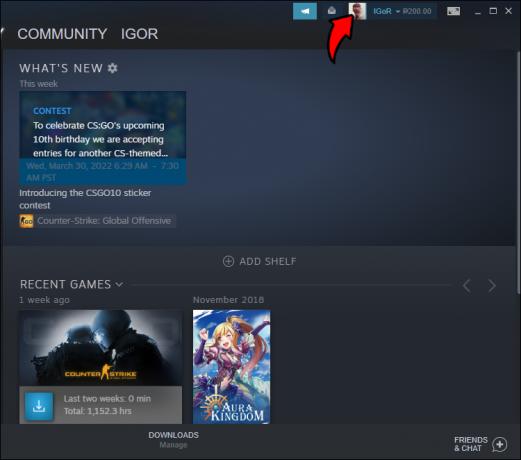
- Vælg "Kontodetaljer" på rullelisten.
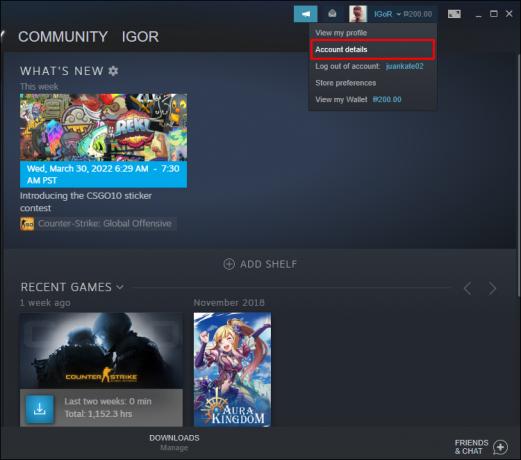
- Under "Butik & købshistorik" skal du klikke på "Se købshistorik".
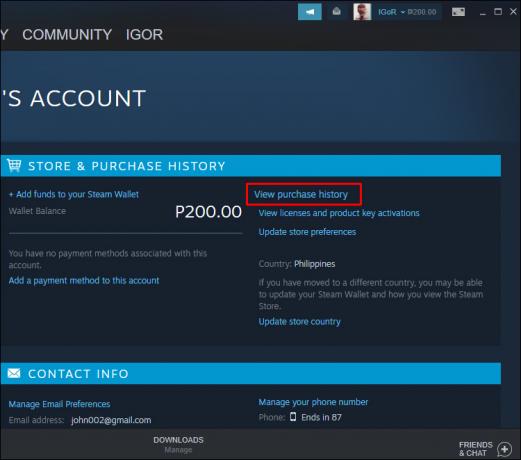
- Du vil blive vist en liste over alle de køb, du har foretaget på denne konto. Tjek på kategorien Type. Alle betalte varer vil blive markeret som "Køb", og alle uafsluttede transaktioner vil blive mærket som "Verserende." Hvis den vare, du har købt, er blevet markeret som "Køb", burde betalingen være gået igennem. Hvis det er markeret som "Afventer", skal du klikke på elementet.
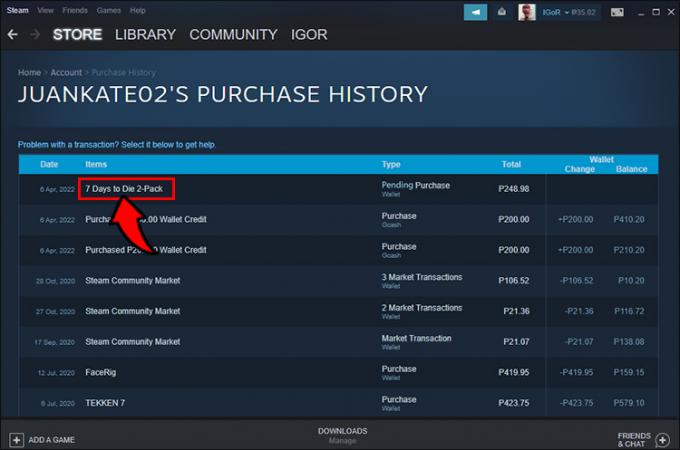
- Fra mulighederne nedenfor, klik på "Annuller denne transaktion."
- Vælg "Annuller mit køb".
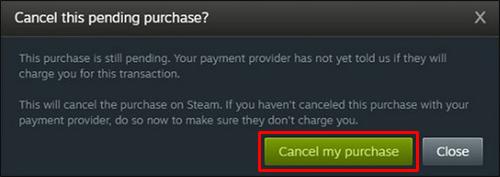
- Vend tilbage til Steam Storefront. Hvis du har andre spil, du ønsker at købe, så prøv at se, om transaktionen går igennem.
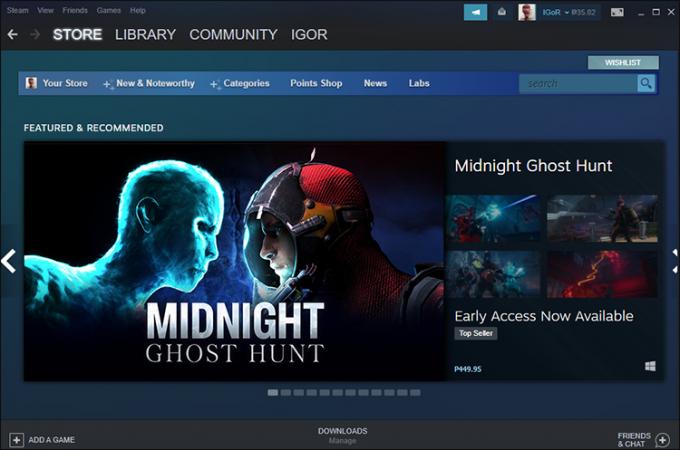
Din VPN kan være problemet
Steam Store tilbyder forskellige priser for spil afhængigt af regionen, og din konto vil være begrænset til din specifikke region. Hvis din Steam-placering og din VPN-placering ikke stemmer overens, kan din Steam-betalingsmetode opleve en fejl. Du kan rette dette ved at gøre følgende:
- Luk Steam. Sørg for, at den er helt lukket og ikke kun minimeret. Klik på pilen "Vis skjulte ikoner" i højre side af proceslinjen. Højreklik på Steam-ikonet og vælg derefter exit fra pop op-menuen.
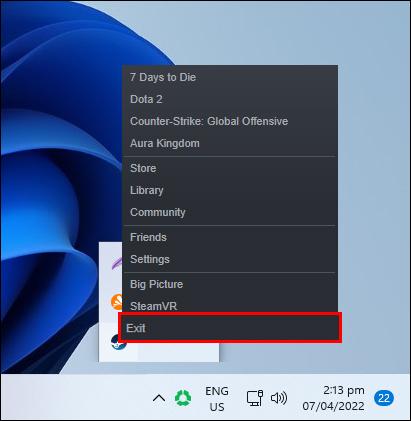
- Fra den samme skjulte ikonmenu skal du højreklikke på din VPN.
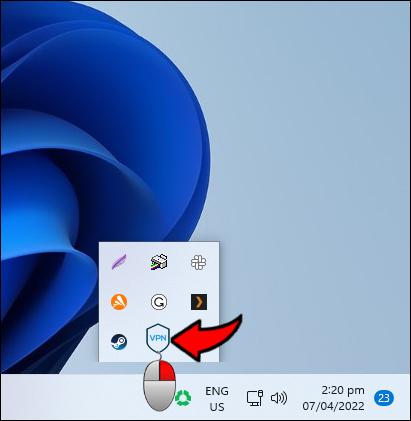
- Vælg exit.
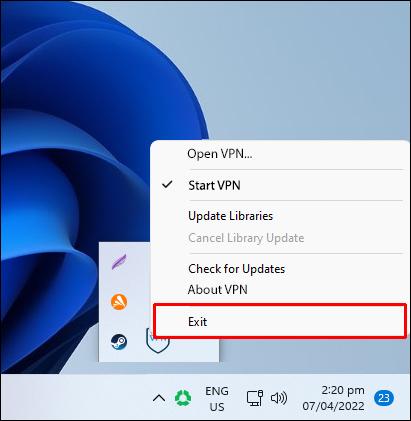
Alternativt kan du slukke for din VPN via slutprocesvinduet. Dette kan gøres ved at følge disse trin:
- Indtast "Task Manager" på søgelinjen, eller tryk på CTRL+Alt+Delete og vælg derefter Task Manager.
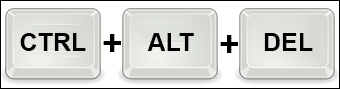
- Find navnet på din VPN på listen over processer, og højreklik derefter på den.
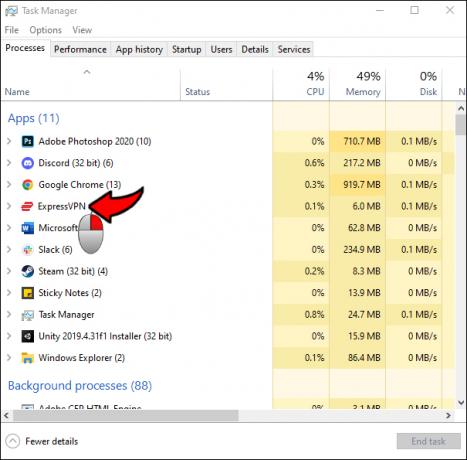
- Vælg "Afslut opgave" i rullemenuen.
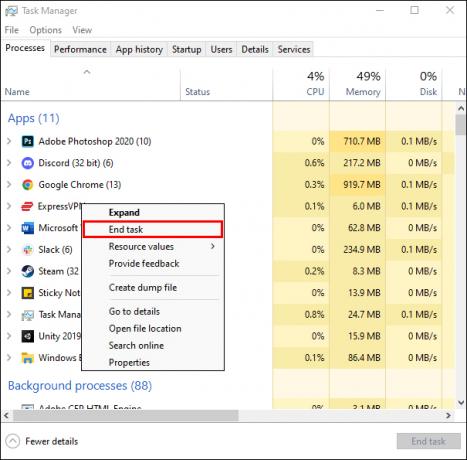
Task Manager kan også bruges til at deaktivere din VPN i at køre automatisk under opstart. Dette kan gøres ved at:
- Åbning af Task Manager ved at skrive den i søgefeltet eller ved at trykke på Ctrl+Alt+Delete og derefter klikke på Task Manager.
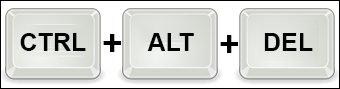
- Klik på "Startup" på fanerne.
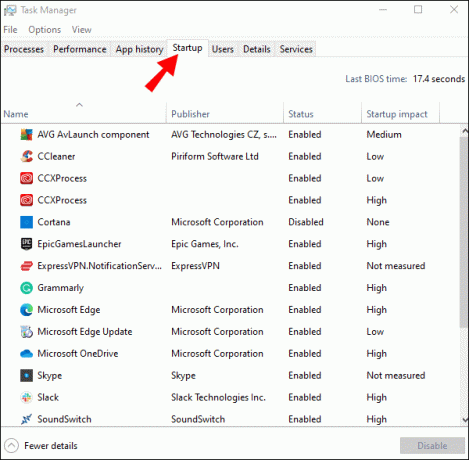
- Find navnet på din VPN, og højreklik derefter på det.
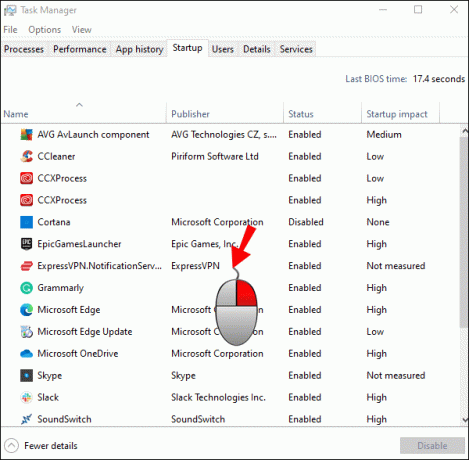
- Klik på "Deaktiver" fra rullemenuen.
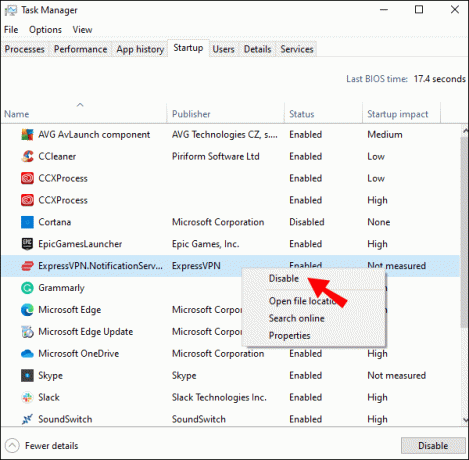
Nu hvor din VPN er blevet deaktiveret, skal du gå videre og genstarte Steam. Din placering og din Steam-kontoplacering skulle nu matche. Fortsæt til din indkøbskurv for at se, om eventuelle afventende transaktioner er blevet løst.
Din Steam-app oplever muligvis en fejl
I sjældne tilfælde kan din lokale Steam-applikation opleve en fejl. Dette kan skyldes en afbrudt opdatering eller korrupte lokale filer. Du kan rette dette ved at rydde Steam-cachen. For at gøre dette skal du følge disse trin:
- Åbn Steam-appen.

- Klik på "Steam" i øverste venstre hjørne af skærmen.

- Klik på "Indstillinger" fra rullemenuen.
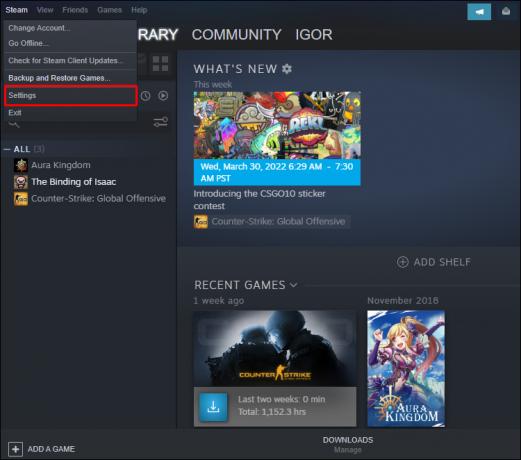
- Klik på "Downloads" i menuen til venstre.

- Klik på "Ryd download-cache" i den nederste del af vinduet.
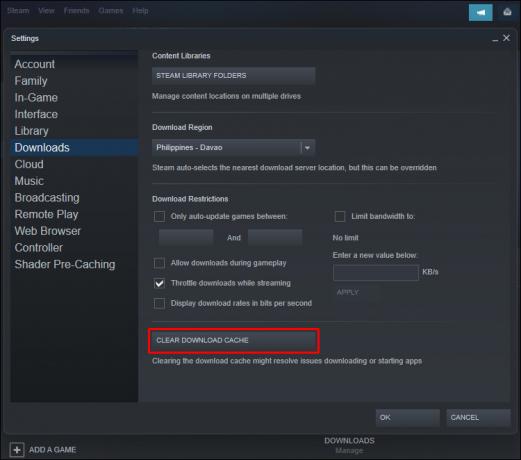
- Genstart Steam, og lad det afslutte opdateringen.
- Tjek din indkøbskurv for at se, om købsfejl er blevet løst.
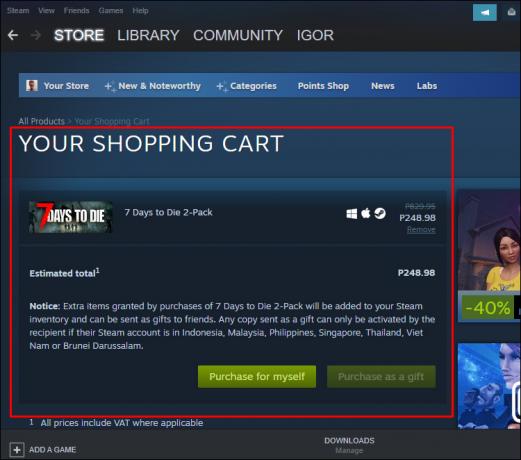
Prøv at købe spillet fra Steam-webstedet
Dette kan være en midlertidig løsning, men hvis din Steam-app ikke virker, kan Steam-webstedet muligvis tillade din konto at fortsætte med et køb. At gøre dette:
- Åbn Steam hjemmeside.
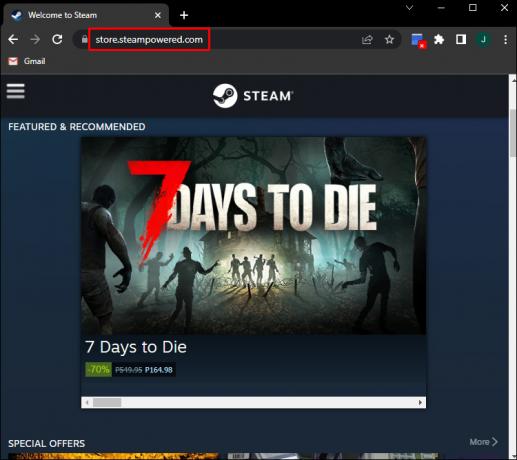
- Klik på "Log ind", og indtast derefter dine legitimationsoplysninger.
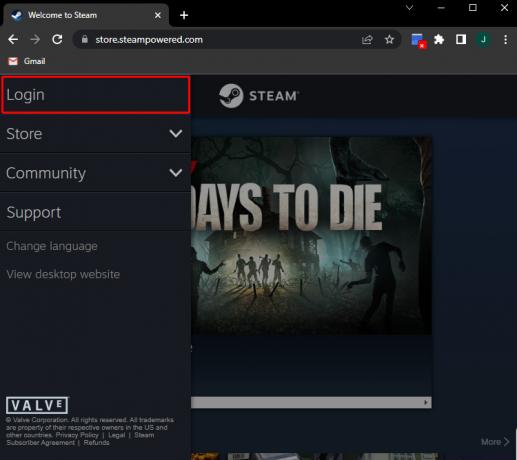
- Hvis du har tofaktorautentificering aktiveret, bliver du bedt om at indtaste en bekræftelseskode.
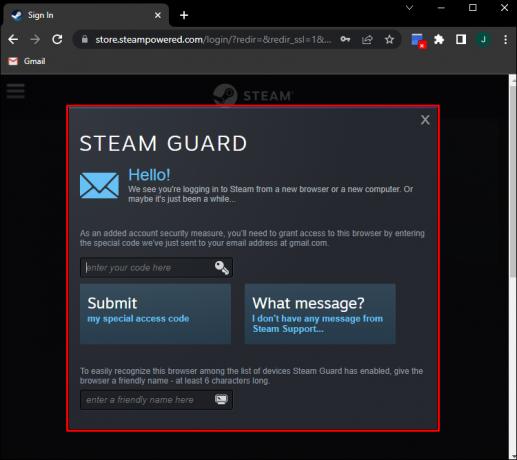
- Fortsæt til butikssiden for det spil, du ønsker at købe.
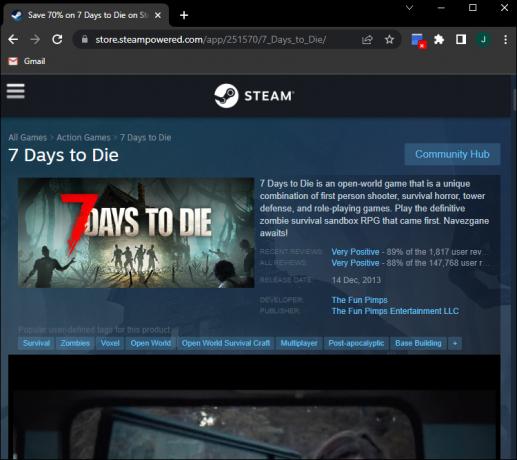
- Tilføj det til din indkøbskurv, og fortsæt derefter med kassen.
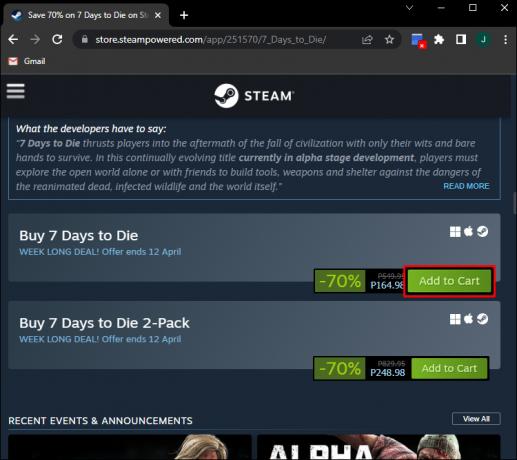
Fortsæt til Steams Help Desk
Hvis ingen af de tilbudte løsninger ser ud til at virke, bør du måske rådføre dig med Steam kundeservice team for at se, hvad der kan gøres. De giver trin-for-trin guider til mange almindelige problemer og giver dig mulighed for at kontakte support, hvis det ikke kan løses automatisk.
Andre almindelige Steam Store-problemer
Hvis du er en hyppig bruger af Steam-platformen, kan du støde på nogle af disse almindelige fejl. Hvis du gør det, er her en hurtig måde at rette dem på.
Steam Store indlæses ikke
Når dette sker, er det normalt på grund af en Steam-downloadfejl. Opdateringen kan være beskadiget, eller en fil kan være defekt. Den hurtigste løsning ville være at skylle cachen og genstarte opdateringen, men hvordan kan du gøre det, hvis Steam-appen ikke indlæses? Heldigvis kan du gøre dette helt via Windows ved at gøre følgende:
- På din søgelinje skal du skrive "
Løb.”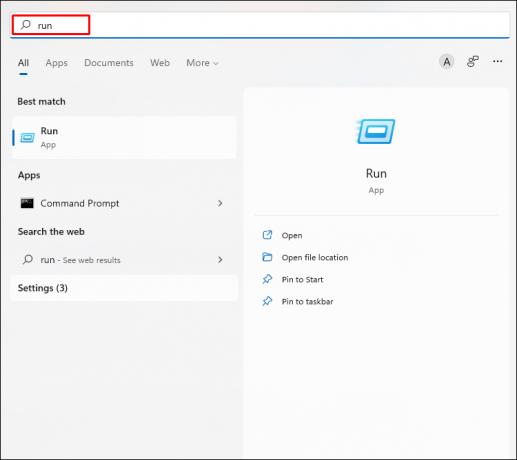
- Skriv følgende på tekstlinjen:
steam://flushconfig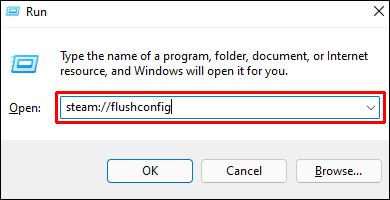
- Klik på "OK".
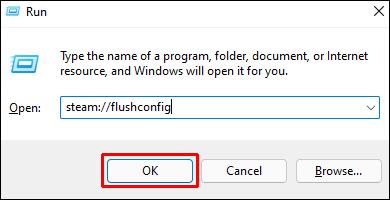
- Klik på "OK" i pop op-menuen.

- Genstart Steam og se, om det opdaterer korrekt. Du skal indtaste dine loginoplysninger igen for at fortsætte.
Manglende spil
Når først de er købt, forsvinder Steam-spil aldrig fra din konto. Selv spil, der ikke længere tilbydes i butikken, vil være tilgængelige til download og installation, hvis du allerede har købt dem. Hvis du ikke kan finde et bestemt spil på din konto, så prøv at gøre følgende:
- Sørg for, at du ser alle spil, ikke kun installerede. På fanen Bibliotek, i venstre menu lige over søgelinjen, er et afspilningsikon. Dette skifter, om du ser installerede spil eller alle spil.
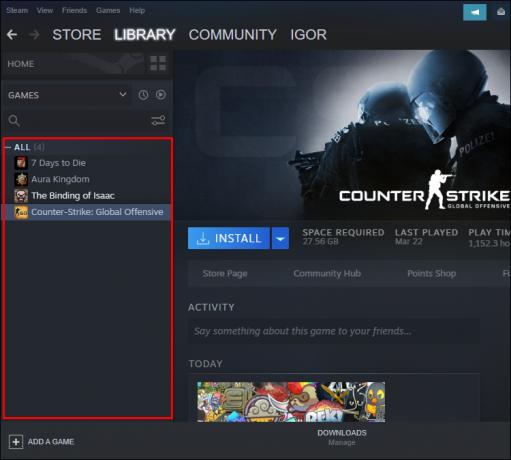
- Gavespil kan være på dit lager. Nogle spil skal først indløses, før de bliver registreret på dit bibliotek. Tjek dit inventar for din spilkode.

- Spillet kan have været en tidsbegrænset begivenhed. Nogle spil tilbyder gratis weekender eller begrænsede demoer. Disse spil vil dukke op i dit bibliotek under begivenhedens varighed, men forsvinder, når begivenheden er slut.
Gå aldrig glip af noget
Steam er en fantastisk måde at købe spil på, men nogle gange sker der fejl, der forhindrer dig i at købe de varer, du ønsker. At vide, hvordan man slipper af med "Din transaktion kan ikke gennemføres, fordi du har en anden afventende transaktion på din konto" er vigtigt, især under et salg. Så længe du ved, hvad du skal gøre, går du aldrig glip af en aftale igen.
Kender du til andre måder at rette den afventende transaktionsfejl på? Du er velkommen til at dele dine tanker i kommentarfeltet nedenfor.




