Enhedslinks
-
Android
-
iPhone
-
Mac
-
Windows
- Mangler enheden?
I 2022 har praktisk talt alle en skærm i lommen til enhver tid, men hvis du er i komfort eget hjem, vil du ikke være begrænset til at se billeder og videoer på din telefons relativt lille Skærm. Skærmspejling er det perfekte svar på dette. Dit tv er sandsynligvis 32 tommer eller større og mindst 1080p, så det er ideelt til at vise indhold. Den gode nyhed er, at der er masser af forskellige måder, du kan spejle din skærm til ethvert moderne tv.

Denne artikel forklarer, hvordan du kan spejle din telefon, tablet eller pc-skærm til dit tv ved hjælp af flere metoder, herunder et HDMI-kabel, Chromecast, Airplay eller Miracast.
Skærmspejling: Sådan tilsluttes en bærbar computer til et tv (ved hjælp af et HDMI-kabel)
For at spejle din pc eller bruge tv'et som en ekstra skærm, skal du købe et HDMI-kabel-kompatibelt med din enhed og en adapter for at konvertere videoudgangen til HDMI, medmindre du får en ledning, der gør det det.
Sådan tilsluttes en bærbar Windows 10/11 bærbar til TV ved hjælp af en adapter eller et kabel
Til bærbare Windows-computere, du har brug for enten en USB-C, mini HDMI eller HDMI til DisplayPort, HDMI eller SVGA (gamle skærme) adapter eller kabel. Du kan finde kabler, der konverterer til en bestemt videoudgangsforbindelse.
Alligevel, det anbefales, at du køber en adapter for at have multifunktionalitet, såsom at gå fra mini HDMI og USB-C til SVGA (gamle skærme), DisplayPort, Mini DisplayPort og HDMI. En adapter giver dig ofte flere muligheder for videovisning, der er i stand til andre videoforbindelser.
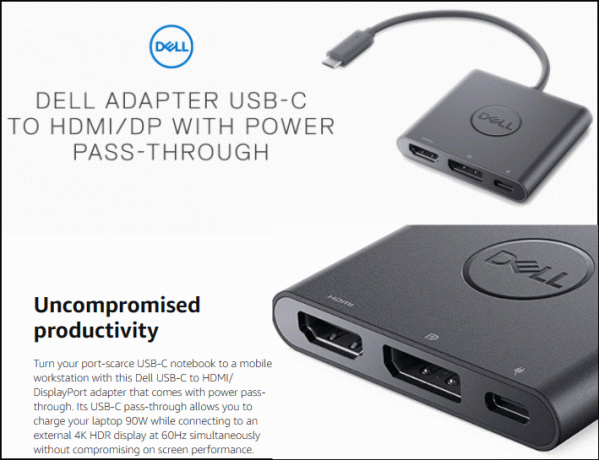
Tilslutning af din Windows 10 bærbare computer til dit tv
Når du har fået den passende adapter eller kabel, er det tid til at oprette forbindelse til dit tv.
- Find video-/dataporten på din bærbare computer, og tilslut HDMI-adapteren eller USB-C/DisplayPort til HDMI kabel hvis det er det du har.
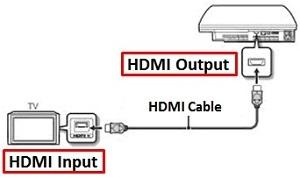
- Tilslut HDMI-kablet til adapteren (hvis relevant) og derefter til dit tv eller en anden videokilde.
- Indstil dit tv til den korrekte HDMI- eller inputkanal. Din bærbare computer skal derefter blinke kort, mens indstillingerne bliver konfigureret.
- Windows bør automatisk genkende dit tv's nødvendige outputindstillinger og justere i overensstemmelse hermed. Hvis dette ikke sker, skal du blot få adgang til din "Skærm" muligheder i "Indstillinger".
Sådan sluttes Macbook Laptop til TV ved hjælp af en adapter eller et kabel
Til Macs, du har brug for en Thunderbolt 1 eller 2 (mini DisplayPort) eller Thunderbolt 3 eller 4 (USB-C) til SVGA (gamle skærme). DisplayPort eller HDMI adapter afhænger af din Macs model eller tilgængelige indstillinger og kildens inputmuligheder.
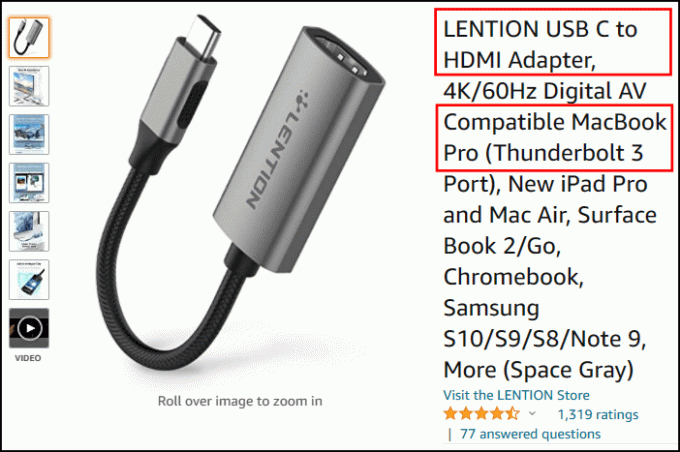
Thunderbolt 2 er nedadkompatibel med Thunderbolt 1, og Thunderbolt 4 er nedadkompatibel med Thunderbolt 3, så det er bedst at få den nyere mulighed for en af de to typer forbindelser:
- Amazon Thunderbolt 2 til HDMI-adaptere
- Amazon Thunderbolt 4 til HDMI-adaptere
Amazon tilbyder thunderbolt 4 til HDMI-adaptere og flere andre produkter til både Windows- og Mac-bærbare computere, og de fleste detailbutikker har dem også.
Tilslutning af din Macbook, Macbook Pro eller Macbook Air bærbare computer til dit tv
Når du har den passende adapter eller kabel, er det tid til at slutte din Mac til tv'et for at spejle din skærm eller forlænge den. Sådan gør du det.
- Tilslut videoadapteren til den relevante indgang, såsom DisplayPort Thunderbolt 2-udgangen eller USB-C Thunderbolt 3-porten. Hvis du i stedet har et kabel, skal du blot indsætte det i den relevante port på Mac'en.
- Tilslut HDMI-kablet til adapteren og derefter til dit TV.
- Indstil tv'et til den korrekte indgang, og din Mac vil automatisk konfigurere skærmen til det, uanset om du vil spejle din skærm eller udvide den.
- Hvis signalet til tv'et ikke virker, kan du få adgang "Systempræferencer" og få adgang til "Skærm" indstillinger. Ellers har du muligvis den forkerte adapter eller kabel.
Sådan spejler eller udvider du din bærbare computers skærm trådløst
Hvis du har et smart-tv med trådløse skærmfunktioner, kan du også spejle eller udvide skærmen ved at parre den med din Windows 10 bærbare computer, Macbook, Macbook Pro, Macbook Air eller endda en iPad.
Spejl trådløst din bærbare computer til dit tv
Til at starte med viser vi dig en metode, der lader dig bruge enhver bærbar computer til at spejle til dit tv. Uanset om du har en pc eller Mac, kan du bruge Chrome-browseren til at spejle din skærm trådløst. Sådan gør du:
- Tilslut dit TV og din computer til det samme WiFi-netværk. Træk derefter Chrome-browseren op på din bærbare computer.
- Klik på de tre lodrette prikker i øverste højre hjørne af browseren.
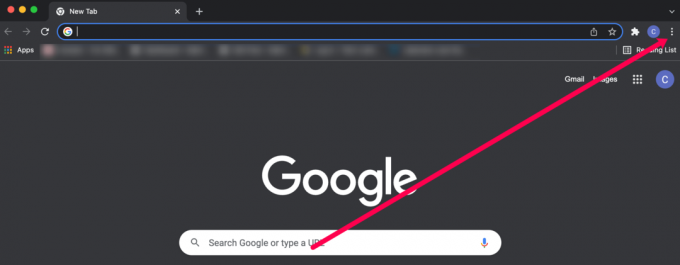
- Klik Cast.
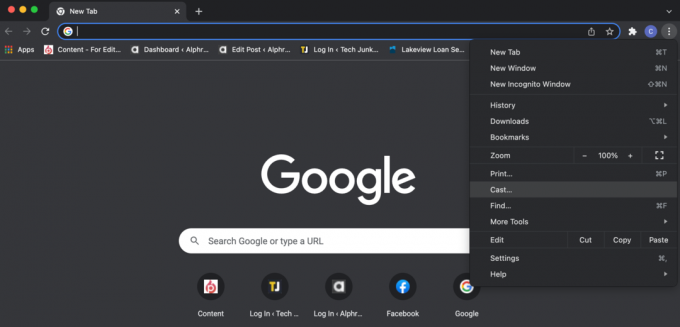
- Vælg dit tv fra listen over muligheder.

- Klik Kilder.

- Vælg Desktop.

Selvom dette teknisk set er casting i stedet for spejling, kan du vise hele din skærm på dit tv ved at vælge Desktop-indstillingen.
Spejl eller udvid din Windows 10 bærbare computer trådløst til dit tv
- Klik på ikonet "Meddelelse" nederst til højre.
- Vælg "Projekt" eller "Forbinde" fra valgmulighederne nederst. Vælg din enhed fra listen over tilgængelige trådløse skærme.

- Hvis din enhed ikke er på listen, kan du muligvis stadig caste til den ved hjælp af Chrome, YouTube eller en anden streamingtjeneste.
Afslutningsvis kan de fleste moderne bærbare computere fysisk forbindes til et fjernsyn ved hjælp af enten USB-C eller HDMI. Nogle har en mini-HDMI-port eller en DisplayPort-forbindelse. Adaptere giver den bedste funktionalitet, da du kan bruge forskellige videokildeindgange. Et kabel som et med USB-C til HDMI klarer dog arbejdet fint. Ydermere har du den trådløse mulighed, hvis dit tv understøtter Miracast. Det eneste, der er tilbage, er at beslutte, om du vil spejle eller udvide din nuværende skærm, som både macOS og Windows understøtter.
En anden mulighed er mini-DisplayPort: også denne kan tilsluttes et HDMI-fjernsyn med det rigtige kabel eller via en simpel adapter. Signalerne kan også rejse over en højhastigheds Thunderbolt-bus, så du kan muligvis tilslutte dit tv til en Thunderbolt-port på en Macbook eller iPad.

HDMI- og DisplayPort-forbindelser kan bære lyd såvel som syn, så et enkelt kabel burde gøre det alt påkrævet, men du skal muligvis skifte lydenheder manuelt for at få lyden til at afspille dit TV. Du kan gøre dette ved at højreklikke på lydstyrkeikonet i Windows-systembakken og vælge "Afspilningsenheder" fra pop op-menuen, vælg den relevante enhed og klik "Sæt standard."
Sådan spejler du en Android-enhed trådløst til dit tv
Udviklingen af skærmspejling fra en Android til et TV betyder, at du muligvis skal aktivere funktionen i enhedens indstillinger eller bruge en tredjepartsapp.
Vi bruger ofte AllCast eller en anden Skærmspejl app til vores Android 10-enheder, der ikke tilbyder funktionaliteten indbygget. Hvis du bruger en ældre Android-enhed, kan du følge disse trin:
- Tryk på "Indstillinger" widget for at trække menuen frem.

- Tryk derefter på "Medieoutput." Det kan være mærket med noget andet på din enhed.
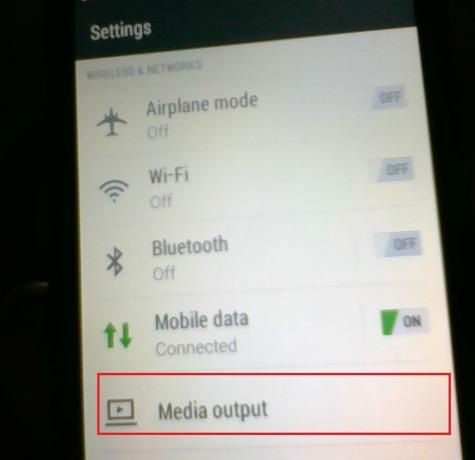
- Vælg nu den enhed, du vil spejle til.
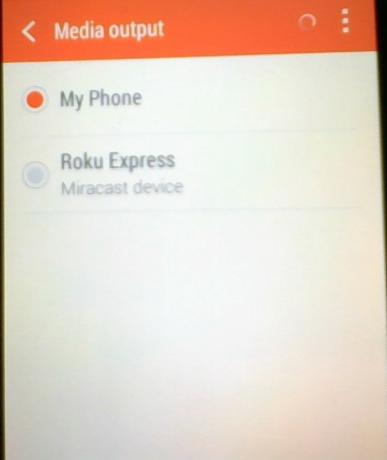
Skærmspejling: Sådan tilsluttes en pc/Android-telefon/Android-tablet til et tv (via Chromecast)
Googles Chromecast tilsluttes bagsiden af dit tv og spejler websider fra Chrome-webbrowseren ved at bruge dit trådløse hjemmenetværk til at oprette forbindelse til en bærbar eller mobilenhed, der kører browseren.
Ved at bruge en Chromecast kan du streame enhver internetbaseret video og endda filer gemt lokalt ved at trække dem direkte til en Chrome-fane og caste den. Chromecast streamer op til 1080p, og i de fleste tilfælde leverer den jævn, hakkenfri video.

Det er dog ikke en ende på Chromecasts talenter. Til de lejligheder, hvor du har brug for at vise en applikation på dit tv, der ikke har indbygget Chromecast-understøttelse, er det også muligt at få vist hele indholdet på din pc eller Macs skrivebord.
Skærmspejling: Sådan tilsluttes en pc til et tv (via Miracast)
Siden 2013 har WiFi Alliance udrullet Miracasts trådløse skærmstandard ved at bruge peer-to-peer WiFi Direct til at muliggøre punkt-til-punkt-forbindelser mellem enheder uden brug af en router.
Miracast-enheder tillader streaming af op til 1080p-video og 5.1-surroundlyd, og forbindelsen er sikret ved hjælp af WPA2-kryptering. Indhold streames direkte gennem din enhed, hvilket betyder, at Miracast-enheder – i modsætning til Googles Chromecast – ikke behøver en ekstern internetforbindelse. Tænk på det som HDMI over WiFi.

Det lyder godt, men hvordan bruger du det? Nå, for det første skal du bruge dine enheder til at understøtte Miracast. Dette burde ikke være et problem med nyere enheder, men ældre enheder kræver muligvis en Miracast-adapter, som kan tilsluttes HDMI- og USB-porte.
Med hensyn til styresystemet skal du have Windows 8.1, Windows Phone 8.1, Android 4.4, BlackBerry 10.2.1 eller nyere. OS X og iOS fungerer ikke med Miracast, da Apple bruger sin egen AirPlay-teknologi. I den modtagende ende vil de fleste tv'er, der er udgivet i løbet af de sidste par år, have indbygget Miracast-understøttelse. Hvis dit TV er ældre end dette, skal du købe en Miracast-dongle, såsom Microsofts trådløse skærmadapter eller Asus's Miracast Wireless Display Dongle.
At købe en adapter, der matcher mærket på din telefon, bærbare computer eller tablet, er et godt valg, men Miracast-forbindelsen bør fungere på tværs af enheder uanset mærke.
Skærmspejling: Sådan tilsluttes en iPhone eller iPad til et TV (via AirPlay)
Hvis du bruger en Mac fra 2011 eller nyere, lader Apples proprietære AirPlay-system dig spejle din skærm trådløst på et tv. Det er et forrygende enkelt system – når spejling er tilgængelig; AirPlay-ikonet vises på menulinjen (en firkant med en trekant, der peger ind i den); klik på den for at åbne en rullemenu, der viser muligheden for at aktivere eller deaktivere spejling. AirPlay lader dig bruge dit tv som en sekundær skærm, så du kan afspille videoer på det i dens oprindelige opløsning, mens du beholder din MacBook eller iMac's skærm til desktop-applikationer.

Fangsten er, at AirPlay kræver en Apple TV boks tilsluttet dit fjernsyn (den registrerer denne boks, der fortæller OS X at vise ikonet). Alligevel er AirPlay et yderst simpelt system, og selvom der stadig er en lille mængde synlig forsinkelse, er det spejlede skærmen føles mere lydhør end WiDi. AirPlay har også fordelen ved at arbejde med iPhone, iPad og iPod røre ved.
Skærmspejling af en pc til et tv: Andre kabelforbindelser
Hvis din computer ikke har nogen af disse porte, har du stadig muligheder. Mange tv'er har et almindeligt 15-bens VGA-stik, så hvis din bærbare eller stationære computer har et analogt VGA-stik, kan du bruge dette til at tilslutte det. VGA bærer dog ikke lyd, hvilket betyder, at du vil tilslutte et ekstra kabel fra din pc's lydudgangsstik til dit tv's lydindgang.
Det kan også være muligt at bruge en DVI-forbindelse. Hvis din pc har et DVI-I-stik, kan du bruge en simpel DVI-til-VGA-adapter til at tilslutte den til et 15-benet stik på TV'et og tilslutte lyden via et separat kabel som beskrevet ovenfor.

Men hvis det er et DVI-D-stik, betyder det, at det kun er digitalt, og din eneste mulighed er at bruge et DVI-til-HDMI-adapterkabel til at tilslutte det til et HDMI-stik. Dette lyder måske mere bekvemt end at bruge VGA, men DVI bærer ikke lyd, og dit TV vil sandsynligvis ikke tilbyde muligheden for at afspille lyd fra en ekstern kilde, mens du viser HDMI-video. Så hvis du vil have lyd, skal du bruge en separat forstærker (eller din bærbare computers interne højttalere).
Du kan se, hvilken slags DVI-stik din computer har, ved at se på den lange, flade blænde i venstre side af porten: Hvis fire nålehuller omgiver den i en firkantet konfiguration, er det DVI-I. Hvis det flade hul er stukket ud af sig selv, uden andre huller omkring det, er det DVI-D.
Brug af 'Cast'-ikonet
Cast-ikonet vises nu på flere enheder og i flere apps. Tag Facebook, for eksempel; antag, at du scroller gennem dit Facebook-nyhedsfeed, og du ser symbolet; når du trykker på den, forbindes den til dit fjernsyn. Dette er en af de mere simple muligheder for smartphones og tablets, fordi der ikke kræves værktøj (begge enheder skal være tilsluttet det samme WiFi-netværk, men det er virkelig det).
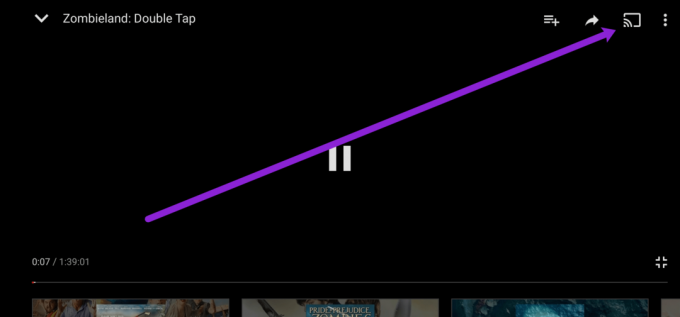
Når du har trykket på cast-ikonet, vil din enhed søge efter noget i nærheden for at vise indholdet. Klik på indstillingen for dit tv (eller en spillekonsol, Firestick eller en anden metode forbundet til dit tv). Der vil være en kort pause; derefter vil indholdet blive vist på den større skærm.
Selvfølgelig virker dette ikke med alle tv. Nogle streamingtjenester som Disney+ og Netflix begrænser dine castingevner. Hvis du støder på et problem, skal du enten bruge enhedens indbyggede spejlingsfunktion, Chrome eller en tredjeparts spejlingsapp som AllCast.
Ofte stillede spørgsmål
Her er nogle flere svar på dine spørgsmål om spejling.
Jeg har problemer med at få mine enheder til at forbinde. Hvad sker der?
Tjek din internetforbindelse, hvis du forsøger at spejle din enhed til en anden enhed, og den vil ikke oprette forbindelse. Oftere end ikke opstår problemet, fordi du er forbundet til to forskellige bånd på det samme netværk. Du skal blot gå ind i WiFi-indstillingerne på din enhed og sikre, at de er på det samme (2,5 eller 5Ghz) bånd.
Selvfølgelig, hvis du bruger et af de HDMI-kabler, vi har nævnt ovenfor, skal du kontrollere, at alle dine porte fungerer, og at kablet er monteret korrekt. Nogle enheder kræver muligvis, at du aktiverer udviklerindstillinger, før du caster din skærm, så spørg producenten for at bekræfte, om billedet ikke vises med det samme.
Kan jeg låse min telefons skærm under spejling?
Det kommer måske ikke som nogen overraskelse, at Mirroring spiser batterilevetid. For at bevare hvert dyrebart minuts batterilevetid kan du undre dig over, om du kan låse telefonens skærm og fortsætte med at spejle. De fleste telefoner vil ikke gøre dette indbygget, men der er tredjepartsapplikationer, der kan bruges til at udføre denne handling, som f.eks. Anden skærm.
Gå over til App Store eller Google Play Store for at finde en app med gode anmeldelser.




