Enhedslinks
-
Android
-
iPhone
-
Chromebook
-
Mac
-
Windows
- Mangler enheden?
Med mere end 150 millioner brugere på verdensplan er der ingen overraskelse, at Discord er den mest populære chat-app for spillere. Reaktionsroller repræsenterer en af de funktioner, der adskiller Discord.
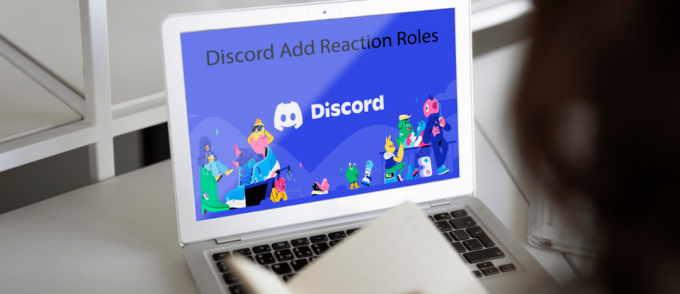
I denne vejledning kan du se, hvordan du tilføjer reaktionsroller for brugere på din Discord-server. Med alle hjemmesider, der mangler detaljer, springer trin over eller har forældede, stræber vi efter at levere/opdage løsninger, du kan bruge i dag med så mange detaljer som muligt. Da Discord fortsætter med at modtage opdateringer og funktioner regelmæssigt, kan alt ændres til enhver tid. Med det i tankerne, lad os komme i gang!
Hvad er reaktionsroller i Discord?
En reaktionsrolle er et værktøj, der giver brugerne mulighed for at opnå eller opgive en rolle ved at klikke eller trykke på en reaktion. Det er forskelligt fra standard "roller", der findes i Discord, fordi de skal tildeles manuelt. Ud over deres generelle formål ændrer reaktionsroller også farve afhængigt af beskedafsenderens aktuelle status. For eksempel kan en reaktionsrolle blive grøn, hvis afsenderen har moderatorrettigheder. Du kan endda gå et skridt videre og angive tilladelserne for hver enkelt.
Lad os nu dykke ned og se, hvordan du kan tilføje reaktionsroller på Discord. Først vil vi se, hvordan du kan gøre det fra en pc og til sidst, hvordan du gør det på mobilen.
Sådan tilføjer du reaktionsroller til en Discord-server fra en pc
Carl Bot er et af de mest effektive værktøjer udviklet til at hjælpe Discord-administratorer med at tilføje reaktionsroller. Når botten er fuldt opsat på din server, kan medlemmer tildele roller til sig selv med blot et par klik. Processen tager fem vigtige trin:
- Tilføj Carl Bot til din server.
- Etabler nye "Roller" under serverindstillinger.
- Lav reaktionsrollerne og vælg kanalen.
- Tilføj en beskrivelse, titel og farver.
- Tilføj navne og emojis til hver rolle.
Lad os nu nedbryde hvert af disse trin.
Trin 1: Tilføj Carl Bot til din server
Med Carl Bot kan du tilføje op til 250 roller til din server. Det giver dig også mulighed for at oprette flere roller for en bruger, hvis du ønsker det, hvilket gør det til det første valg for Discord-entusiaster.
Sådan tilføjer du botten til din server:
- Åbn din browser på din pc og besøg den officielle Carl Bot hjemmeside.
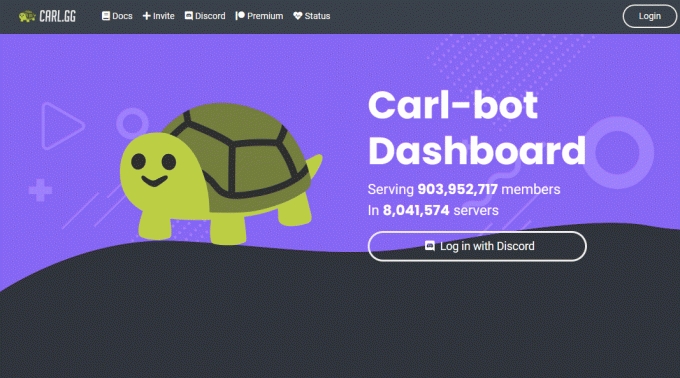
- Når siden åbner, skal du klikke Invitere øverst på navigationslinjen.
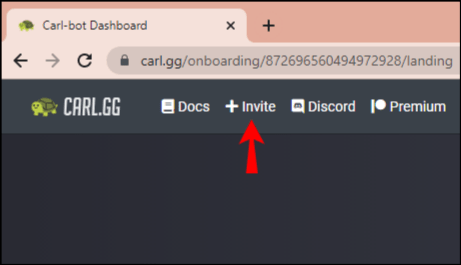
- Vælg derefter den server, hvor du tilføjer botten.
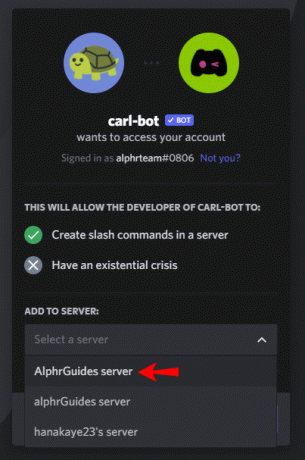
- På dette tidspunkt vil botten bede dig om at give den adgang til serveren. Klik på Bemyndige.
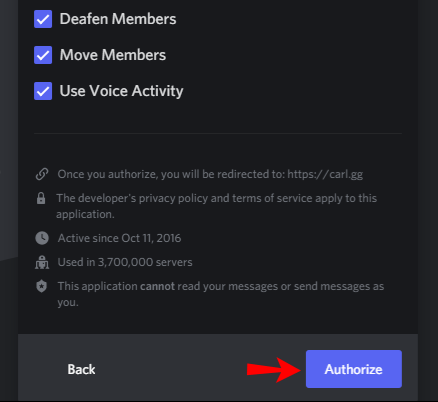
- Gennemfør den tilfældige CAPTCHA for at bevise, at du ikke er en robot.
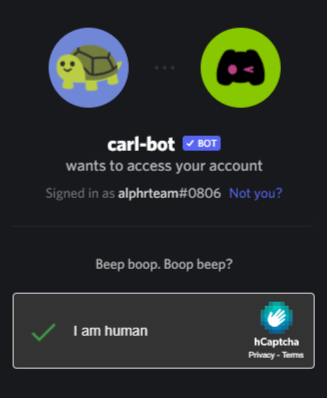
- Klik på knappen "Godkend" igen for at gemme ændringerne.
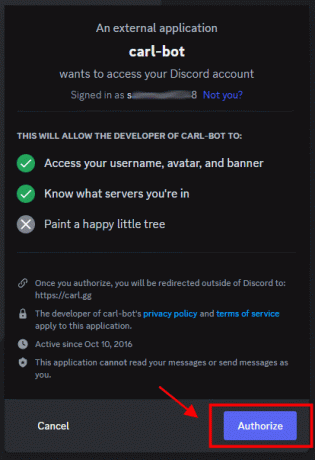
- Vælg den server, du lige har tilføjet i de foregående trin.

Efter at have gennemført ovenstående trin, bør du finde Carl Bot på din server.
Trin 2: Etabler nye roller under serverindstillinger
Når du har bekræftet, at Carl Bot er på din server, det er tid til at skabe nye roller. Sådan gør du:
- Åbn din Discord-server.
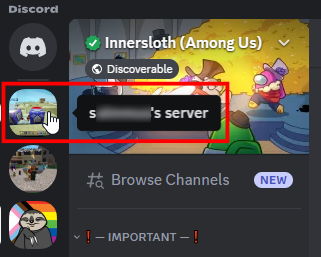
- Klik på pilen, der vises ved siden af din servers navn.
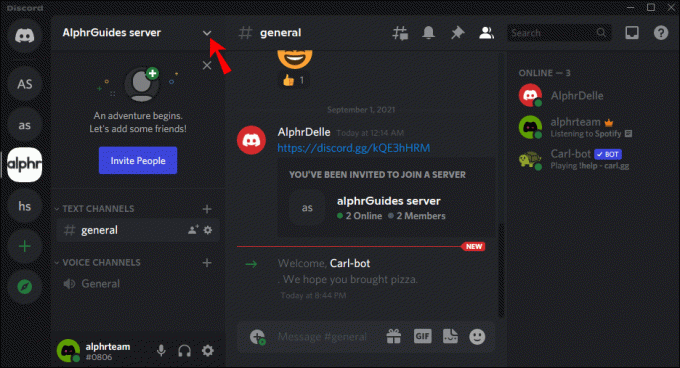
- Klik på Serverindstillinger.
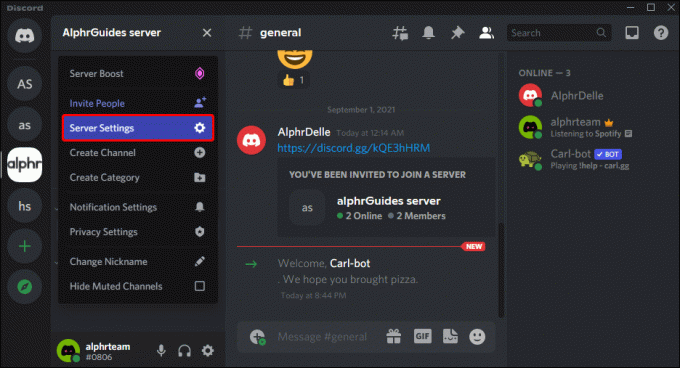
- Vælg Roller fra sidebjælken.
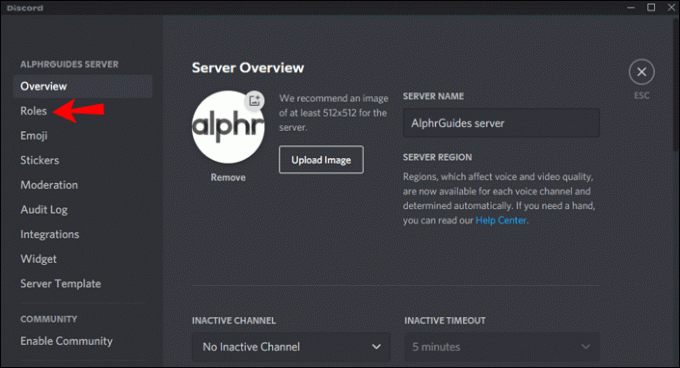
- Klik på knappen "Opret rolle".
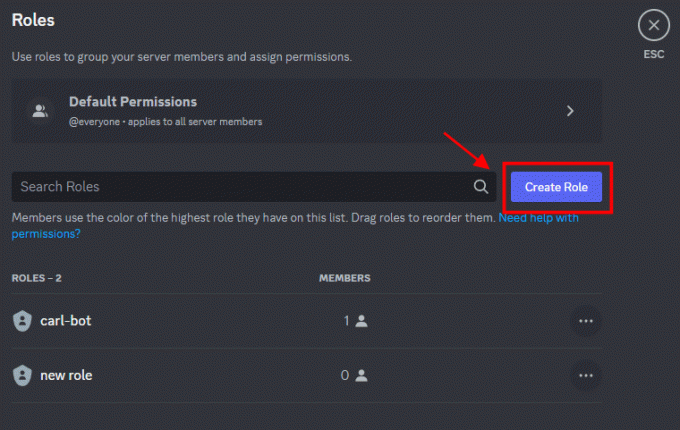
- Indstil et navn til din nye rolle, såsom "Blå", og klik derefter på knappen "Gem ændringer", der vises.
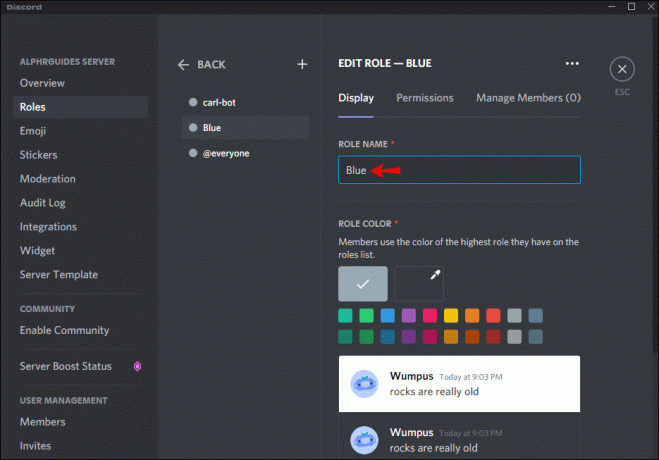
- På dette tidspunkt skal du sikre dig, at serveren viser rollemedlemmer adskilt fra onlinemedlemmer. For at gøre det skal du åbne Roller og skift boksen ved siden af denne mulighed, og klik derefter på "Gem ændringer" knap, der vises.

- Sikre at "carl-bot" er den første rolle på listen. Hvis det ikke er det, skal du trække det på plads.
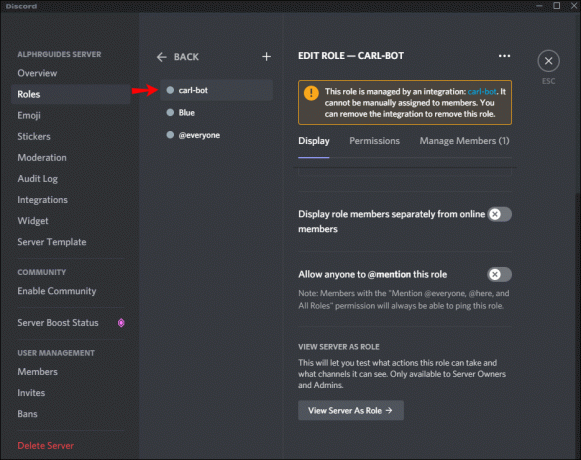
- Klik på "Gem ændringer" for at fuldføre opsætningen af din nye rolle.
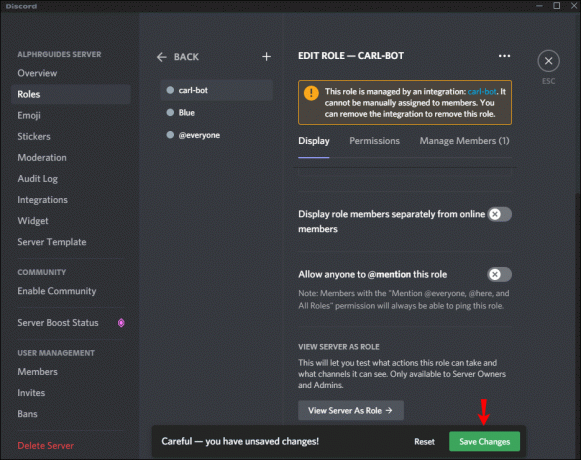
Du kan oprette flere roller ved at følge trinene ovenfor. Bare sørg for at give hver et andet navn for nemt at skelne mellem dem.
Trin 3: Lav reaktionsrollerne og vælg kanalen
Efter at have genereret det ønskede antal roller, involverer det næste trin at bruge Carl Bot til at oprette "reaktions"-rollerne. Hvis du gør det, får medlemmerne mulighed for at tildele sig selv de roller, de kan lide. Her er hvad du skal gøre:
- Åbn en hvilken som helst kanal, såsom #general.
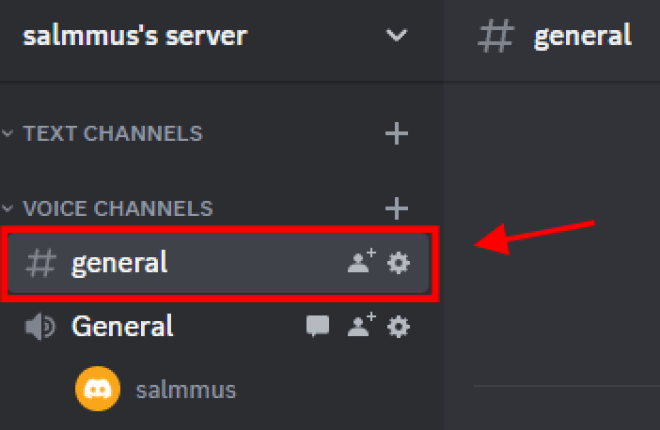
- Skriv "
? reaktionsrolle gøre” uden anførselstegn, tryk derefter Gå ind. Du kan vælge enhver kanal, fordi Carl Bot slutter sig til dem alle efter at være blevet inviteret til din server.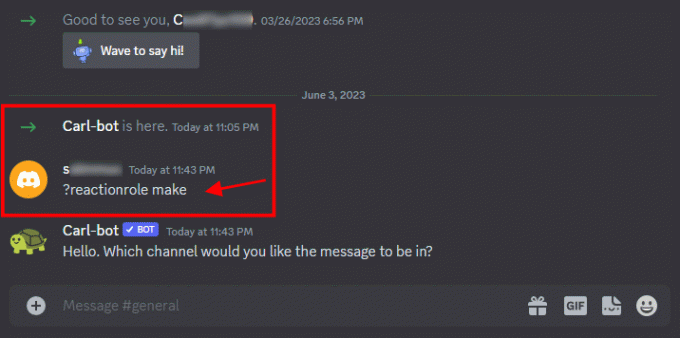
- På dette tidspunkt bør du se en meddelelsesprompt fra Carl Bot, der beder dig angive den kanal, der skal være vært for dine reaktionsroller. Indtast blot kanalnavnet, f.eks "generel," og så slå "Gå ind."
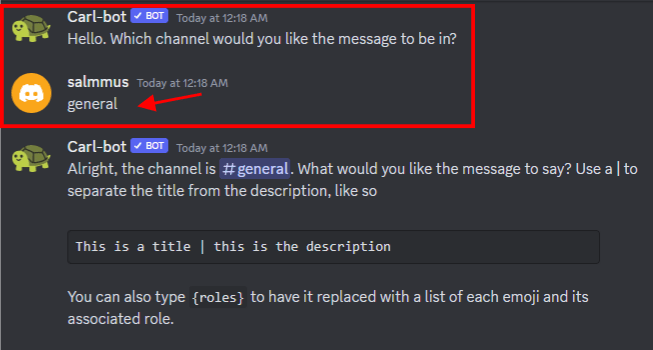
Trin 4: Tilføj en beskrivelse, titel og farver
Når du har valgt den kanal, der passer til dine reaktionsroller, skal du oprette en titel og beskrivelse. For at gøre det,
- Type “
roller | {roller}“ uden anførselstegn, tryk derefter på "Gå ind." Hvis du vil have standardbeskeden eller den tilpassede besked erstattet med listen over emojis og deres tilknyttede roller (bedste mulighed), skal du skrive “roller | kommando“ i stedet.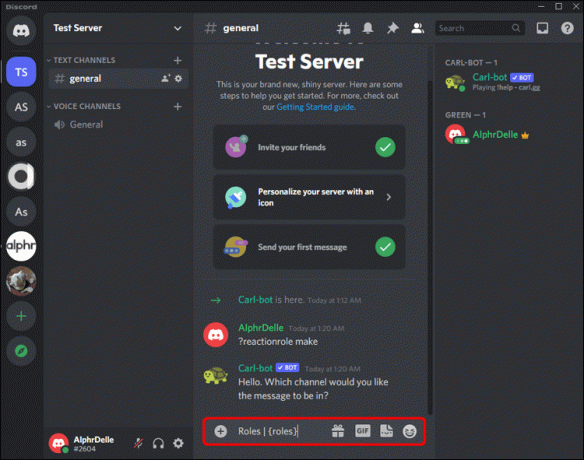
- Som standard vil Carl Bot bede dig om at indtaste en farve hex-kode for din besked. Hvis du ikke ønsker, at dine reaktionsroller skal have karakteristiske farver, så skriv ind "ingen" uden anførselstegn i hex-kodefeltet.
Trin 5: Tilføj navne og emojis til hver rolle
Nu er der kun tilbage at tilføje et navn og en emoji til hver reaktionsrolle, du har oprettet. Brugere vil reagere med en forudindstillet emoji for at tildele sig selv en given rolle. Her er de præcise trin.
- Indtast den emoji, du ønsker til en rolle, ved hjælp af "emoji" ikonet i beskedboksen, og tryk derefter på "mellemrumstasten" på dit tastatur én gang.
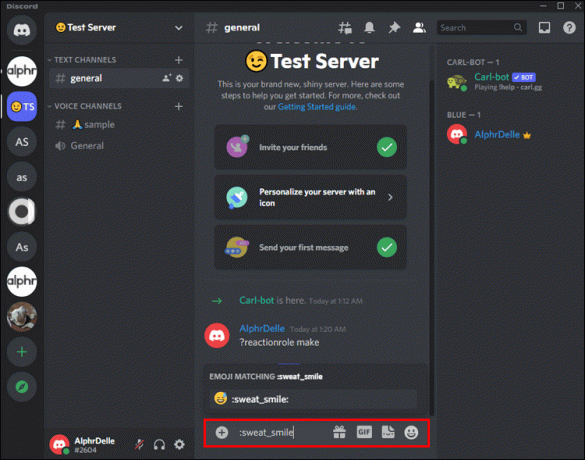
- Indtast rollens navn - det navn, du tilføjede i trin 2 ovenfor, såsom "Blå" i dette eksempel, og tryk på "Gå ind."
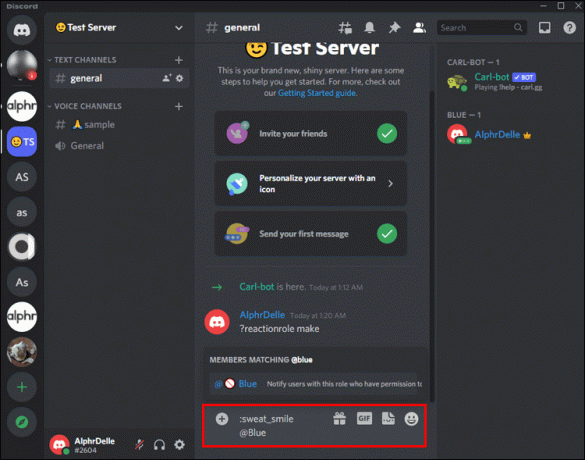
- Type “
Færdig“ for at fuldføre processen.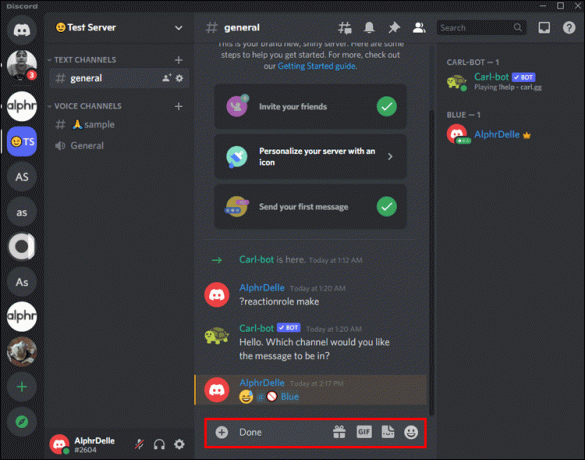
Nu har du lige tilføjet reaktionsroller med hjælp fra Carl Bot. Når en bruger tilmelder sig kanalen, anmoder Carl Bot dem straks om at vælge en rolle.
Udover at tilføje reaktionsroller automatiserer Carl Bot adskillige andre funktioner, som ellers ville tage meget tid at udføre manuelt. Den leveres på forhånd med kommandoer, så du kan tilpasse den, så den passer til dine behov eller bruge standardfunktionaliteten. Det er en fordel at holde et rum organiseret ved at automatisere opgaver som at tælle antallet af brugere på serveren, fjerne spam-beskeder og starte spil.
Sådan tilføjer du reaktionsroller til en Discord-server fra en iPhone eller Android
Du kan tilføje reaktionsroller til en Discord-server fra din Android- eller iOS-enhed. I dette tilfælde skal du dog bruge Mee6 Bot. Dette gør den velegnet til mobile enheder.
Sådan tilføjer du reaktionsroller til en Discord-server ved hjælp af Mee6 på din mobil:
Bemærk: Hvis Android- eller iPhone-tastaturet kommer i vejen på et hvilket som helst trin, skal du trykke på dets "luk"-ikon for at skjule det.
- Åbn en browser på din enhed, og besøg den officielle “Mee6 hjemmeside.” Du bliver bedt om at logge ind på din Discord-konto, hvis den ikke er gemt i browseren.
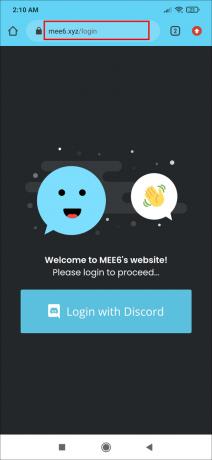
- Giv derefter Mee6 Bot adgang til din konto, hvis du bliver bedt om det.

- Vælg den interessante Discord-server ved at trykke på den "Opsætning" knap.
- Giv Mee6 tilladelse til at få adgang til din Discord-konto ved at trykke på "Blive ved."
- Accepter tilladelserne for Mee6 til at få adgang til din Discord-server ved at vælge "Bemyndige."
- Vælge "Springe" i spørgeskemaet, hvis det ønskes – hvis det vises.
- I sektionen "Plugins" på Mee6 Dashboard skal du rulle ned og trykke på "+ Aktiver" knappen for "Reaktionsroller".
- Sørg for "Reaktionsroller" skyderen er tændt, og tryk derefter på "Ny reaktionsrolle."
- Navngiv din nye rolle ved at trykke på "blyant" ikonet (Rediger) eller "nuværende navn" øverst, såsom at trykke "Ny reaktionsrolle" og ændre det til "Rød rolle." Tryk IKKE på "Gem". Luk tastaturet.
- I afsnittet "Kanal" skal du trykke på "Vælg en kanal" dropdown for at vælge en, som f.eks "# General."
- I sektionen "Besked" skal du tilføje en valgfri besked for at vejlede brugerne i at vælge rollen. Du kan også tilføje et "Header", "Titel" og "Footer" billeder og endda tilføje et nyt felt, hvis det ønskes. Ellers skal du lade dem være tomme for at bruge standardindstillingerne.
- Dernæst kan du vælge en farve til rollen ved at trykke på "farvehjul" ikonet til venstre, og brug derefter "skyder","hex-kode," eller "RBG-værdier" for at vælge din farve.
- I sektionen "Reaktion og roller" skal du trykke på "emoji" ikon for at vælge en til din nye rolle.
- Tryk derefter på "Vælg en rolle" til højre for den valgte emoji.
- Navngiv rollen, som f.eks "Rød rolle," tryk derefter på 'Opret en "Rød Rolle"-rolle.' Du kan også se tidligere brugte navne at vælge imellem, såsom den grå "Røde Rolle" i dette eksempel.
- Hvis du oprettede en ny rolle i det forrige trin, kunne du vælge en rolletekstfarve, f.eks "rød prik" for den "røde rolle".
- Tryk på "Gem ny rolle" for at tilføje det til Mee6.
- Den nye rolle vises i den forrige "Vælg en rolle"-boks, såsom at vise "@Red Role" med en rød prik. Du kan trykke på "X" at slette navnet og lave et nyt, hvis du roder eller ikke kan lide det.
- Tryk på, når du er færdig "Gemme" øverst for at lave et udkast eller "Offentliggøre" for at tilføje det til din Discord-server. Bemærk, at udkast kan kompileres (en eller flere), redigeres senere og publiceres, når de er klar.
- For at tillade brugere at læse, vælge og administrere deres reaktionsroller, skal du starte din "Discord server." Tryk på “hamburger” ikon (Menu) øverst til venstre. Hvis ikke der, tryk på "Server" ikon først.
- Vælg "vandret ellipse" (tre vandrette prikker) på serversiden.
- Vælge "Indstillinger."
- Rul ned og vælg "Roller."
- Vælge "@alle sammen."
- Sikre "Tilføj reaktioner" og "Læs meddelelseshistorik" er slået til, samt eventuelle andre tilladelser, du ønsker alle at have på serveren, og sluk derefter alle andre funktioner.
- Tryk på "tilbage" pilen øverst til venstre for at afslutte indstillingerne for "@alle".
- Tryk på "tilbage" pilen for at forlade indstillingerne for "Serverroller".
- Tryk på "X" øverst til venstre for at afslutte "Serverindstillinger".
- Vælg din "Kanal" for at se de nye MEE6-reaktionsrollebeskeder.
- Bekræft reaktionsrolleprocessen ved at trykke på "reaktionsrolleikon" og se rolleoptællingen trækkes med én.
- Tryk på "Medlemmer" ikon (person-ikon) øverst til højre for at se, at din "røde" tekstfarve er ændret til standard.
Nu kan alle nye Discord-kanalbrugere læse og svare på reaktioner for at tilføje dem til deres profil på kanalen og alle andre funktioner, du tillader dem at bruge. Du kan også tilpasse hver rolles tilladelser, så de er unikke, såsom at tilføje en "Admin"-rolle og en "Skrivebeskyttet"-rolle.
Alle brugere (@alle) trykker på en reaktionsrolle for at aktivere/deaktivere den, når de får adgang til serveren. I eksemplet "Rød rolle", der er angivet i trinene ovenfor, bliver deres profilnavn rødt ved at trykke på det. Hvis du trykker på den igen, ændres den tilbage til standard grå farve.
Ofte stillede spørgsmål
Her er svarene på flere af dine spørgsmål om tilføjelse af reaktionsroller til en Discord-server.
Kan jeg oprette reaktionsroller uden en bot?
Desværre ikke. En bot er den eneste måde at tilføje "reaktions" roller til en server. Du kan dog stadig tilføje almindelige roller i Discord, men du skal tildele dem manuelt.
Kan jeg oprette reaktionsroller, hvis jeg ikke er administrator?
Nej. Du kan ikke oprette reaktionsroller, hvis du ikke har tilladelse til at tilføje en bot til serveren.
Forbliv organiseret
Hvis du leder efter en måde at gøre din Discord-server mere interaktiv og engagerende på, kan tilføjelse af reaktionsroller være svaret. Brugere vil være i stand til at tildele sig selv roller og hjælpe dig med at holde dine kanaler organiseret. Reaktionsroller er en sikker måde at holde brugerne engageret på, mens de stadig automatiserer opgaver, der ellers ville tage længere tid, uanset om det er en simpel tommelfinger op eller en animeret GIF.
Hvad er dine yndlings-emojis til dine Discord-reaktionsroller? Fortæl os det i kommentarfeltet nedenfor.




