Enhedslinks
-
Android
-
iPhone
-
Chromebook
-
Mac
-
Windows
- Mangler enheden?
Med så meget videoindhold tilgængeligt, vil du måske begynde at redigere dine egne videoer. Selvom dette kan virke en ret kompleks ting at gøre, er det. faktisk ikke er det - ikke hvis du bruger det rigtige sæt værktøjer.
Afhængigt af den enhed, du bruger til at redigere dine videoer, har du forskellige apps, der kan hjælpe dig med opgaven. Det er videoredigering selvfølgelig ikke. kun forbeholdt computere. I dag er smartphones kraftfulde nok til at hjælpe dig med at lege med dine videoer.
Sådan redigeres videoer på iPhone
Det er nemt at redigere de videoer, du optager med din iPhone, på iOS. Takket være den indbyggede Fotos-app kan du trimme videoerne med blot et par tryk.
- Start "Fotos"-appen på din iPhone.
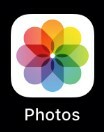
- Tryk på den video, du vil redigere.
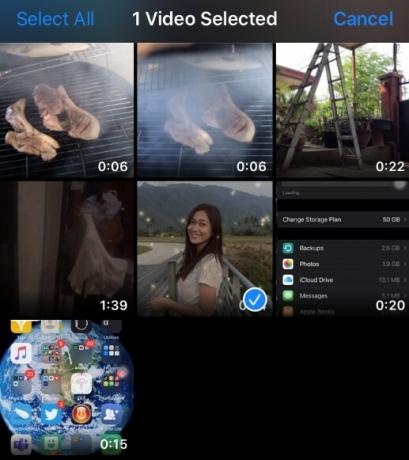
- Når du åbner videoen, skal du trykke på "Rediger".

- I hoveddelen af skærmen kan du se din video. Under den skulle der være videoens tidslinje.
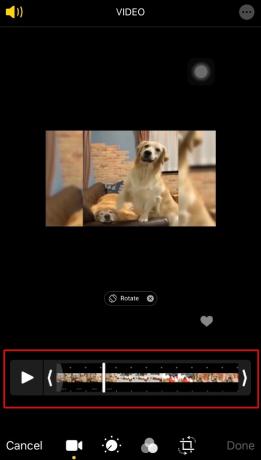
- Brug skyderne i begge ender af tidslinjen til at vælge start- og slutpunkt for videoen.
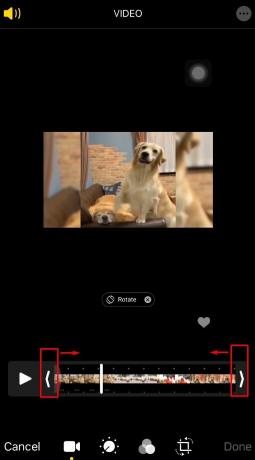
- Når du er tilfreds med redigeringen, skal du trykke på "Udført" i øverste højre hjørne af skærmen.
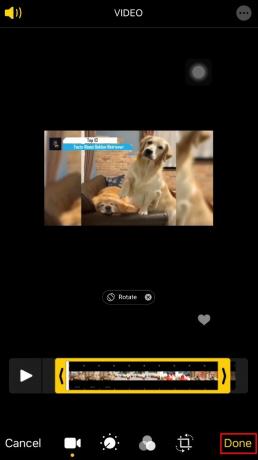
- Den næste skærm giver dig mulighed for at gemme den nye version af videoen. Du har to muligheder. "Save Video" vil gemme den redigerede version af filen uden at beholde originalen. Hvis du vil beholde både originalen og redigeringen, skal du trykke på "Gem video som nyt klip."
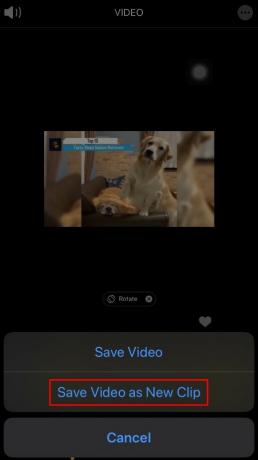
Hvis du ved et uheld har brugt "Gem video", kan du vende din video tilbage til dens oprindelige længde.
- Åbn den redigerede version af videoen i appen Fotos.

- Tryk på "Rediger".

- Tryk på "Tilbagedan".

- Tryk på "Vend tilbage til original", og det er det.
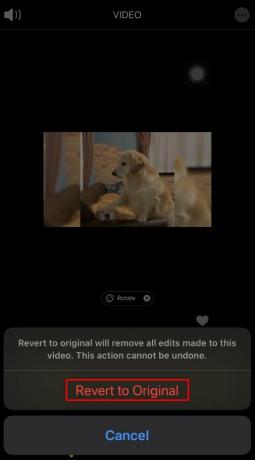
Sådan redigeres videoer på en Mac
Heldigvis er Apples Fotos-app også tilgængelig til Mac OS X-computere. Processen med at redigere en video på denne måde ligner meget iOS. version.
- Start "Fotos"-appen på din Mac. Hvis du ikke har det i docken, skal du bruge Finder og søge efter det i. Applikationsmenu.
- Nu skulle du se listen over dine billeder og videoer. Dobbeltklik på den video, du vil redigere. Hvis. video, du vil redigere, er ikke på denne liste, brug blot muligheden for at gennemse i appen for at finde den.
- Brug musen eller pegefeltet til at holde markøren over videofilen.
- Handlingsknappen skal vises oven på videoen - det er den, der ligner et tandhjul. Klik på den.
- Klik på "Trim" fra menuen, der vises.
- Nu vises redigeringsvinduet sammen med videoens tidslinje.
- Brug de gule skydere til at indstille start- og sluttidspunkt.
- Når du har gjort det, kan du forhåndsvise den nye version af din video ved at klikke på afspilningsknappen.
- Hvis du er tilfreds med redigeringen, skal du klikke på knappen "Trim" for at gemme ændringerne.
Hvis du vil fortryde den trimning, du foretog, skal du følge nedenstående trin:
- Åbn den redigerede version af videoen i appen Fotos.
- Klik på "Rediger".
- Klik på handlingsknappen, den der ligner et tandhjul.
- Klik på "Nulstil trim".
Sådan redigeres videoer på en Android-enhed
Når det kommer til Android-enheder, er Google Fotos-appen ret i stand til grundlæggende videoredigering. Det giver dig mulighed for at spille med enhver video, du har på din Android-smartphone eller -tablet. Hvis du ikke allerede har det på din enhed, kan du downloade det fra Google Play.
- Start Google Fotos-appen på din enhed.
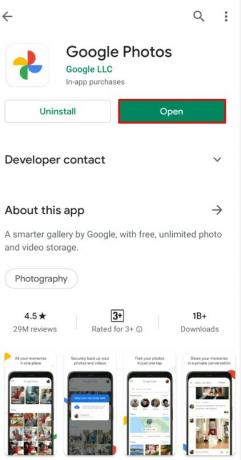
- Brug browserfunktionen i appen til at navigere til placeringen af den video, du vil redigere.
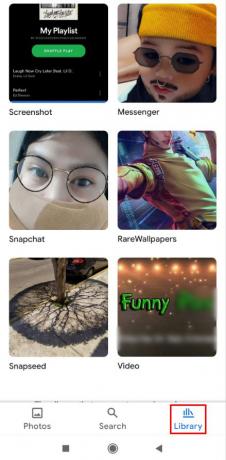
- Når du finder den, skal du trykke på videoen for at åbne den.
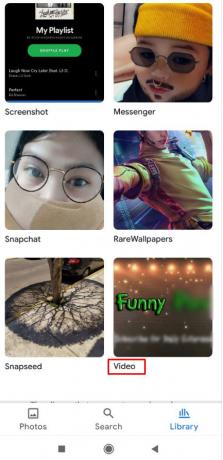
- Videoen begynder at spille i Google Fotos. Tryk én gang på skærmen for at se pauseknappen i midten af skærmen.

- Tryk nu på pauseknappen for at stoppe videoen.
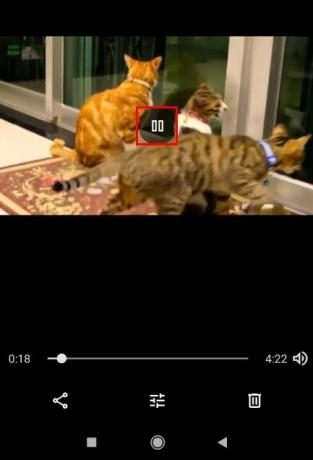
- Tryk på "Rediger"-ikonet - det er det midterste nederst på skærmen.

- Under videoen bør du se dens tidslinje. Brug skyderne på begge sider af tidslinjen til at justere start- og slutpositionen.

- Når du har indstillet dette, skal du trykke på "Gem kopi" i øverste højre hjørne af skærmen.
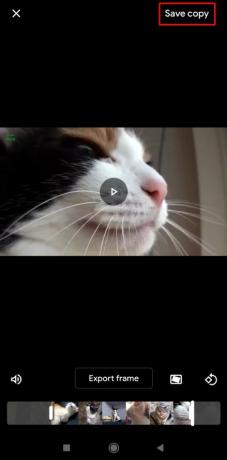
- Vent et par sekunder på, at din enhed gemmer den nye version af videoen - og det er det.
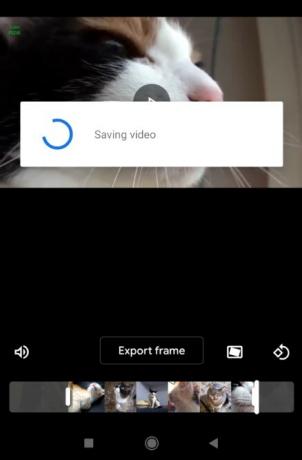
Da Google Fotos automatisk gemmer den redigerede video som en ny fil, behøver du ikke bekymre dig om, at den overskriver den originale video.
Sådan redigeres videoer på en Chromebook
Hvis du har brug for nogle grundlæggende redigeringsmuligheder på din Chromebook, vil Google Fotos-appen være en ideel kandidat. For at lære, hvordan du trimmer dine videoer. På denne måde kan du tjekke det forrige afsnit, som dækker videoredigering på Android.
For alle, der ønsker at gøre mere end simpel trimning, skal de bruge en tredjeparts videoredigeringsapp. To af de mest populære sådanne apps til Chromebook er PowerDirector og Kinemaster. Desværre skal du betale for at få den fulde række af funktioner, som disse apps tilbyder. Selvfølgelig har begge apps også en gratis version, der giver dig flere funktioner end Google Fotos gør.
PowerDirector er en egnet redigeringsapp, optimeret til at fungere godt med Chromebooks. Udover grundlæggende redigering giver det dig mulighed for at tilføje musik, effekter, slowmotion og mange andre muligheder. Sammenlignet med det er Kinemaster en meget mere kraftfuld videoeditor, men også mere kompleks at lære at bruge den. En af de største funktioner er billed-for-ramme-redigering, som giver mulighed for professionel højpræcisionsredigering.
Sådan redigeres videoer på en Windows 10-pc
Windows 10 kommer med en indbygget Fotos-app, som indeholder en masse nyttige videoredigeringsfunktioner. Hvis du vil trimme en video, der er for lang, gør denne app det super nemt.
- Start appen Fotos på din computer.
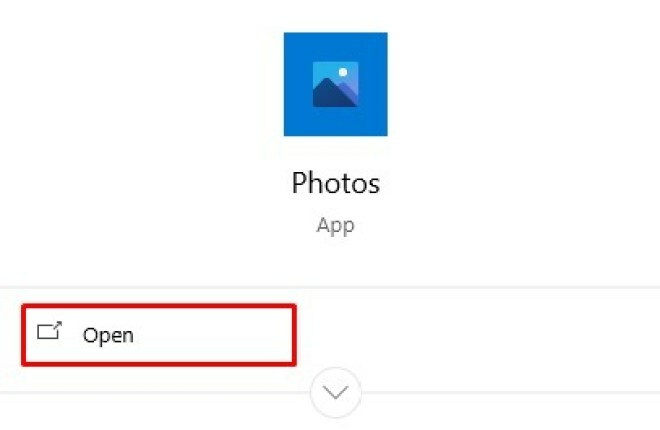
- Søg efter den video, du vil redigere.
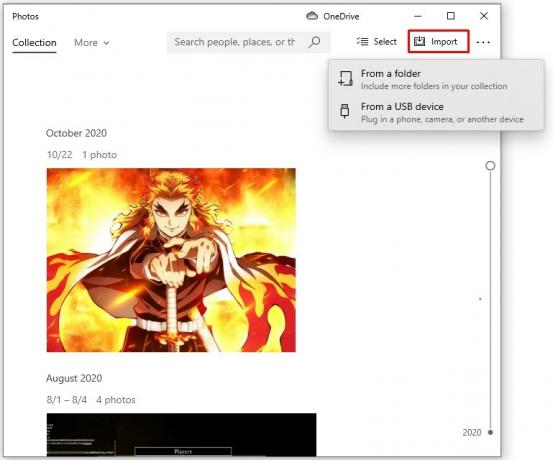
- Klik på knappen "Rediger og opret" i øverste højre hjørne.
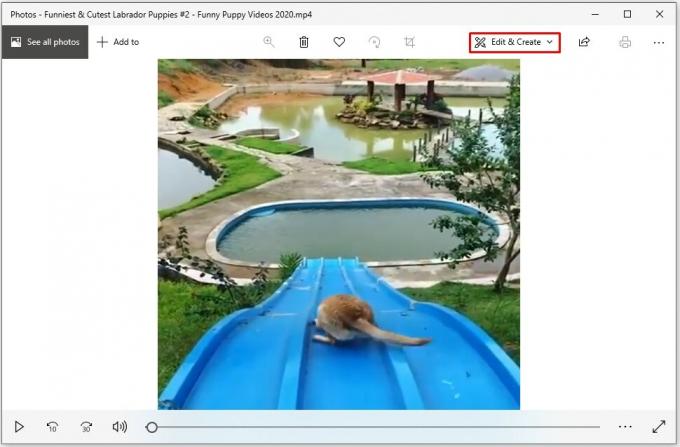
- Klik på "Trim".
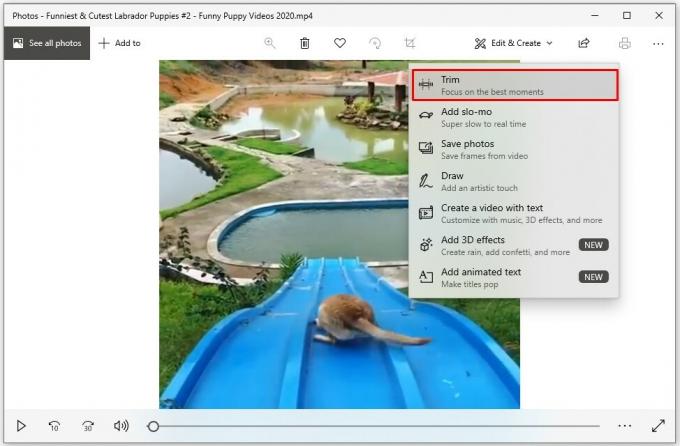
- Du vil se hvide prikker i begge ender af videoens tidslinje. Flyt dem til venstre og højre, indtil du trimmer videoen til den længde, du kan lide.
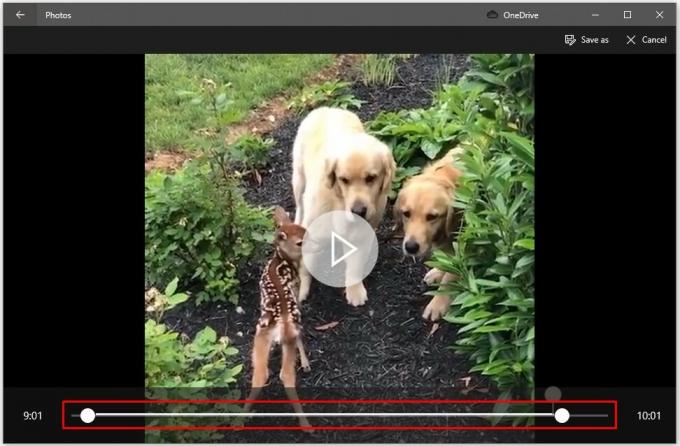
- Når du er færdig, skal du klikke på "Gem en kopi" i øverste højre hjørne.
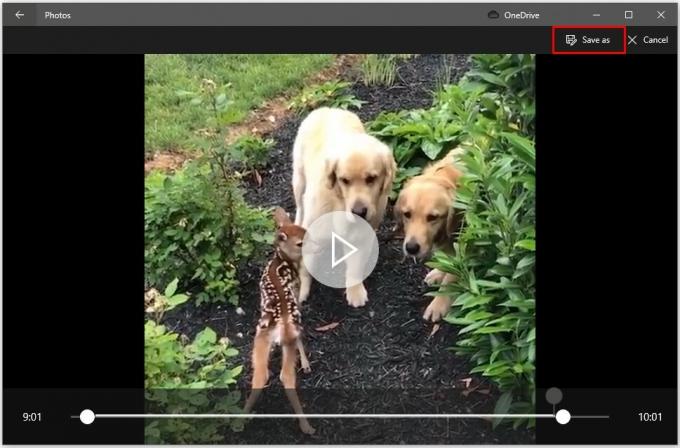
- Vent, indtil appen er færdig med at behandle videoen - og det er det.
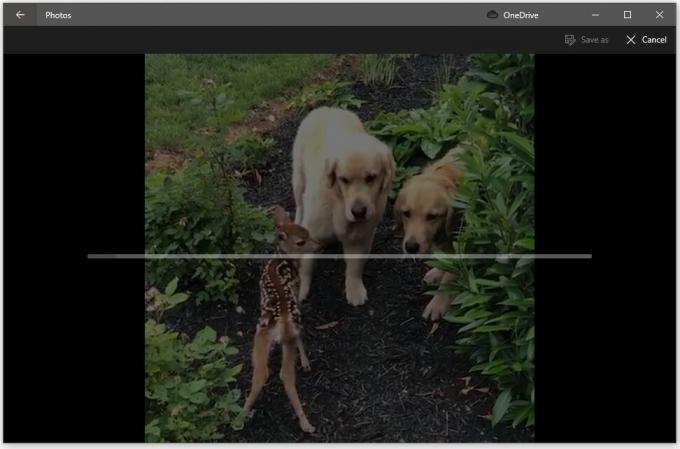
Udover dette er der adskillige andre videoredigeringsprogrammer, du kan bruge, nogle gratis, andre ikke. Det hele afhænger af, hvor meget redigering du planlægger at lave og på hvilket niveau. For eksempel, Film laver er en gratis app, som giver nogle grundlæggende redigeringsfunktioner. Men hvis du planlægger at redigere en masse optagelser med forskellige klip, billedindsættelser, lydmix, effekter, overgange og andet, så skal du bruge et professionelt værktøj til det. En af de bedste professionelle apps i branchen er Adobe Premiere, hvilket desværre slet ikke er billigt.
Sådan redigeres videoer gennem en online webtjeneste
Hvis du indimellem har brug for at trimme en video eller to, så er de bedste løsninger måske online videoredigerere. Disse websteder giver dig mulighed for at lave grundlæggende videoredigering gratis. Det er en ret anstændig løsning sammenlignet med apps, du skal installere.
Nogle af de mest populære sådanne websteder er Clipchamp, WeVideo, og Adobe Spark. De giver alle nogle anstændige videoredigeringsmuligheder gratis. Så sørg for at tjekke hver af dem for at finde den, der passer bedst til dine behov.
Sådan redigeres videoer til YouTube
Som den største videoplatform på internettet indså YouTube, hvor vigtigt det er at give sine brugere mulighed for at redigere videoer. Selvom det ikke giver nogen avancerede redigeringsfunktioner, er det ganske nok til at trimme dine videoer og fjerne visse sektioner fra midten.
Det første trin er selvfølgelig at uploade din video til YouTube ved hjælp af din Google-konto. Når du har gjort det, skal du gå til listen over dine videoer og klikke på "Editor" i menuen til venstre. Nu vil du se din video og tidslinjen under den. Brug indstillingen "Trim" til at ændre start- og slutpositionerne for din video. For at fjerne den midterste del af din video skal du bruge "Opdel"-indstillingen.
Når du er færdig, kan du enten gemme ændringerne til din originale video eller oprette en ny video baseret på den redigering, du lige har lavet.
Sådan redigeres videoer til Instagram
Hvis du skal redigere videoer til Instagram, er der mange redigeringsapps, du kan bruge. På listen nedenfor kan du finde fire apps, der er ret populære og. har et anstændigt sæt funktioner.
-
InShot – Trim, klip og opdel dine videoer. Indeholder filtre og effekter samt slow- og fast-motion. Du kan også tilføje klistermærker, tekst og musik.
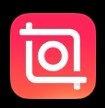
-
Quik – Lavet af GoPro, Quik giver dig mulighed for at importere videoer fra enhver kilde og i forskellige formater. Du kan tilføje tekst, musik, overlejringer, emojis og mange andre klokker og fløjter til din video.
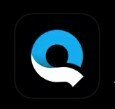
-
Magisto – Denne bruger kraften fra kunstig intelligens til at hjælpe dig med at lave videoer, der virkelig popper. Ligesom andre apps på denne liste kan den tilføje animationer, tekst, musik og filtre til dine videoer.
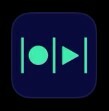
-
Adobe Premiere Rush – En af hovedfunktionerne i Adobes app er, at den synkroniserer alt, hvad du gør i dens dedikerede skylager. Det gode ved dette er, at det giver dig mulighed for at redigere den samme video fra enhver enhed, du bruger.

Det er værd at påpege, at InShot, Quik og Magisto kræver, at du betaler abonnementet for at bruge det fulde sæt af deres funktioner. På den anden. hånd, Adobe Premiere Rush er helt gratis, men det kommer med en grænse på 2 GB for din cloud-lagring. Hvis du har brug for mere end det, skal du betale for det.
Sådan redigeres videoer til TikTok
TikTok er den næstmest populære videodelingsplatform i dag, lige bag YouTube. Selvom TikTok har en indbygget videoeditor, skal du bruge en app. at skabe videoer, der virkelig popper frem. Her er nogle af de populære apps, du bør prøve.
-
Zoomerang

-
InShot
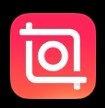
-
Funimate
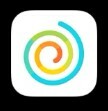
-
Timbre

Videoredigering gjort nemt
Nu hvor du ved, hvordan du redigerer videoer, uanset hvilken platform du bruger, er det tid til at blive kreativ. Uanset om du vil trimme din hjemmevideo eller. forberede en lokkende præsentation på sociale medier, har du værktøjerne til at gøre det.
Har du formået at redigere den video, du ønskede? Hvilken app synes du er mest praktisk til videoredigering? Del venligst dine tanker i kommentarfeltet nedenfor.




