إذا كنت تستخدم Google Slide وتبحث عن طريقة لجعل عرضك التقديمي ممتعًا وجذابًا ، فقد ترغب في معرفة كيفية تضمين مقطع فيديو على YouTube.

في هذه المقالة ، سنوضح لك كيفية تضمين فيديو YouTube في شرائح العرض التقديمي عبر سطح المكتب. بالإضافة إلى ذلك ، سنوضح لك أيضًا كيفية تضمين مقاطع فيديو من العديد من الأنظمة الأساسية الأخرى باستخدام أداة تنزيل مجانية.
كيفية تضمين فيديو يوتيوب في شريحة جوجل
أولاً ، ستحتاج إلى عنوان URL للفيديو الذي تريد تضمينه. لنسخ رابط URL لفيديو YouTube ، قم بما يلي:
- قم بالوصول إلى YouTube ، وابحث عن الفيديو الذي تريد تضمينه ، ثم انقر فوق الفيديو يشارك.

- من يشارك مربع الحوار ، قم بتمييز الرابط وانسخه أو انقر فوق ينسخ لإضافته إلى الحافظة الخاصة بك.
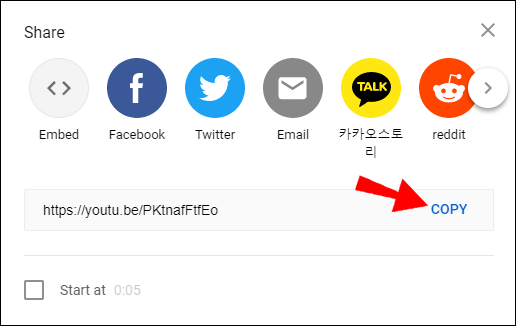
لتضمين الفيديو في شريحة العرض التقديمي ، قم بما يلي:
- وصول slides.google.com ثم حدد العرض التقديمي الذي ترغب في إضافة الفيديو إليه أو فارغ لإنشاء عرض تقديمي جديد.
- بالنسبة للعروض التقديمية ذات الشرائح المتعددة ، حدد الشريحة التي تريدها من الجانب الأيمن.

- بالنسبة للعروض التقديمية ذات الشرائح المتعددة ، حدد الشريحة التي تريدها من الجانب الأيمن.
- في الجزء العلوي ، انقر فوق إدراج ثم حدد فيديو.
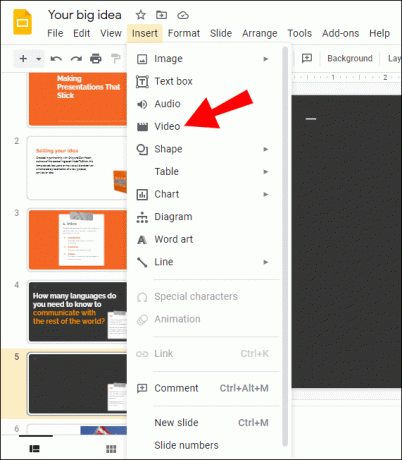
- يختار بواسطة URL ثم الصق عنوان URL في ملف الصق عنوان URL لموقع YouTube هنا: صندوق.

- انقر فوق يختار لإضافة الفيديو إلى الشريحة.

عندما يتم حفظ مقطع فيديو من منصات مشاركة أخرى على Google Drive ، يمكن تضمينه في عرض تقديمي في العروض التقديمية من Google. تشرح المجموعة التالية من التعليمات كيفية تنزيل مقطع فيديو لحفظه في Google Drive.
ستحتاج إلى تنزيل تطبيق 4K Video Downloader وتثبيته. إنها أداة قوية وسهلة الاستخدام ومجانية مصممة لتنزيل مقاطع الفيديو من الإنترنت. يدعم معظم منصات استضافة الفيديو ومتوافق مع أنظمة تشغيل Windows و macOS و Linux.
كيفية تضمين فيديو Vimeo في عرض تقديمي من Google Slide
لنسخ رابط URL لفيديو Vimeo ، قم بما يلي:
- قم بالوصول إلى Vimeo.com وقم بتسجيل الدخول إلى حسابك.
- افتح الفيديو الذي ترغب في إضافته إلى العرض التقديمي الخاص بك.

- انقر فوق يشارك.

- انسخ رابط URL.

لتنزيل الفيديو على جهاز الكمبيوتر الخاص بك ، قم بما يلي:
- قم بالوصول إلى تطبيق 4K Video Downloader.

- بعد لصق الارتباط إلى الحافظة الخاصة بك ، حدد ملف لصق الارتباط زر.

- في نافذة التنزيل ، حدد الدقة والتنسيق ، ثم تحميل.

- بمجرد اكتمال التنزيل ، احفظ الفيديو في حساب Google Drive الخاص بك.
لتضمين الفيديو في شريحة العرض التقديمي ، قم بما يلي:
- انتقل إلى شريحة العرض التقديمي التي ترغب في إضافة الفيديو إليها.
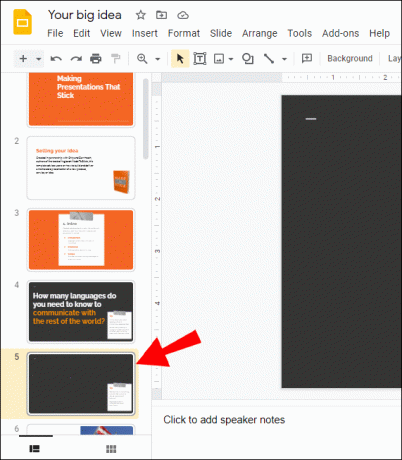
- انقر فوق إدراج> فيديو> Google Drive.

- قم بتمييز الفيديو ثم انقر فوق يختار لإضافة الفيديو إلى الشريحة. يمكنك أيضًا ضبط الحجم.

كيفية تضمين فيديو Facebook في عرض تقديمي من Google Slide
لنسخ رابط URL لفيديو Facebook ، قم بما يلي:
- ادخل إلى Facebook وقم بتسجيل الدخول إلى حسابك.

- انقر بزر الماوس الأيمن فوق الفيديو الذي ترغب في إضافته إلى العرض التقديمي ، ثم حدد إظهار عنوان URL للفيديو.
- انقر بزر الماوس الأيمن فوق الارتباط ، ثم حدد ينسخ لإضافتها إلى الحافظة الخاصة بك.

لتنزيل الفيديو على جهاز الكمبيوتر الخاص بك ، قم بما يلي:
- قم بالوصول إلى تطبيق 4K Video Downloader.

- بمجرد نسخ الارتباط إلى الحافظة الخاصة بك ، حدد ملف لصق الارتباط زر.

- في نافذة التنزيل ، حدد الدقة والتنسيق ، ثم تحميل.

- بمجرد اكتمال التنزيل ، احفظ الفيديو في حساب Google Drive الخاص بك.

لتضمين الفيديو في شريحة العرض التقديمي ، قم بما يلي:
- انتقل إلى شريحة العرض التقديمي التي ترغب في إضافة الفيديو إليها.
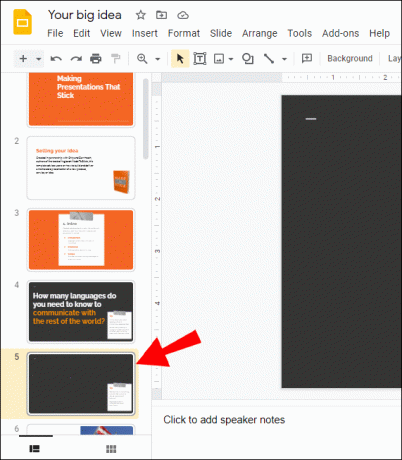
- انقر فوق إدراج> فيديو> Google Drive.

- قم بتمييز الفيديو ثم انقر فوق يختار لإضافة الفيديو إلى الشريحة. يمكنك أيضًا ضبط الحجم.
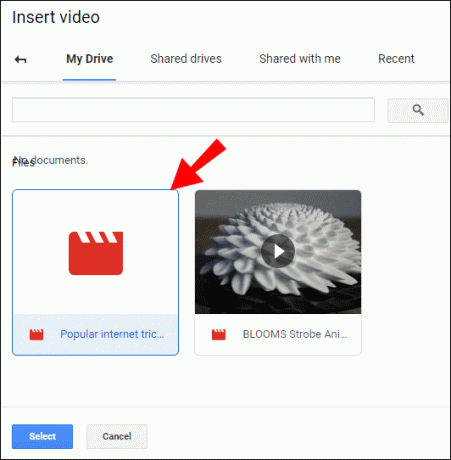
كيفية تضمين فيديو TikTok في عرض تقديمي من Google
- قم بالوصول إلى حساب TikTok الخاص بك وانتقل إلى الفيديو الذي تريده وانقر فوق يشارك أيقونة.

- ثم انقر فوق نسخ الوصلة لإضافة الارتباط الخاص بك إلى الحافظة.

لتنزيل الفيديو على جهاز الكمبيوتر الخاص بك ، قم بما يلي:
- قم بالوصول إلى تطبيق 4K Video Downloader.
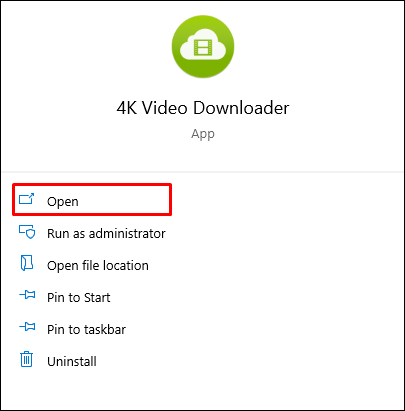
- حدد ملف لصق الارتباط زر والصق الرابط من الحافظة الخاصة بك.

- في نافذة التنزيل ، حدد الدقة والتنسيق ، ثم تحميل.
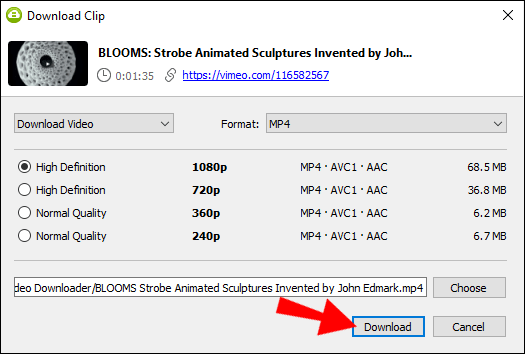
- بمجرد اكتمال التنزيل ، احفظ الفيديو في حساب Google Drive الخاص بك.
لتضمين الفيديو في شريحة العرض التقديمي ، قم بما يلي:
- انتقل إلى شريحة العرض التقديمي التي ترغب في إضافة الفيديو إليها.
- انقر فوق إدراج> فيديو> Google Drive.

- قم بتمييز الفيديو ثم انقر فوق يختار لإضافة الفيديو إلى الشريحة. يمكنك أيضًا ضبط الحجم.

كيفية تضمين فيديو ديلي موشن في عرض شرائح جوجل
- قم بالوصول إلى Dailymotion وحدد الفيديو الذي ترغب في استخدامه ثم قم بتمييز ونسخ عنوان URL في شريط العنوان. سيؤدي هذا إلى نسخ العنوان إلى الحافظة الخاصة بك.

لتنزيل الفيديو على جهاز الكمبيوتر الخاص بك ، قم بما يلي:
- قم بالوصول إلى تطبيق 4K Video Downloader.

- حدد ملف لصق الارتباط زر.

- في نافذة التنزيل ، حدد الدقة والتنسيق ، ثم تحميل.

- بمجرد اكتمال التنزيل ، احفظ الفيديو في حساب Google Drive الخاص بك.
لتضمين الفيديو في شريحة العرض التقديمي ، قم بما يلي:
- انتقل إلى شريحة العرض التقديمي التي ترغب في إضافة الفيديو إليها.
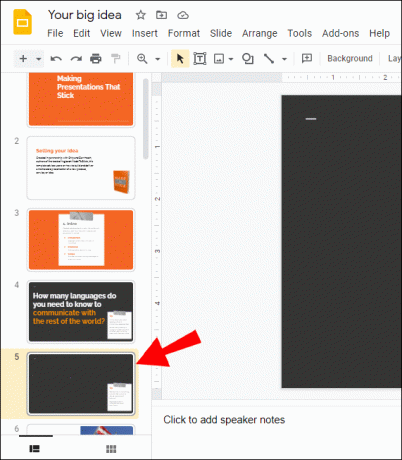
- انقر فوق إدراج> فيديو> Google Drive.

- قم بتمييز الفيديو ثم انقر فوق يختار لإضافة الفيديو إلى الشريحة. يمكنك أيضًا ضبط الحجم.
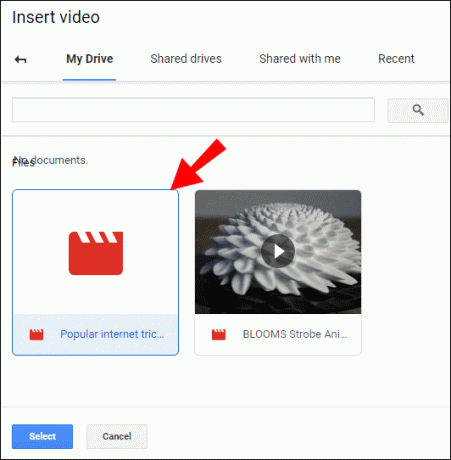
أسئلة وأجوبة إضافية
كيفية إضافة فيديو يوتيوب على العروض التقديمية من Google بدون إعلانات؟
من خلال ترقية حسابك على YouTube إلى YouTube Premium ، ستكون جميع مقاطع الفيديو التي تشاهدها خالية من الإضافات. يأتي أيضًا مع ميزات متقدمة أخرى مثل قوائم التشغيل المصممة حسب ذوقك وخيار تنزيل مقاطع الفيديو مباشرة.
هناك طريقة أرخص للقيام بذلك (على الرغم من أنه ليس مضمونًا للعمل) وهي إضافة فترة بعد جزء .com من عنوان URL للفيديو. تم الإبلاغ عن هذا الحل في البداية على موقع الأخبار الاجتماعية Reddit ، ولكنه لا يعمل حتى الآن على جميع المتصفحات. جرب استخدام Google Chrome ، وهو أحدث إصدار من Microsoft Edge أو غير Chromium Safari.
كيف أقوم بتضمين مقطع فيديو في العروض التقديمية من Google؟
اتبع التوجيهات أعلاه في هذه المقالة.
هل يمكنك إدراج مقاطع الفيديو في العروض التقديمية من Google؟
نعم تستطيع. للحصول على خطوات شاملة حول كيفية القيام بذلك ، راجع الخطوات المذكورة أعلاه في هذه المقالة.
كيف تبدأ مقطع فيديو على YouTube من نقطة معينة في عرض تقديمي؟
باستخدام YouTube ، يمكنك بدء تشغيل الفيديو الخاص بك من نقطة معينة وباستخدام العروض التقديمية من Google ، يمكنك تعيين أوقات البدء والانتهاء. إليك كيفية ضبط الوقت من YouTube:
1. قم بالوصول إلى YouTube وابحث عن الفيديو الذي تريد تضمينه.
2. قم بتشغيل الفيديو أو تقديمه سريعًا إلى النقطة التي تريد أن يبدأ منها.
3. انقر فوق يشارك أسفل الفيديو.
4. في البدء في [الوقت] النقطة التي يتم فيها عرض الفيديو حاليًا ؛ تفقد الصندوق.
5. من يشارك مربع الحوار ، قم بتمييز الرابط وانسخه أو انقر فوق ينسخ لإضافته إلى الحافظة الخاصة بك.
لتعيين وقت البدء والانتهاء في العروض التقديمية من Google ، قم بما يلي:
1.انقر فوق إدراج> فيديو ثم ابحث عن الفيديو:
• باستخدام البحث أو ،
• الصق عنوان URL للفيديو أو ،
• انقر فوق إدراج> فيديو> Google Drive.
2. قم بتمييز الفيديو ثم انقر فوق يختار لإضافة الفيديو إلى الشريحة.
3. تحت خيارات التنسيق على الجانب الأيسر ، أدخل وقتي البدء والانتهاء للفيديو.
ما الفرق بين Microsoft PowerPoint و Google Slides؟
إنهما من أفضل برامج العروض التقديمية المتاحة ؛ يقدم كلاهما ميزات عرض أساسية ، ولكن ما الذي يميزهما عن بعضهما البعض؟ فيما يتعلق بالوظائف ، إليك مقارنة بين بعض ميزاتها البارزة.
يتضمن Microsoft PowerPoint:
• البث المباشر (ميزة متميزة) - يسمح لك بالتقديم في الوقت الفعلي لأي شخص لديه حق الوصول إلى العرض التقديمي.
• PowerPoint Designer (ميزة مميزة) - يسمح لك بإنشاء انتقالات سينمائية وحركات مخصصة.
• عرض مقدم العرض - يساعد على تسهيل تجربة العرض ؛ يسمح لك هذا العرض بمشاهدة ملاحظات المحاضر والشريحة التالية والحالية.
• يسمح لك بتضمين عرضك التقديمي على مدونة أو صفحة ويب.
تشمل ميزات العروض التقديمية من Google ما يلي:
• يسمح بالتعاون السهل في العروض التقديمية مع أي شخص في جميع أنحاء العالم.
• لا داعي للتذكر باستمرار للحفظ ، لأنه يحفظ تلقائيًا.
• يمكن تحويل العرض التقديمي غوغل سلايد إلى بوربوينت والعكس بالعكس.
• متوافق مع PowerPoint ، يمكن حفظ عروض الشرائح كملفات PowerPoint.
• يحتفظ بمحفوظات المراجعة ويمكنه استعادة الإصدارات القديمة.
التوابل حتى عرض الشرائح الخاص بك
يساعد تضمين الفيديو في عرضك التقديمي على إنعاش جمهورك ، وجعلهم يركزون على ما تقدمه. من المزايا الإضافية لاستخدام الفيديو أنه أثناء تشغيله ، يكون لديك الوقت لمنح الحبال الصوتية استراحة سريعة.
الآن بعد أن عرفت كيفية تضمين مقاطع فيديو YouTube وغير YouTube في الشرائح الخاصة بك ؛ كيف وجدت العملية برمتها؟ كيف استجاب جمهورك للفيديو الخاص بك أثناء العرض؟ أخبرنا في قسم التعليقات أدناه.



