يستخدم العديد من الكتاب والكتاب المحتملين ميزات Medium لنشر الكلمة عبر الإنترنت. في حين أن كتابة المحتوى يمكن أن توضح وجهة نظرك، فإن استخدام الصور مع المحتوى يمكن أن يرسل رسالة أكثر وضوحًا - خاصة في الصور المصغرة.
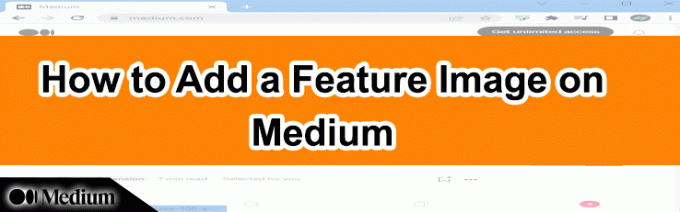
إذا كنت تتساءل عن كيفية إضافة صورة مميزة على الوسيط، فأنت في المكان الصحيح. تابع القراءة لاكتشاف المزيد حول هذه الأداة الفريدة وكيفية إضافتها إلى مقالتك التالية.
كيفية إضافة صورة مميزة
في الوقت الحاضر، يقوم الكثيرون بمعظم قراءاتهم عبر الإنترنت، وقد اتخذ عبارة "الحكم على الكتاب من غلافه" معنى جديدًا. الصور المصغرة هي غلاف الكتاب الجديد، لذا إذا كنت تريد جذب انتباه القراء المحتملين، فيجب أن يكون غلافك مقنعًا. لحسن الحظ، هناك العديد من الطرق لتحسين مقالاتك بالصور على Medium.
إضافة صورة
قبل أن تتمكن من تعيين إحدى صورك كصورة مميزة، يجب عليك نشرها في قصتك. إذا لم تكن لديك بالفعل صور منشورة في قصتك، فإليك كيفية القيام بذلك:
- في إحدى المشاركات، أنشئ سطرًا جديدًا وانقر على الرمز "+" الموجود على اليسار.

- حدد رمز الكاميرا الصغير المسمى "إضافة صورة".

- سيتم فتح مستكشف الملفات بجهاز الكمبيوتر الخاص بك تلقائيًا. ابحث عن الصورة التي تريد استخدامها، ثم اضغط عليها.

- سيتم إضافة الصورة إلى مقالتك
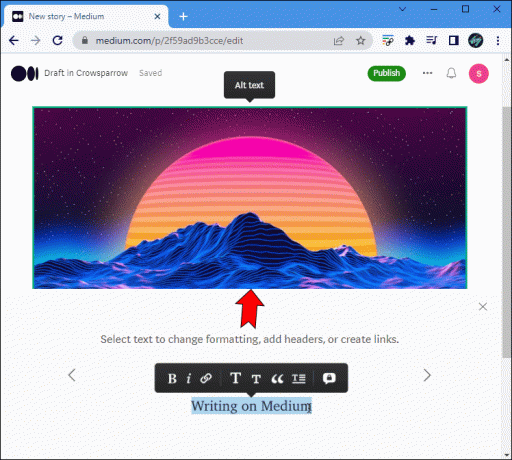
اختيار صورة مميزة
افتراضيًا، سيحدد Medium أول الصور التي تم تحميلها كصورة مصغرة. إذا لم يكن هذا هو ما تريد تمييزه، فإليك كيفية اختيار واحد محدد:
- عند الانتهاء من مقالتك، انقر على زر "نشر" الأخضر في الزاوية اليمنى العليا.

- على الجانب الأيسر من القائمة توجد صورك. حدد الصورة التي تريد استخدامها كصورة مميزة.

وبدلاً من ذلك، يمكنك تعيين صورة مميزة عن طريق تحديد الصورة في مقالتك. اضغط على "Shift + F" لوضع علامة عليها باعتبارها الميزة المميزة. وستراه أيضًا على بطاقة المعاينة عند الضغط على الزر "نشر".
تحديد نقطة محورية
في بعض الأحيان، لن تعمل الصورة بشكل جيد إذا تم نشرها بالكامل. لحسن الحظ، لقد فكرت شركة Medium في ذلك وأعطت المستخدمين أدوات لاقتصاص الصور التي ستظهر بشكل أفضل على وسائل التواصل الاجتماعي.
من سطح المكتب الخاص بك:
- اضغط مع الاستمرار على مفتاح Alt/Opt.
- اختر نقطة محورية في الصورة وانقر عليها بزر الماوس الأيسر.
- يقوم التطبيق تلقائيًا باقتصاص الصورة، وسترى دائرة خضراء تشير إلى منطقة التركيز الجديدة.
ضع في اعتبارك أنه يمكن رؤية نقطة التركيز الجديدة هذه في معاينة القوائم ونشرها حول موقع الويب. إذا لم تكن راضيًا عن المظهر العام، فما عليك سوى اتباع الخطوات المذكورة أعلاه وإعادة اقتصاص الصورة.
كيفية تغيير الصورة المميزة على الوسيط
إذا غيرت رأيك بشأن صورة مميزة، فيمكنك تغييرها في بضع خطوات بسيطة.
- ابحث عن المقالة التي تريد تغيير الصورة المميزة لها في لوحة المعلومات الخاصة بك.

- في الزاوية اليمنى السفلية، انقر فوق الزر "..." لفتح القائمة.

- حدد "تحرير القصة".

- حدد الصورة التي تريد استخدامها، وانقر عليها، ثم اضغط على "Shift + F" على لوحة المفاتيح.

يمكنك أيضًا اختيار صورة مميزة جديدة على شاشة النشر.
أسئلة وأجوبة إضافية
ما هي الصورة المميزة؟
تسمى الصورة المميزة أحيانًا "صورة مصغرة" أو "صورة مصغرة للنشر". تمثل هذه الصور المحتوى المنشور، سواء كان صفحة ويب أو منشورًا فرديًا. في المتوسط، تمثل هذه الصور المميزة أول ما يراه القارئ المحتمل عادةً التمرير عبر قوائم منشوراتك - وعادةً ما يكون ذلك عاملاً حاسماً في النقر على القصة أم لا.
ضع في اعتبارك أنه يمكنك اختيار عدد (أو عدد قليل) من الصور التي تريد تضمينها في المنشور، ولكن يمكن أن تكون صورة واحدة فقط صورة مميزة. عادة، سيختار الكتّاب صورة لالتقاط جوهر المحتوى لتكون صورتهم الرئيسية أو المميزة.
ما أنواع الصور التي يمكنني استخدامها على Medium؟
يمكنك استخدام أي صورة خالية من حقوق الملكية. يمكن أن تكون الصورة خاصة بك أو يمكن تنزيلها من موقع خالٍ من حقوق الملكية.
احصل على المزيد من القراء بالصور المميزة
يمكن للصورة الرائعة أن تصنع قرائك أو تحطمهم، ويختار العديد من مستخدمي الإنترنت مواد القراءة من خلال "غلاف الكتاب" أو الصورة المصغرة. من حسن حظك أن شركة Medium تدرك قوة الصورة المختارة بعناية وقد أعطتك الأدوات اللازمة لاستخدامها بفعالية. تذكر فقط تحديد نقطة التركيز الخاصة بك بعناية، وإذا وجدت أن إحدى الصور لا تعمل، فيمكنك دائمًا تغييرها.
هل تستخدم الصور المميزة على الوسيط؟ هل تستخدم صورك الخاصة أم الصور الخالية من حقوق الملكية؟ اسمحوا لنا أن نعرف في التعليقات أدناه.




