Steam هو بسهولة تطبيق الألعاب الأكثر شعبية على هذا الكوكب. لذا فإن القليل من الأشياء تصطدم بشكل أقوى من الخطأ "تعذر الاتصال بشبكة Steam" عندما يكون لديك ساعتان من وقت الفراغ. لدى Steam سياسة سيئة تتطلب اتصالاً بالإنترنت حتى يتمكن المستخدمون من ممارسة الألعاب.

وبالتالي ، ما لم يكن لديك بعض الألعاب الفردية غير المتصلة بالإنترنت على جهاز الكمبيوتر الخاص بك ، فستحتاج إلى الاتصال بشبكة خادم Steam لتشغيل ألقابك المفضلة. تحقق من بعض الإصلاحات التي يمكنك تجربتها عند مواجهة هذه المشكلة.
تحقق من حالة الخادم
أحد الأسباب الأكثر شيوعًا التي قد تحصل على خطأ "تعذر الاتصال بشبكة Steam" هي مشكلة في الخادم. قبل استعراض قائمة الإصلاحات المحتملة ، حدد ما إذا كانت المشكلة في نهايتها.
تحقق من موقع Steam Status على الويب واكتشف ما إذا كان كل شيء يعمل بشكل جيد. إذا لاحظت انقطاعًا في الخادم ، فقد لا يكون هناك خطأ في اتصالك. ومع ذلك ، إذا كانت حالة خادم Steam في حالة ممتازة ، فيمكنك البدء في تنفيذ بعض الإصلاحات.
أعد تشغيل الاتصال
يمكن أن يظهر خطأ اتصال الشبكة بعد تحديث غير كامل أو غير متوافق. يمكن أن يظهر أيضًا عند إعادة الاتصال بالإنترنت بعد مشكلة في المودم أو انقطاع التيار الكهربائي. لكن في بعض الأحيان ، قد تضطر إلى إجبار جهازك على إعادة الاتصال بشبكة Steam يدويًا.
- قم بتشغيل Steam.

- حدد خيار "Go Online".

- انتقل إلى "الاتصال بالإنترنت".
- حدد "إعادة تشغيل Steam".
بدلاً من ذلك ، قد ترغب في تشغيل Steam في "وضع عدم الاتصال". سيسمح لك ذلك بتحميل الواجهة وتغيير إعدادات الاتصال أو الشبكة قبل الاتصال بالإنترنت.
أعد تشغيل الكمبيوتر أو الجهاز المحمول
قد يبدو الأمر وكأنه خطوة قديمة من أيام أخطاء الشاشة الزرقاء في Windows 98 / XP ، ولكن إعادة تشغيل جهاز الكمبيوتر أو الجهاز المحمول يمكن أن يصلح العديد من المشكلات ، بما في ذلك أخطاء الاتصال. لا يختلف الأمر عند تشغيل Steam أو أي تطبيق آخر.
أعد تشغيل جهازك ، ودع تطبيقات وخدمات الخلفية يتم تحميلها ، ثم حاول تسجيل الدخول إلى حسابك على Steam مرة أخرى. قد يصلح أحد التطبيقات المجمدة أو بعض مشكلات برنامج التشغيل التي تسبب الخطأ "تعذر الاتصال بشبكة Steam".
تحقق من تطبيقات الخلفية الخاصة بك
يحتوي Steam على تطبيق صعب يحتوي على العديد من السياسات الغريبة وحالات عدم التوافق مع برامج الجهات الخارجية. قد يفاجئك أنه لن يعمل دائمًا مع برامج مكافحة البرامج الضارة ومكافحة الفيروسات التي تعمل في الخلفية.
صحيح ، لا ينبغي أن يحدث هذا عند استخدام برامج حسنة السمعة. لكنك لا تعرف دائمًا عدم التوافق الذي يمكن أن تسببه التحديثات وبرامج التشغيل الجديدة.
لذلك ، قد ترغب في تعطيل بعض تطبيقات الخلفية قبل تسجيل الدخول إلى حساب Steam الخاص بك. فيما يلي بعض أنواع التطبيقات التي يمكنك تعطيلها:
- شبكات VPN
- جدران الحماية
- مضاد للفيروسات
- مكافحة البرامج الضارة
- مكافحة التجسس
- تطبيقات نظير إلى نظير
- تطبيقات التورنت
وبطبيعة الحال ، يمكنك اختبار تطبيقات مختلفة. ولكن إذا لم يتم تحميل Steam بسبب جدار ناري أو برنامج مكافحة فيروسات ، فيجب أن تجد برنامجًا لا يتعارض مع خدمة الألعاب المفضلة لديك. لا يستحق استخدام Steam على حساب أمنك على الإنترنت.
تحديث العميل
عادةً ما يقوم Steam تلقائيًا بتنزيل التحديثات وتثبيتها. يجب على التطبيق أيضًا إخطار المستخدمين بإعادة تشغيل العميل بعد تثبيت تحديث جديد. لكن في بعض الأحيان ، قد يفوتك تحديث ، أو قد يحدث خطأ ما أثناء ذلك ، مما يتسبب في حدوث مشكلات في الاتصال.
في هذه الحالة ، يمكنك إجراء تحديث يدوي.
- قم بتشغيل Steam.

- انقر فوق الزر "Steam" على شريط الأدوات.

- حدد خيار "التحقق من وجود تحديثات عميل Steam".

- ثبّت التحديث إذا وجد التطبيق واحدًا.
- أعد تشغيل Steam لمعرفة ما إذا كان لديك نفس خطأ الاتصال.
التبديل بين إيثرنت والشبكة اللاسلكية
إذا كان اتصالك بالإنترنت بطيئًا ، فقد لا تتمكن من الاتصال بشبكة خادم Steam باستخدام اتصال لاسلكي. قد يحدث ذلك حتى إذا كان بإمكانك تصفح الإنترنت والوصول إلى مواقع الويب أو تشغيل تطبيقات أخرى عبر الإنترنت.
حاول استخدام اتصال Ethernet الخاص بك بدلاً من ذلك. إذا كنت تواجه مشكلة أثناء استخدام اتصال Ethernet ، فقد يواجه الكابل أو اللوحة الأم مشاكل. سجّل الدخول إلى Steam باستخدام Wi-Fi بدلاً من ذلك.
قم بتشغيله في وضع المسؤول
لمجرد أنك تستخدم حساب تسجيل دخول بامتيازات كاملة لا يعني أن جميع تطبيقاتك ستعمل بشكل لا تشوبه شائبة. في بعض الأحيان لا تزال بحاجة إلى بدء تشغيل التطبيقات مثل مسؤول الكمبيوتر. وهو أسهل بكثير مما تعتقد.
- انقر بزر الماوس الأيمن فوق اختصار Steam.

- حدد "تشغيل كمسؤول".

- أكِّد بالنقر على "موافق".
إذا لم يؤد ذلك إلى إصلاح خطأ الشبكة لديك ، فهناك المزيد من الحلول التي يمكنك اختبارها.
قم بتحديث برنامج تشغيل الشبكة
على عكس برامج تشغيل GPU ، لا يتم تحديث برامج تشغيل الشبكة تلقائيًا دائمًا. قد يستخدم بعض الأشخاص نفس الإصدار من برنامج تشغيل الشبكة الذي قاموا بتثبيته مع نظام التشغيل الخاص بهم. لذلك لا يضر التحقق مما إذا كان سائقك محدثًا.
- اكتب "msinfo32" في شريط بحث Windows واضغط على "Enter".

- قم بالتمرير لأسفل في الجزء الأيمن من النافذة حتى ترى سطر "منتج BaseBoard".

- ابحث عن نموذج اللوحة الأم على الإنترنت.

- انتقل إلى موقع الشركة المصنعة على الويب وقم بتنزيل أحدث برنامج تشغيل للشبكة.

- قم بتثبيت برنامج التشغيل وإعادة تشغيل جهاز الكمبيوتر الخاص بك.
- حاول تسجيل الدخول إلى حساب Steam الخاص بك مرة أخرى.
تبديل البروتوكول
يستخدم مشغل Steam بروتوكول UDP للاتصال بشبكة Steam. ولكن يمكن أن تتسبب مشكلات البروتوكول أيضًا في حدوث خطأ في فشل الاتصال. لاستكشاف هذه المشكلة وإصلاحها ، ما عليك سوى تغيير البروتوكول.
- انقر بزر الماوس الأيمن على أيقونة Steam Launcher.

- انتقل إلى "خصائص".

- حدد موقع حقل "الهدف".

- انتقل إلى نهاية المسار واكتب “-tcp”.

- قم بتطبيق التكوين الجديد وأعد تشغيل التطبيق.
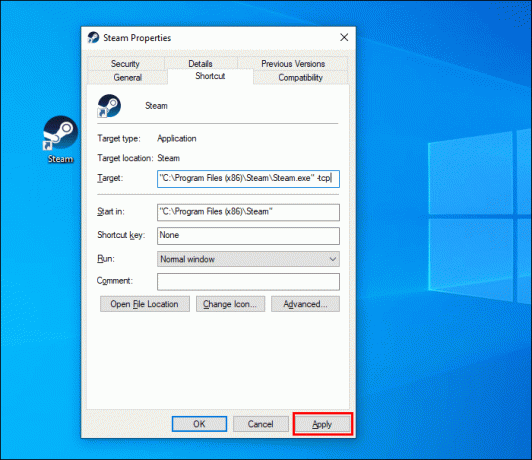
على الرغم من أن اتصال TCP قد يتسبب في حدوث تأخير ، إلا أنه يجب أن يحل أخطاء الاتصال التي يسببها البروتوكول.
إعادة تعيين IP الخاص بك
يمكن أن تتسبب العديد من المتغيرات في حدوث خطأ "تعذر الاتصال بشبكة Steam" ، بما في ذلك المشكلات المتعلقة بـ IP. يمكن أن يساعدك تجديد عنوان IP في إعادة الاتصال بالشبكة والاستمتاع بألعابك المفضلة.
لحسن الحظ ، يمكنك القيام بذلك بسرعة عن طريق كتابة بعض الأوامر في موجه الأوامر.
- اكتب "موجه الأوامر" في شريط بحث Windows.

- انقر بزر الماوس الأيمن فوق التطبيق وقم بتشغيله بامتيازات المسؤول.

- اكتب الأمر “ipconfig / flushdns” واضغط على “Enter”.

- أدخل الأمر “ipconfig / registerdns” بعد مسح DNS.

- اكتب الأمر "ipconfig / تجديد" واضغط على "إدخال".

على الرغم من أن إعادة تعيين IP عملية معقدة ، يمكن للمستخدمين القيام بذلك من خلال ثلاثة أوامر بسيطة وقليل من الصبر. ومع ذلك ، فإن استخدام جميع الأوامر الثلاثة بالترتيب المدرج أمر ضروري. ستقوم بتنظيف نظام عناوين IP القديمة التي قد تؤثر على اتصالاتك.
لاحظ أن Steam قد يطلب منك تفويض الجهاز مرة أخرى ، لذا ترقب رمز التأكيد على هاتفك أو صندوق الوارد الخاص بك.
تحقق من توفر المنفذ
يحتوي Steam على ملف قائمة المنافذ يحتاج إلى استخدامه للوصول إلى شبكة الخادم الخاصة به. يجدر التحقق من حالة المنافذ عندما يتعذر عليك الاتصال باستخدام مشغل سطح المكتب.
- اكتب "cmd" في شريط بحث Windows.

- افتح موجه الأوامر كمسؤول.

- اكتب "netstat –ab" واضغط على "إدخال".

سيسرد الأمر جميع المنافذ المفتوحة التي تستخدمها التطبيقات والخدمات على جهازك. ابحث عن الحقول التي تسرد تطبيق Steam. تريد أن ترى علامة "الاستماع" تحت عمود "الحالة". يمكن إغلاق المنفذ الذي لا يحتوي على هذه العلامة ويتداخل مع اتصالك.
إعادة تعيين TCP / IP Stack
حل شائع آخر للعديد من حالات فشل الاتصال أو مشاكل الاتصال المحدودة هو إعادة تعيين مكدس TCP / IP. يمكنك القيام بذلك من موجه الأوامر. اتبع الخطوات أدناه للبدء.
- اكتب “cmd” في شريط البحث.

- انقر بزر الماوس الأيمن وابدأ تشغيل الجهاز كمسؤول.

- اكتب الأوامر التالية (بدون علامات الاقتباس) بالترتيب واضغط على "إدخال" بعد كل سطر:
"تعيين الاستدلال netsh int tcp معطل netsh int"
"تعيين واجهة netsh tcp التشغيل التلقائي العام = معطل"
"netsh interface tcp set global rss = enabled"
- تحقق من تعطيل الإعدادات عن طريق تشغيل هذا الأمر: "netsh int tcp show global".

- أعد تشغيل الكمبيوتر وجرب Steam مرة أخرى.

أعد تثبيت التطبيق
قد يبدو إعادة تثبيت Steam بمثابة سحب. ولكن عندما يفشل كل شيء آخر ، يمكن أن يكون الحل الوحيد المتبقي. أكبر إزعاج هو أن إعادة تثبيت التطبيق ستؤدي إلى حذف جميع الألعاب. بالنسبة لبعض المستخدمين ، قد يعني ذلك مئات الجيجابايت التي تتطلب التنزيل أو فقد لقطات الشاشة وما إلى ذلك.
لهذا السبب ، يفضل العديد من الأشخاص حلًا بديلاً مشتركًا. يقومون بنسخ مجلد "Steamapps" إلى موقع جديد ثم إزالة التطبيق. بعد تثبيت جديد ، يمكن نسخ مجلد "Steamapps" إلى المجلد الجديد للوصول إلى جميع الألعاب على الفور.
ومع ذلك ، يمكن أن تحتوي الألعاب أيضًا على ملفات تالفة ، وهذا قد يكون سببًا لعدم تمكنك من الاتصال. وبالتالي ، فإن الحل المعقول هو إجراء إعادة تثبيت نظيف عن طريق حذف جميع ملفات اللعبة وملفات تعريف الارتباط والحفظ وجميع البيانات الأخرى المتعلقة بـ Steam. إنها الطريقة الوحيدة للتأكد من أن التطبيق نفسه ليس مسؤولاً عن فشل الاتصال.
لا تنس أن تأخذ استراحة من اللعب
لا أحد يحب أن يرى "لا يمكنه الاتصال بشبكة Steam" عندما يكون في حالة مزاجية للعب. لكن هذا لا يعني أنك يجب أن تنسى إراحة عينيك من حين لآخر. جرب مصادر أخرى للترفيه واللعب بمسؤولية.
مع هذا بعيدًا ، قد يكون لخطأ اتصال Steam هذا العديد من الإصلاحات. يتعلق الأمر بعزل السبب الجذري. يقوم معظم المستخدمين بذلك عن طريق التجربة والخطأ. ولكن غالبًا ما تكون سرعة الإنترنت البطيئة والتحديثات السيئة وتطبيقات الخلفية غير المتوافقة هي الأسباب الرئيسية لعدم تمكنك من الاتصال بـ Steam.
مع وضع ذلك في الاعتبار ، ما هي الإصلاحات التي تناسبك عادة؟ أخبرنا بعدد مرات ظهور هذا الخطأ وما تستخدمه لإصلاحه. لا تتردد في مشاركة نصائح إضافية في قسم التعليقات أدناه.



