Bilgisayarınıza daha önce kötü amaçlı yazılım bulaştıysa, ancak nereden geldiğini bilmiyorsanız, bunun nedeni desteklenmeyen bir Güvenli Önyükleme olabilir. Desteklenmeyen bir Güvenli Önyükleme durumu, Windows 8, 8.1 veya 10 başlatmalarınız sırasında bilgisayarınızı kötü amaçlı yazılımlara maruz bırakabilir ve Windows 11'e yükseltme yapmanızı engelleyebilir.

Güvenli Önyükleme, çeşitli nedenlerle desteklenmiyor olabilir. Bu makalede, bunların ne olduğunu ve nasıl düzeltileceğini öğreneceksiniz.
Desteklenmeyen Güvenli Önyükleme Durumunun Nedenleri
Bilgisayarınızın işletim sistemini yükseltmeye çalışırken ekranınızda “Güvenli Önyükleme desteklenmiyor/kullanılamıyor/kapalı” ifadesinin görülmesinin sebepleri şunlar olabilir:
- Bilgisayarınız Birleşik Genişletilebilir Ürün Yazılımı Arayüzüne (UEFI) ayarlanmış olsa bile Güvenli Önyükleme ve Güvenilir Platform Modülünüz (TPM) devre dışı bırakılır.
- Temel giriş/çıkış sisteminiz (BIOS), yanlışlıkla daha önce diğer Windows işletim sistemi sürümleri tarafından kullanılan Eski Önyükleme moduna ayarlanmıştır.
- Önyükleme diskinizin bölüm tablosu yanlışlıkla Ana Önyükleme Kaydı'na (MBR) ayarlanmıştır.
- Bilgisayarınız UEFI ve Güvenli Önyükleme ile uyumlu değil.
Mevcut sorununuzun nedeninin hangisi olduğunu söylemek zor olduğundan, birkaç kontrol gerçekleştirmeniz gerekebilir. Aşağıdaki bölümler size adım adım her olasılığı nasıl inceleyeceğinizi ve suçlu olanı nasıl düzelteceğinizi gösterecek.
Güvenli Önyüklemenin Durumunu Kontrol Etme ve BIOS'ta Etkinleştirme
İlk adımınız, Güvenli Önyüklemenin gerçekten devre dışı bırakıldığından emin olmak olacaktır. Bunu, Windows'unuzu yükseltmeye çalışmadan önce yapmak isteyebilirsiniz, çünkü bazı kötü amaçlı yazılımlar, Güvenli Önyükleme etkin değilken bile etkinmiş gibi davranabilir.
Güvenli Önyüklemenin açık olup olmadığını şu şekilde kontrol edebilirsiniz:
- Çalıştır iletişim kutusunu başlatmak için klavyenizdeki Pencere ve “R” tuşlarına basın.

- Yazın "
msinfo32”.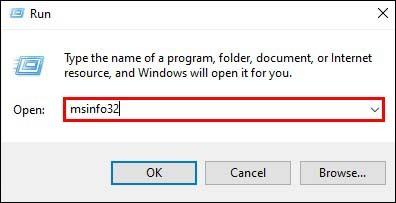
- “Sistem Bilgileri” penceresini açmak için “Tamam”a tıklayın.
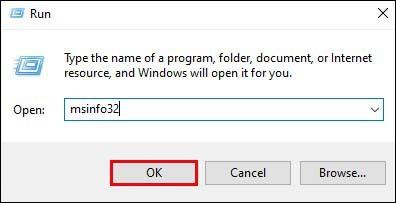
- Sol paneldeki "Sistem Özeti"ni açın.

- Sağ panelde "Güvenli Önyükleme Durumu"nu bulun.
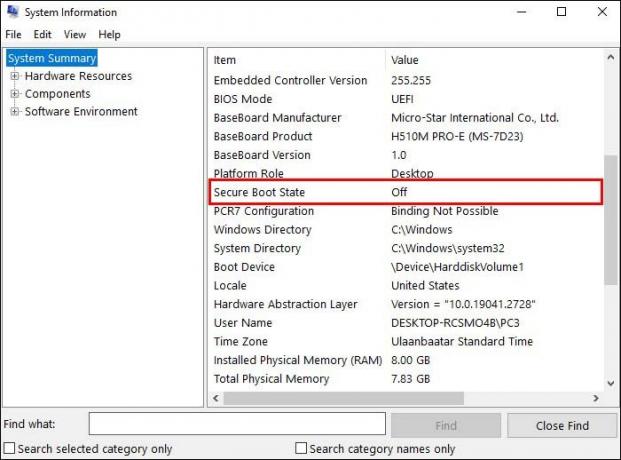
"Güvenli Önyükleme Durumu"nun yanında "Desteklenmiyor" veya "Kapalı" yazıyorsa şu adımlarla devam edin:
- “Ayarlar” penceresini başlatmak için Pencere ve “I” tuşlarına aynı anda basın.
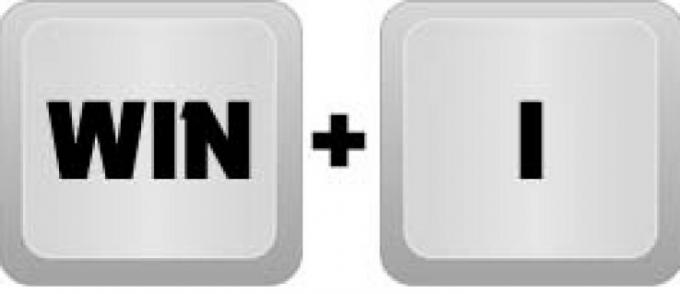
- "Güncellemeler ve Güvenlik"e gidin.

- "Kurtarma"ya gidin.

- "Gelişmiş başlangıç" bölümünde, "Şimdi Yeniden Başlat"a basın.

Bilgisayarınız yeniden başladığında, BIOS'a girer. Aşağıdaki adımlarla devam edin:
- "Sorun Gider"i tıklayın.
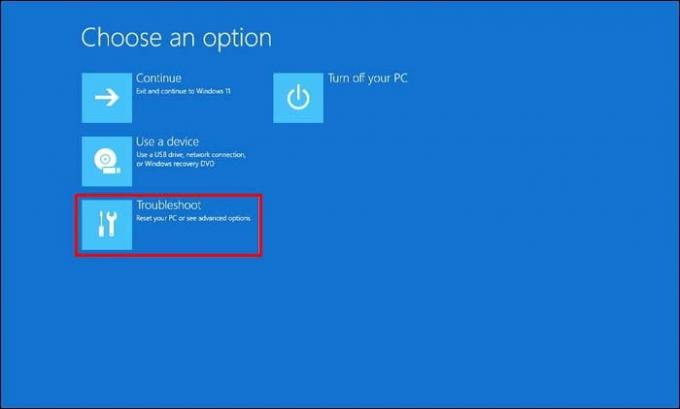
- "Gelişmiş başlangıç" menüsünde "Gelişmiş seçenekler"e basın.

- "UEFI Üretici Yazılımı Ayarları"na tıklayın.
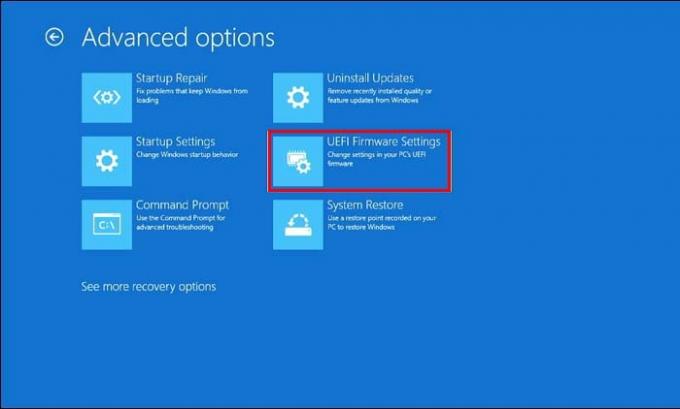
- Bilgisayarınızın UEFI Bios'una geçmek için "Yeniden Başlat"a basın.
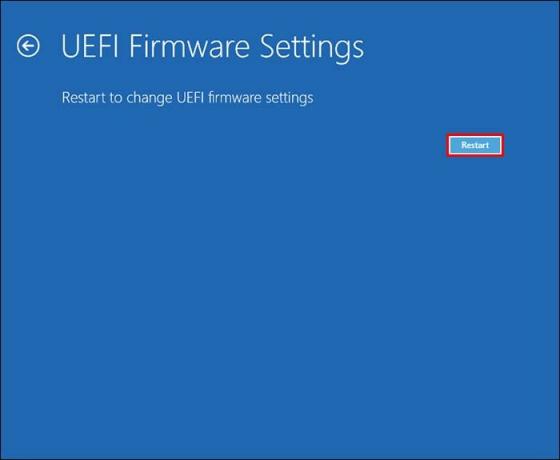
- “BIOS Kurulumu”na tıklayın ve sol paneldeki “Güvenli Önyükleme”ye gidin.
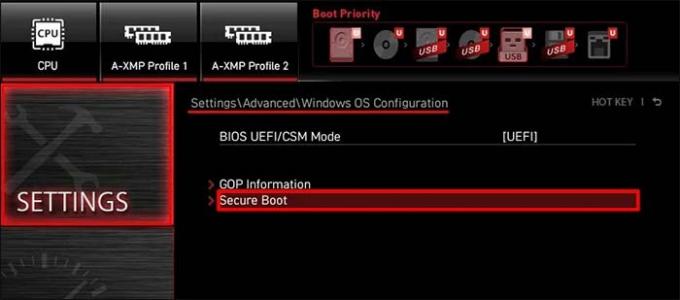
- "Güvenli Önyüklemeyi Etkinleştir"e basın Eylemi onaylayın.

- Seçenek etkinleştirildikten sonra bilgisayarınızı yeniden başlatın ve Güvenli Önyüklemenin etkin olup olmadığını kontrol edin.
Bu adımların her anakartta değişebileceğini unutmayın. Yukarıdaki adımlardan herhangi bir seçenek bulamazsanız, bilgisayar üreticinizin kılavuzundaki talimatları bulun.
TPM Desteğini Etkinleştirme
Windows 11'i PC'nize yüklemek, belirli geçici çözümlerle TPM yongası olmadan mümkündür. Ancak sorunu şimdi çözmezseniz, sorun tekrar canınızı sıkabilir.
Bilgisayarınızda TPM desteğini şu şekilde etkinleştirebilirsiniz:
- Pencere ve “R” tuşlarına aynı anda basarak Çalıştır iletişim kutusunu tekrar açın.

- Yazın "
tpm.msc”.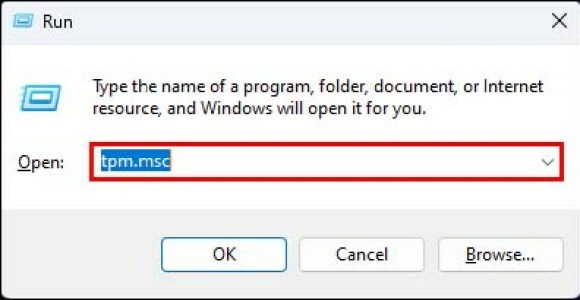
- "Tamam"ı tıklayın.
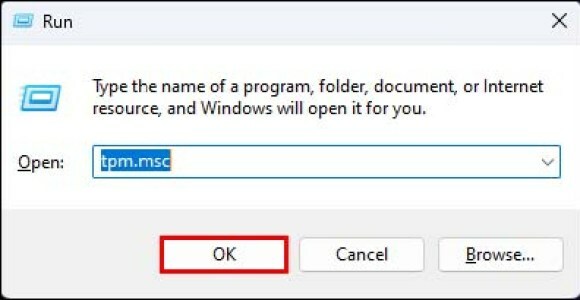
- “TPM Yönetimi” penceresindeki “Eylem” sekmesine gidin.
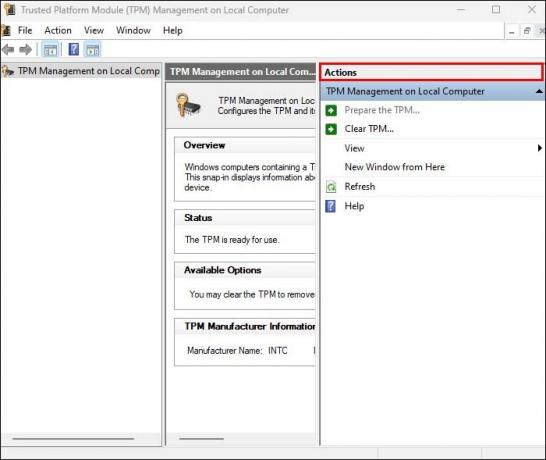
- "TPM'yi Hazırla..." öğesini seçin.
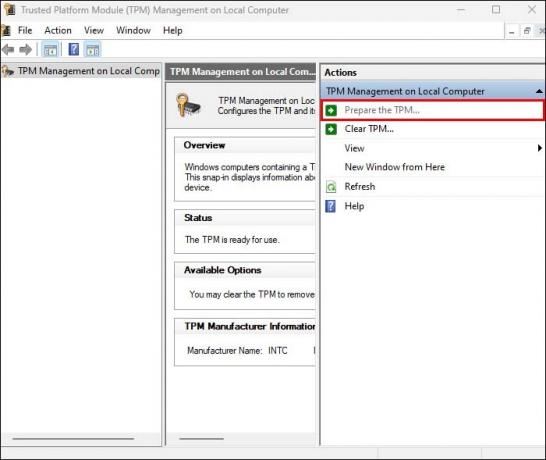
- Bilgisayarınızı yeniden başlatın ve desteklenmeyen Secure Boot'un açık olup olmadığına bakın.
BIOS Modunu UEFI'ye Değiştirme
Bahsedildiği gibi, "Güvenli Önyükleme desteklenmiyor" sorununun olası nedenlerinden biri, PC'nizin BIOS'unun Eski Önyükleme moduna ayarlanmış olmasıdır. Bu iki mod arasındaki fark, önyükleme hedefini bulma biçimleridir.
Bununla birlikte, daha yeni sürüm olarak UEFI, başlatma sırasında sistemi önyükleme kitlerine ve rootkit'lere karşı korumada daha güvenli ve daha iyidir. Ayrıca bilgisayarınızı daha hızlı başlatır, genişletilmiş program yeteneği sunar ve daha iyi performans ve ölçeklenebilirliğe sahiptir.
BIOS modunu Legacy'den UEFI'ye değiştirmek için aşağıdakileri yapın:
- Çalıştır komut kutusunu açmak için Windows ve “R” tuşlarına basın.

- Yazmak "
msinfo32”.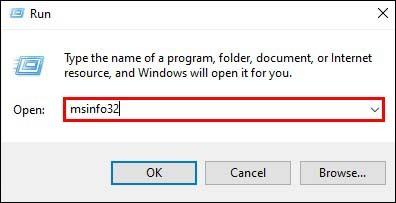
- “Sistem Bilgisi” penceresini görüntülemek için klavyenizdeki “Enter” tuşuna basın.

- "Sistem Özeti"ni seçin.
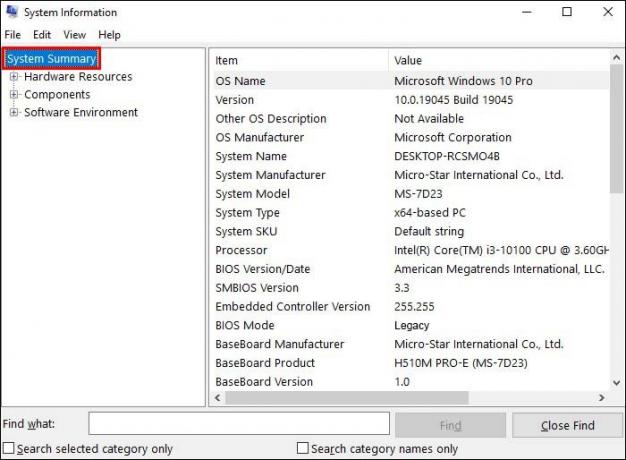
- Sağ paneldeki BIOS modunun "Legacy" olarak ayarlanıp ayarlanmadığını kontrol edin.
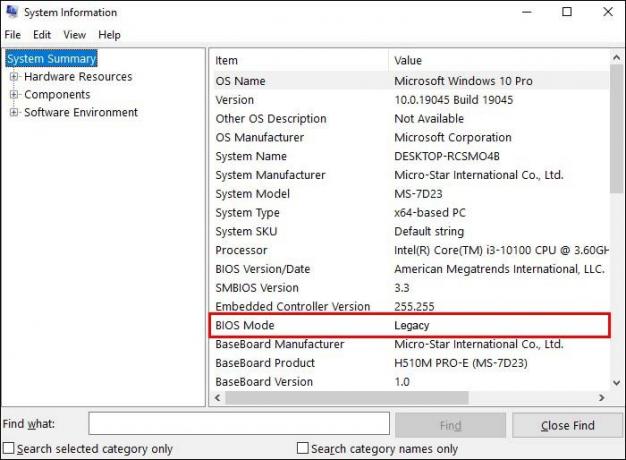
- BIOS'unuz "Eski" olarak ayarlanmışsa, bilgisayarınızı yeniden "Yeniden başlatmanız" gerekir.
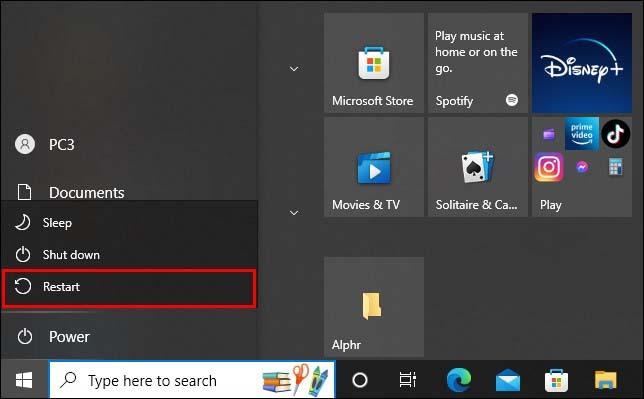
- Bilgisayar açıldıktan sonra, BIOS Kurulum penceresini açmak için F1/F2/F3/F10/F12 ve "Esc" veya "Delete" tuşuna basın.

- "Önyükleme" sekmesine gitmek için sağ ok tuşuna basın ve "UEFI/BIOS Önyükleme Modu"nu tıklayın.
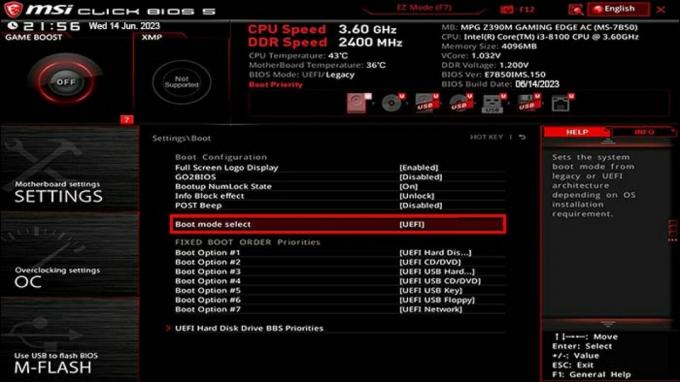
- "Giriş"i seçin.

- "UEFI Önyükleme Modu"nu seçmek için klavyenizdeki yukarı ve aşağı ok tuşlarına basın.

- Eylemi onaylamak ve Pencereden çıkmak için “F10” tuşuna ve “Enter” tuşuna tıklayın.

- Bilgisayarınızı yeniden başlatın ve BIOS'unuzun UEFI'ye ayarlanıp ayarlanmadığını ve Güvenli Önyükleme sorununun giderilip giderilmediğini kontrol edin.
Bir kez daha, bu eylemi gerçekleştirme adımları sizin için farklı olabilir. Eğitim sırasında herhangi bir noktada kendinizi kaybolmuş bulursanız, bilgisayar üreticinizin kılavuzuna bakmanız en iyisidir.
Bölme Stilini GPT Olarak Değiştirme
BIOS'unuzu UEFI olarak değiştirmenin yanı sıra, bölüm tablonuzu MBR'den GUID Partition Style'a (GPT) geçirmeniz gerekir. Ancak bunu yapmadan önce, önyükleme diskinin GPT olarak ayarlanıp ayarlanmadığını kontrol etmeniz gerekir.
Önyükleme diskinizin bölüm stilini şu şekilde kontrol edebilirsiniz:
- Pencere ve “R” tuşlarına basarak Çalıştır iletişim kutusunu açın.

- Yazın "
diskmgmt.msc”.
- “Disk Yönetimi” penceresini açmak için “Tamam”a tıklayın.

- Sabit disk sürücüsüne sağ tıklayın ve içerik menüsünden “Özellikler” öğesini seçin.
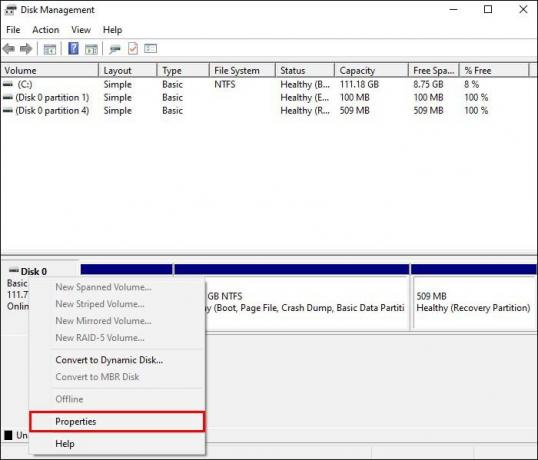
- Açılır pencerede "Birimler" sekmesine gidin.

- "Bölme Stili"nin "Ana Önyükleme Kaydı (MBR)" olup olmadığını kontrol edin.
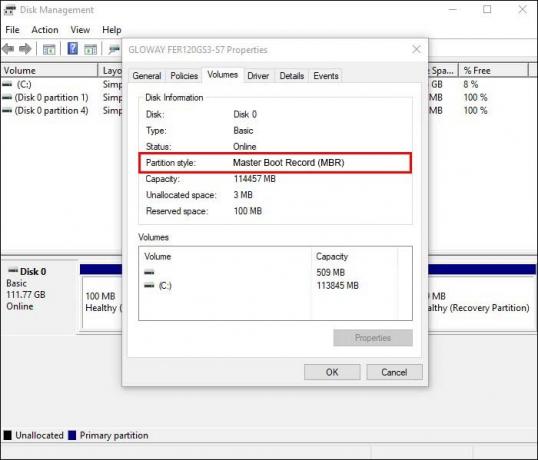
Şimdi, aşağıdaki adımlarla onu GPT olarak değiştirmeye devam edebilirsiniz:
- Bilgisayarınızın menüsündeki “Ara” kutusuna “
komut”.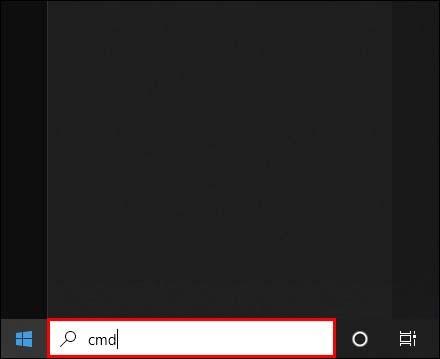
- "Yönetici olarak çalıştır"ı tıklayın.
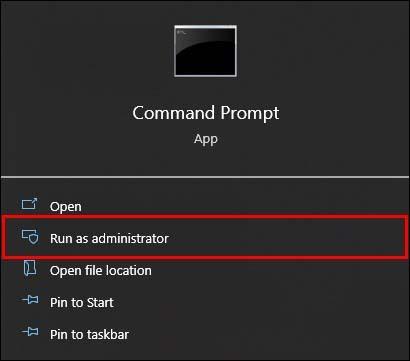
- Tip "
mbr2gpt /dönüştür /disk: n /allowfullOS"Komut İstemi" penceresinde.
- Klavyenizdeki "Enter" tuşuna basın ve dönüştürmenin tamamlanmasını bekleyin.

- İşlem bittikten sonra bilgisayarınızı yeniden başlatın ve Güvenli Önyükleme sorununun çözülüp çözülmediğine bakın.
Windows 11'i Yüklemek İçin Minimum Sistem Gereksinimleri Nelerdir?
Mevcut sisteminiz, Windows 11'e yükseltilmeden önce çeşitli gereksinimleri karşılamalıdır.
- Sisteminizin 2004 veya daha yeni bir sürüm olan Windows 10 olması gerekir.
- Bilgisayarınızın işlemcisi, uyumlu bir 64 bit işlemcide iki veya daha fazla çekirdeğe sahip 1 GHz veya daha hızlı olmalıdır.
- Bilgisayarınızın RAM'i 4 GB, depolama alanı ise en az 64 GB olmalıdır.
- Sistem ürün yazılımınız UEFI ve Güvenli Önyükleme özellikli olmalıdır.
- Sisteminizin TPM'si sürüm 2.0 olmalıdır.
- Bilgisayarınızın grafik kartı, WDDM 2.0 sürücüsü ile DirectX 12 veya üstü ile uyumlu olmalıdır.
- Bilgisayarınızın ekranı 720p olmalıdır.
SSS
Windows 11'i Güvenli Önyükleme olmadan kurarsam ne olabilir?
Windows 11'i Güvenli Önyükleme olmadan yüklemek mümkündür ancak sistem kararsızlığına neden olabilir. Ayrıca, sisteminiz artık desteklenmeyeceği için Microsoft'tan güncelleme alma hakkınız olmayabilir.
Kolay Windows Yükseltmesi için Güvenli Önyüklemeyi Düzeltin
Desteklenmeyen bir Güvenli Önyükleme gibi riskleriniz olduğunda bilgisayarınızı Windows 11'e yükseltmek zor olabilir. Neyse ki, bu sorunu profesyonel yardım almadan çözmenin birkaç yolu var. Ancak, bu makaledeki adımlarla ilgili bir sorunla karşılaşırsanız bilgisayarınızın kılavuzuna bakın veya Microsoft Destek ile iletişime geçin.
Desteklenmeyen Güvenli Önyüklemenizi düzeltmeyi zaten denediniz mi? Yukarıdaki adımlardan hangisi sizin için çalıştı? Aşağıdaki yorumlarda bize bildirin.



