Cihaz Bağlantıları
-
Android
-
iPhone
-
Chromebook
-
Mac
-
pencereler
- Cihaz Eksik mi?
Günümüzde pek çok akış seçeneği mevcutken, en iyi sonuçları elde etmek için doğru olanı seçmek çok önemlidir. YouTube, Twitch ve hatta popüler sohbet uygulaması Discord gibi çevrimiçi hizmetleri kullanabilirsiniz.
Discord, tartışmasız piyasadaki en iyi akış hizmetidir. Eşsiz sıkıştırma kalitesi sayesinde istikrarlı bir akış bağlantınız olacağı garanti edilir.
Bunun yanı sıra sesli sohbet söz konusu olduğunda rekabeti geride bırakıyor. Mükemmel kalite ve güvenilirliğin yanı sıra kurulumu oldukça kolaydır ve kullanımı daha da kolaydır.
Bir Windows PC'den Discord'da Nasıl Akış Yapılır?
Discord ile PC'nizden akış yapmak için ilk gereksinim, en az bir ses kanalıyla donatılmış bir Discord sunucusuna sahip olmaktır. Çoğu kullanıcı Discord'a bir web tarayıcısından erişse de, oyun akışı şu anda yalnızca bağımsız Discord uygulaması üzerinden yapılabilmektedir.
Uygulamayı Windows bilgisayarınız için edinmek üzere şu adresi ziyaret edin:
Anlaşmazlık indirme sayfası ve Windows için İndir bağlantısını tıklayın. İndirme işlemi tamamlandıktan sonra kurulum dosyasını başlatın ve ekrandaki talimatları izleyin. Bu işlem oldukça basittir ve diğer uygulamalardan farklı değildir.Kendi Discord Sunucunuzu Oluşturma
Discord uygulamasını bilgisayarınıza yükledikten sonra sıra bir hesap ve kendi Discord sunucunuzu oluşturmaya geliyor. Bunu yapmak için aşağıdaki adımları izleyin.
- Bilgisayarınızda Discord uygulamasını açın.

- Discord hesabınızı henüz oluşturmadıysanız, şimdi kayıt olabilirsiniz. Sadece ekrandaki talimatları izleyin ve bir veya iki dakika içinde işiniz bitecek.

- Giriş yaptıktan sonra tıklayın + menüde en soldaki simge.

- Bir sunucu oluştur açılır penceresi görünür, tıklayın Kendiminkini Yarat.

- Şimdi sunucunuz için bir ad girin ve sunucunun simgesi olarak kullanacağınız bir resim yükleyin ve ardından açılır pencerenin sağ alt köşesindeki Oluştur düğmesine tıklayın.

- Discord sunucunuzu oluştururken birkaç saniye bekleyin. Bu yapıldıktan sonra, yeni sunucunuzu en soldaki menüde göreceksiniz.

Artık Discord sunucunuzu oluşturduğunuza göre, arkadaşlarınıza katılmaları için davet gönderebilirsiniz. Farklı konuları ayrı tutmak için ek metin ve ses kanalları da ekleyebilirsiniz.
Örneğin, yeni üyelerin nelere izin verilip nelerin verilmediğini bilmesi için bir Kurallar kanalı oluşturabilirsiniz. Yalnızca kendinize ve en iyi iki arkadaşınıza özel bir ses kanalı oluşturmak istiyorsanız, bunu da yapabilirsiniz.
Discord'da Oyun Akışı
Discord'da bir oyunu yayınlamak sadece birkaç saniye sürer. Entegre oyun algılama yazılımı sayesinde Discord hemen hemen her oyunu tanımalıdır. Bu, akışınızı tek bir tıklamayla başlatmanıza olanak tanır.
Devam etmeden önce, Discord'un ücretsiz sürümünün yalnızca 480p ve 720p çözünürlükleri desteklediğini unutmayın. 1080p ve üzeri kalitede yayın yapabilmek için abone olmanız gerekmektedir. Anlaşmazlık Nitrosu. Hizmetin maliyeti ayda yalnızca 9,99 ABD dolarıdır. veya tercihinize bağlı olarak yılda 99,99 ABD doları.
Bu, yayınınızın kare hızı için de geçerlidir. Ücretsiz sürüm, saniyede 15 ve 30 kare kapasitesine sahiptir ve son derece gıpta ile bakılan 60 fps yalnızca Discord Nitro aboneleri tarafından kullanılabilir.
Discord sunucunuz ayarlandığında, akışa başlama zamanı.
Ekran Paylaşımı, Sesli ve Görüntülü Aramalar
Oyunların yanı sıra, bilgisayarınızın içeriğini de yayınlayabilirsiniz. Discord, tüm ekranınızı, tek bir pencereyi veya bir uygulamayı paylaşmanıza olanak tanır. Ayrıca arkadaşlarınızın katılabileceği sesli ve görüntülü aramalar da oluşturabilirsiniz.
Bir arama başlatmak için aşağıdaki adımları izleyin.
- Bilgisayarınızda Discord uygulamasını açın.

- En soldaki menüde, kullanmak istediğiniz sunucunun simgesini tıklayın.

- Soldaki menüde, Discord sunucunuzda oluşturduğunuz tüm kanalların listesini göreceksiniz. Varsayılan olarak yalnızca bir metin kanalı (#genel) ve bir ses kanalı (Genel) vardır.

- Discord ile sesli bağlantı kurmak için Genel ses kanalına tıklayın.

- Uygulamanın sol alt köşesinde, Ses Bağlantısı giriş görünecektir. Görüntülü görüşme başlatmak için Video düğme. Ekranınızı paylaşmak için tıklayın Ekran düğme.
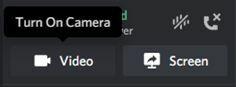
- tıkladığınızda Video, ekranın ana kısmı konuşma moduna geçecek ve kameranızdan gelen yayını göreceksiniz.

- tıkladığınızda Ekran, bir açılır pencere belirir. Paylaşmak istediğiniz uygulamayı seçmenizi sağlar. Birden fazla ekranınız varsa hangi ekranın gösterileceğini de seçebilirsiniz.

- Tüm bunları ayarladıktan sonra, arkadaşlarınız artık sunucunuza girip simgesine tıklayarak aramanıza katılabilir. Genel kanal.

- Aramayı durdurmak için kırmızıya tıklamanız yeterlidir. bağlantıyı kes Discord uygulamasının altındaki simge.

- Akışı durdurmak için Discord'a geri dönün ve akış duraklasın.
- Akışı sonlandırmak için Akışı Durdur Uygulamanın sol alt köşesinde, oyun girişinin yanındaki simge.
- Ayrıca ses kanalınızın bağlantısını manuel olarak kesmeniz gerekecektir. Bunu yapmak için bağlantıyı kes içindeki simge Ses Bağlantısı oyunun adının hemen altındaki giriş.
Bir Mac'ten Discord'da Nasıl Yayın Yapılır?
Pratik olarak bir Windows PC'de akışla aynıdır. Mac OS X için Discord bağımsız uygulamasını yüklemeniz yeterlidir. bu linki kullanabilirsin https://discord.com/download ve kurulum dosyasını arayın.
- Discord'u Mac'inize yükledikten sonra, yukarıda açıklanan Windows makineleri için talimatları uygulamanız yeterlidir.

Bir iPhone'dan Discord'da Nasıl Yayın Yapılır?
iPhone'unuzdan bir oyun (hatta başka bir uygulama) akışı yapmak istiyorsanız, PC ve Mac için kullandığımız aynı ekran paylaşım seçeneğini kolayca kullanabilirsiniz.
Discord uygulamasının iOS sürümünü iPhone'unuza yüklemek için şu adresi ziyaret edin: Apple'ın App Store'u.
Uygulamayı yüklerken oturum açmanız gerekecek. Discord hesabınız yoksa hemen oluşturabilirsiniz. Bu yapıldıktan ve giriş yaptıktan sonra, bir sonraki adım Discord sunucunuzu oluşturmaktır. İşte yapmanız gerekenler.
- iPhone'unuzda Discord mobil uygulamasını açın.

- Menüden sola, + simge.
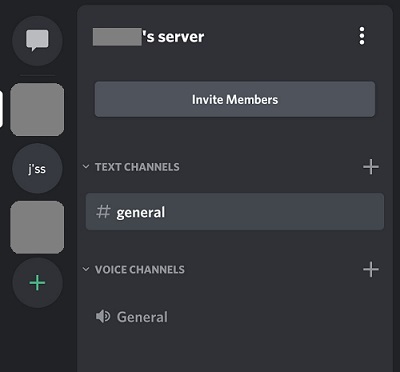
- Musluk sunucu oluştur.

- Sunucunun simgesi olarak kullanmak istediğiniz sunucu adını ve resmi girin ve ardından simgesine dokunun. Sunucu Oluştur.

- Şimdi uygulama sizden arkadaşlarınızı sunucunuza katılmaya davet etmenizi isteyecek. Bunu şimdilik atlamak istiyorsanız, X Ekranın sol üst köşesinde

- Uygulama şimdi sizi doğrudan yeni sunucunuza götürecektir.
Artık Discord sunucunuzu oluşturduğunuza göre, arama yapmayı denemenin zamanı geldi.
- iPhone'unuzda Discord uygulamasını açın.

- Ekranın sağ üst köşesindeki hamburger menü simgesine dokunun. Üç yatay çizgidir.

- Soldaki menü, takip ettiğiniz sunucuların yanı sıra oluşturduğunuz sunucuların bir listesini gösterir. Bir sunucunun simgesine dokunmanız yeterlidir; uygulama sizi oraya götürür. Devam etmek için kendi sunucunuzun simgesine dokunun.

- Ekranın ana bölümünde sunucunuzdaki mevcut kanalları göreceksiniz. Varsayılan olarak bir metin kanalı (#genel) ve bir ses kanalı (Genel) vardır.

- Şuna dokunun: Genel ses kanalı

- Bu eylemi onaylamanızı isteyen bir açılır pencere görüntülenecektir, bu nedenle Sese Katıl'a dokunun. Discord'un cihazınızdaki mikrofona, hoparlöre ve kameraya erişmesine izin vermeniz gerekebilir. Her halükarda, durum buysa bildirimi göreceksiniz.

- Bu yapıldıktan sonra, göreceksiniz Genel Discord uygulamanızda sesli arama.

- Görüntülü aramayı etkinleştirmek için ekranın sol alt köşesindeki kamera simgesine dokunmanız yeterlidir.

- Aramayı bitirmek için kırmızıya dokunun. bağlantıyı kes Ekranın sağ alt köşesindeki simge.

Bir Android Cihazdan Discord'da Nasıl Yayın Yapılır?
iOS kullanıcılarına benzer şekilde, Android kullanıcıları da telefonlarından veya tabletlerinden oyun akışı yapmak için Discord içindeki ekran paylaşma işlevini kullanabilir. Başlamak için Discord'u açın ve istediğiniz sunucuya gidin. Discord'un bilgisayar sürümünün aksine, mobil uygulama tüm ekranınızı kaydedecektir.
Paylaşmaya başlamak için şunu yapın:
- Discord'un sol tarafından sunucuyu seçtikten sonra, paylaşımda bulunduğunuz Voice kanalına dokunun ve Voice'a Katılın.

- Voice kanalına katıldıktan sonra, ekranınızın alt kısmında oklu bir telefona benzeyen bir simge göreceksiniz. Ona dokunun.

- Bir sonraki pencerede, öğesine dokunun. Şimdi başla paylaşmaya hazır olduğunuzda.

- Artık ekran paylaşımını başlattığınıza göre, telefonunuzun uygulama çekmecesine gidebilir, paylaşmak istediğiniz oyunu veya uygulamayı açabilirsiniz ve Discord sizin için hepsini canlı olarak yayınlayacaktır. Akışı durdurmaya hazır olduğunuzda, Discord'a geri dönün ve üzerine dokunun. Paylaşmayı durdur.

Elbette, ekran paylaşımını durdurmak ve ses kanalından çıkmak için kırmızı aramayı bitir düğmesine de dokunabilirsiniz.
Bir Chromebook'tan Discord'da Nasıl Akış Yapılır?
Chromebook'lar, temelde bir dizüstü bilgisayar çerçevesi içinde Google tarafından özelleştirilmiş Android cihazlardır. Bu anlamda, Discord uygulamasını indirmek ve kullanmak, herhangi bir Android akıllı telefon ve tablet ile aynıdır.
- Başlamak için uygulamayı açın Google Oyun ve ardından bu makalenin ilerisindeki "Bir iPhone'dan Discord'da Nasıl Yayın Yapılır" konusuna bakın.
Sıkça Sorulan Sorular
Discord kullanıcı dostu bir arayüze sahip olsa da işler biraz karışabilir. Halihazırda tüm sorularınızı yanıtlamamış olmamız durumunda, akış çabalarınızda size yardımcı olması için bu bölümü ekledik.
Discord'daki canlı yayınıma kaç kişi katılabilir?
Discord resmi olarak 10 kişiye izin veriyor. Ancak şu anda canlı yayınlarınıza en fazla 50 kişi katılabilir. Şirket, 2020 Coronavirüs salgını sürecinde izleyici sayısını artırdı ve artan sayının gerekli olduğu sürece devam edeceğini belirtti.
Oynadığım oyun görünmüyor. Ne yapabilirim?
Bilgisayar kullanıyorsanız oynadığınız oyunu başta göremeyebilirsiniz. Neyse ki, kolay bir düzeltme var.
1. şuraya git Oyun Etkinliği Discord'da ayar yapın ve oyununuzu açılır menüden ekleyin. bulabilirsin bunun için tam öğretici buradaki makalemizde.
Bilgisayarım Discord'da ekran paylaşmama izin vermiyor. Nasıl düzeltirim?
Discord'da paylaşım yapamıyorsanız bunun nedeni bir ayardır. Esasen, Discord'un ekranınızı kaydetme izni yoktur.
1. Mac kullanıcıları bunu açarak kolayca düzeltebilir. Sistem Tercihleri ve Discord'u etkinleştirerek Gizlilik ve Guvenlik ayarlar.
2. tıklamanız gerekecek Ekran Kaydı Discord'a doğru izinleri vermek için Ayarlar içinde. Başlangıçta kutuyu işaretleyemezseniz, açılır pencerenin sol alt köşesindeki kilit simgesine tıklayın ve Mac şifrenizi girin.
PC kullanıcılarının uygulamayı Yönetici olarak çalıştırması gerekir.
1. Discord'u açın ve araç çubuğundaki uygulamaya sağ tıklayın. Tıklamak Daha sonra tıklayın Yönetici olarak çalıştır.
Discord'a doğru izinler verilir verilmez ekranınızı paylaşabilirsiniz.
Gecikme Olmadan Akış
Umarız bu makale, Discord'da nasıl yayın yapacağınızı öğrenmenize yardımcı olmuştur. Cihaz veya işletim sistemi ne olursa olsun, Discord'da yayın yapmak basit bir işlemdir. Artık nasıl yapılacağını bildiğinize göre, en sevdiğiniz oyunları yayınlamanın zamanı geldi. Netflix, spotifyve daha fazlası Discord'da.
Discord'da akış kurmayı başardınız mı? Mobil uygulamayı yeterince faydalı buluyor musunuz? Lütfen düşüncelerinizi aşağıdaki yorumlar bölümünde paylaşın.




