BlueStacks, PC'nizden Android oyunları çalıştırmak için kullanılan popüler bir Android emülatörüdür. BlueStacks, en sevdiğiniz oyunların oyun deneyiminin olabildiğince sorunsuz ve keyifli olmasını sağlamak için klavye, fare ve oyun kumandasını kullanarak saatlerce oynanmayı test etti. Tek yapmanız gereken, hangi tuşların hangi eylemleri çağırdığını bulmak.

Bu yazımızda Minecraft ve Aramızda için gerekli olan klavye ve fare kontrollerini ele aldık. Daha fazlasını öğrenmek için okumaya devam edin.
BlueStacks ile Klavye Nasıl Kullanılır
BlueStacks, bilgisayarınıza bağlı fiziksel klavyenizi veya sanal bir klavyeyi kullanmanızı sağlar. BlueStacks 5'te ekran klavyesini şu şekilde etkinleştirebilirsiniz:
- BlueStacks'i başlatın, ardından ana ekranda “Sistem uygulamaları” klasörüne çift tıklayarak açın.

- Ardından "Ayarlar"ı seçin.

- “IME Seç” seçeneğine tıklayın.

- “IME Seç” menüsünden “Ekran Klavyesini Etkinleştir” seçeneğini bulun.
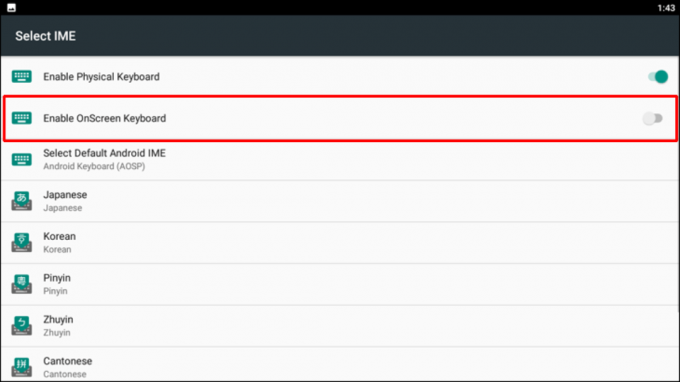
- Etkinleştirmek için "Ekran Klavyesini Etkinleştir"in yanındaki kaydırıcıya tıklayın.
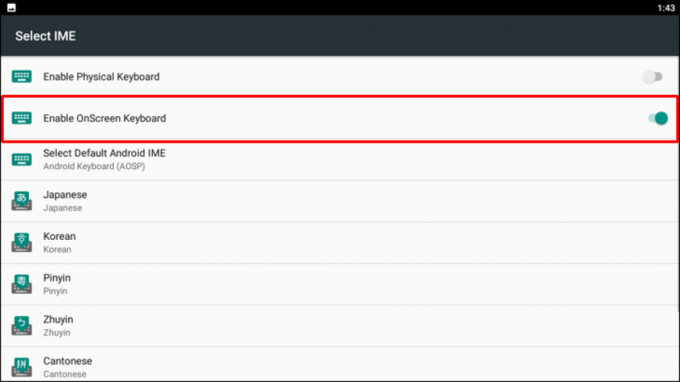
Not: Sanal klavye etkinleştirildikten sonra fiziksel klavyeniz çalışmayacaktır. Fiziksel klavyenizi tekrar kullanmak için ayarı devre dışı bırakın. - Sanal klavye artık BlueStacks için etkinleştirilmiştir.
Minecraft'ta BlueStacks'te Klavye ve Fare Nasıl Kullanılır
BlueStacks'te Minecraft oynamak için ihtiyaç duyacağınız klavye kontrolleri şunlardır:
Klavye Hareketi
- İleri K
- Sprint W'ye çift dokunma
- Geriye doğru
- Sağ D
- Sol A
- Gizli Geçiş
- Atlama Alanı
Uçan
- Yaratıcı Modda "Atla"ya iki kez basın.
- Uçarken yukarı gitmek için "Zıpla"ya ve aşağı gitmek için "SHIFT"e dokunun.
Fare Düğmeleri
Fare döndürmek ve nişan almak içindir.
Sol fare tuşu
- Vurmak - yani - bir düşmana saldırmak veya blokları yok etmek için Sol Düğme
Daha sonra, birincil elinizdeki öğeyi yutacaktır.
Sağ fare tuşu
Sağ fare düğmesi, aşağıdakiler dahil pek çok şey için kullanılabilir:
- Konumlandırma blokları.
- Tarım arazilerini çapalamak ve koyunları kırkmak için aletler kullanmak.
- Yayları ateşlemek için. Güç toplamak için basılı tutun, sonra bırakın.
- Kartopu, yumurta ve sıçrama iksirleri gibi füzeler atmak için.
- İçmek ve yemek için.
- Kolları ve düğmeleri çalıştırmak için.
- Kapıları açmak için.
- Öğeyi ikincil elinizde kullanmak için.
- Fırınlar, sandıklar ve demleme standları dahil kaplara erişmek için.
Ancak farenin sağ tuşuna bastığınızda sonucun ne olacağını tahmin etmek biraz zor olabilir.
- Artı göstergeniz kaldıraç, anahtar, sandık veya kapı gibi açılabilen veya kullanılabilen bir nesneyi gösteriyorsa uygun eylem gerçekleştirilecektir.
- Birincil elinizdeki eşya sağ fare tuşu ile çalıştırılabiliyorsa, o zaman o işlem gerçekleştirilir, örneğin:
- Bir kartopu atmak veya ok atmak.
- Blok konumlandırma.
- Tarım arazisi için veya çim yolu yapmak için bir çapa kullanmak.
- İkinci elinizdeki eşya konumlandırılabiliyor veya kullanılabiliyorsa uygun işlem yapılacaktır.
Araç Çubuğu ve Envanter
Tuş takımı
- Envanteri açmak için E
- Elinizde tuttuğunuz eşyayı yere düşürmek için Q
- Bir yığın öğeyi yere bırakmak için Ctrl Q
- Araç çubuğundan bir öğe seçmek için 1-9
- Birincil ve ikincil eliniz arasında eşya alışverişi yapmak için F
Birincil ve İkinci El
Farenin sol düğmesi birincil elinizi kontrol eder. Bu genellikle sağ elinizdir. Solunuz olmasını tercih ederseniz “seçenek” ekranını kullanarak tercihinizi belirleyebilirsiniz.
Diğer eliniz ikincil elinizdir. İçine bir eşya koymak için envanterdeki kalkan yuvasını kullanın. Aksi takdirde, eller arasında öğe alışverişi yapmak için "F" tuşuna basın.
Fare Kontrolleri
Orta fare düğmeniz varsa, bir hedef blok seçecektir (artı işaretlerinizin hedeflendiği yer).
- Hayatta kalma modundaysa, envanterinizde bulunan blok türünü seçecektir.
- Yaratıcı moddaysa, sahip olduğunuz bloğu seçecektir. Aksi takdirde, araç çubuğunuza ekleyin.
Fare tekerleğiniz varsa, araç çubuğunuzdaki öğeleri seçmek için bunu kullanabilirsiniz.
Envanteriniz açıksa, 1-9 arasında herhangi bir sayıya basarak farenizin üzerinde durduğu öğeyi araç çubuğunuzdaki o yuvaya ekleyebilirsiniz.
BlueStacks ile Aramızda Klavye Nasıl Kullanılır?
Aramızda, Joystick ve Touch olmak üzere kullanabileceğiniz iki farklı kontrol şeması vardır. Joystick şeması oyun içi hareket için klavyenizi kullanmanıza izin verir ve Touch şeması farenizi kullanmanızı sağlar.
Bu kontrol şemalarını kullanmak için aşağıdaki adımları izleyin:
- Aramıza Erişin, ardından “Ayarlar” simgesine tıklayın.
- "Oyun çubuğu" veya "Dokunma"yı seçin.
- Yan araç çubuğundan "Oyun kontrolleri" simgesine sol tıklayın.
- Şimdi "Oyun kontrolleri"ni etkinleştirin, ardından tercihinizi, Joystick veya Dokunmatik kontrol şemasını seçin.
- Kontrol şemanız seçilecektir. Her şema için kontroller aşağıdadır:
Joystick Kontrol Şeması
- A'yı sola taşı
- S'yi aşağı taşı
- Sağa git
- W'da yukarı git
- Harita Sekmesi
- Eylem Alanı
- Q'yu öldür
- Rapor E
- Sohbeti gönder Gir
- C sohbetini aç
Dokunmatik Kontrol Şeması
- Eylem Alanı
- Hareket Fare tıklaması
- Rapor E
- Harita Sekmesi
- Sohbeti gönder Gir
- C sohbetini aç
- Q'yu öldür
Ekran Klavyesinin Dili Nasıl Değiştirilir
BlueStacks 5'te sanal klavyenizin dilini değiştirmek için şu adımları izleyin:
- BlueStacks ana ekranında “Sistem uygulamaları” klasörünü açın.

- "Ayarlar"ı açın.

- Ayarlar sayfasında "IME Seç"i seçin.

- Aşağıdaki ekranda sanal klavyenize eklemek istediğiniz giriş dilini seçin.

- Seçilen dil için apk'yı yüklemeniz istenecektir, devam etmek için "Yükle"ye tıklayın.

- Play Store'da seçilen dil paketi için uygulama sayfası açılacaktır. Sanal klavyeniz için yeni dili indirmek üzere "Yükle"yi seçin.

- Kurulum bittiğinde, dil uygulamasını başlatın.
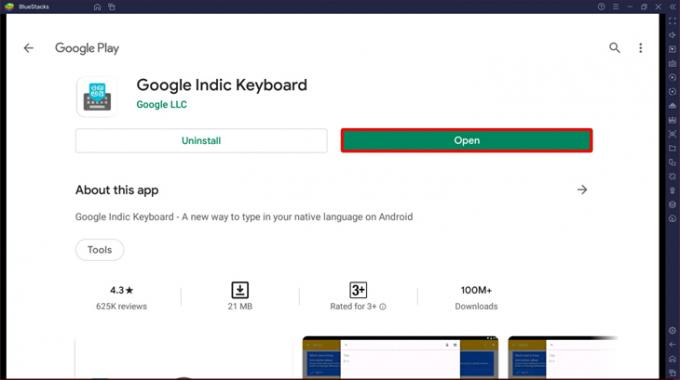
- Dili klavye giriş ayarlarınıza eklemek, varsayılan klavyenizi yapılandırmak ve gerekli izinlere izin vermek için talimatları kullanın.

- Kurulum bittiğinde klavyeniz için istediğiniz temayı seçin ve "Başlayın"ı tıklayın.

- Mesajınızı girmek istediğiniz yerde uygulamayı başlatın ve yeni dili kullanmaya başlayın. Sanal klavye görüntülendiğinde, dil simgesini seçerek yeni dili seçin.

- Artık mevcut klavye düzeniyle yazmaya başlayabilir veya düzeni uyarlamak için dil simgesinin hemen altındaki küçük çift ayraç işaretine tıklayabilirsiniz.
Klavyeyi verimli bir şekilde nasıl kullanacağınız konusunda yardım almak için klavyedeki “Yardım(?)” simgesine tıklayın.
İşlevler İçin Tek veya Çift Tuşlu Kısayollar Nasıl Atanır?
Birkaç BlueStacks işlevi için tek veya çift tuş kısayolları atayabilirsiniz. Bu, klavyenizdeki birkaç tuşa basmanıza gerek kalmadan eylemleri gerçekleştirebileceğiniz anlamına gelir. Başlamak için şu adımları izleyin:
- BlueStacks ana sayfasında, yan araç çubuğundaki dişli simgesine tıklayarak "Ayarlar" menüsüne erişin.

- Ardından, kısayol tuşlarınızı görmek için "Kısayollar" sekmesini seçin.
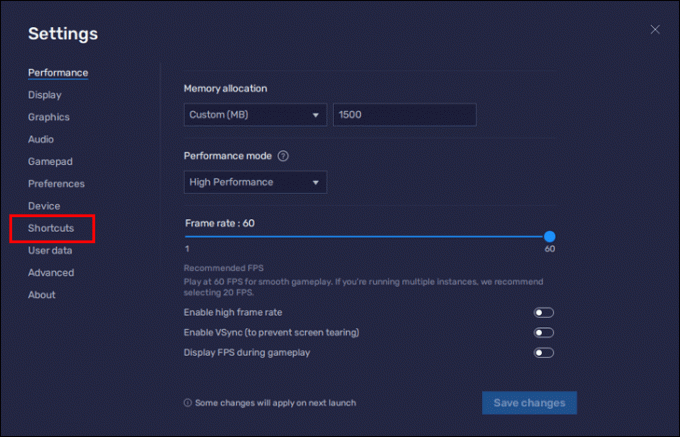
- Bir kısayol tuşunu düzenlemek için, bir eylemin önündeki kutuyu tıklayın, ardından tercih edilen tuşa/tuşlara basın.
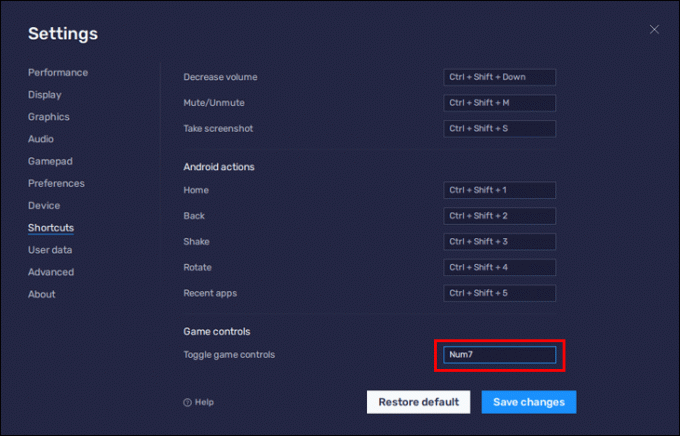
Not: Atadığınız tuş(lar)ın başka bir işlem için kullanılmadığından emin olun. Bu durumda, kısayol tuş(lar)ınızın başka bir işlem için kullanıldığını bildiren bir uyarı mesajı görüntülenir. - Yeni kısayol tuşlarınızı uygulamak için "Değişiklikleri kaydet"e basın. Bir onay mesajı açılır.

Not: BlueStacks 5'te, kısayol tuşları tüm örneklerde aynı olacaktır. - Kısayol tuşlarını varsayılana geri yüklemek için "Kısayollar" sekmesine gidin ve "Varsayılanı geri yükle"yi seçin.

BlueStacks'te Klavye ve Fare Hareketleri Yapma
BlueStacks, en sevdiğiniz Android oyunlarının keyfini bilgisayarınızın rahatlığında çıkarmanızı sağlar. Uygulama, en iyi oyun deneyimi için belirli klavye ve fare tuşlarına belirli eylemler atar. Bu varsayılan ayarları tercih ettiğiniz ayarlarla da değiştirebilirsiniz.
Aşağıdaki yorumlar bölümünde BlueStacks'te oynamaktan keyif aldığınız oyunlardan bazılarını bize anlatın.




