Steam, piyasadaki en büyük dijital oyun dağıtımcılarından biri olsa da, diğer platformlar pastadan pay almayı başardı. Origin, Epic Games, EA Play ve Blizzard, platforma özel ürünlerle önemli bir pazar payı elde etti. Bu oyunlar normalde Steam'de bulunmadığından, oyuncuların tam kitaplıklarına erişmek için birden fazla istemci sunucusunu açık tutmak istemedikleri sürece bazı çemberleri atlaması gerekebilir.

Neyse ki, Steam dışı oyunlar eklemek kolaydır ve bu makalede bunu nasıl yapacağınızı göstereceğiz.
Origin Oyunları Steam'e Nasıl Eklenir?
2020'de Origin, oyun kitaplığının Steam'e aktarılabileceğini duyurdu. Bu, Origin oyunlarının oyuncuların keyif alacakları yeni oyunlar bulmanın en popüler yollarından biri olan Steam mağazası aracılığıyla kendilerini pazarlamasına izin vererek hem oyunculara hem de ilgili şirketlere fayda sağlar.
Ne yazık ki, süreç teoride basit görünebilir, ancak bilmeniz gereken bazı uyarılar var. Yerel istemci platformunda satın aldığınız Origin oyunları doğrudan Steam'e taşınamaz. Steam'deki bir Origin oyunundan tam işlevsellik elde etmenin en kolay yolu, oyunu Steam mağazasından satın almaktır.
Bu şekilde bir oyun satın aldığınızda, Steam oyunu yerel bir oyunmuş gibi kuracaktır, ancak yine de oyunda oturum açmak ve ilerlemenizi kaydetmek için bir Origin hesabına ihtiyacınız olacaktır.
Ancak, temelde bu noktada oyun için iki kez ödeme yaptığınız için, bunu yapmak için çok az neden var. Oyunları için temel platform olarak Origin'e bağlı kalmanızı ve uygun olduğunda Steam'i kullanmanızı öneririz. Oynaması ücretsiz Origin oyunlarını bu şekilde indirebilir ve aynı anda hem Origin hem de Steam'in avantajlarından yararlanabilirsiniz.
Steam Dışı Oyunlar Steam'e Nasıl Eklenir?
Oyuncuların en sevdikleri oyunları Steam üzerinden oynamalarını sağlayacak başka bir yöntem daha var. Steam, yayıncısına veya Steam mağazasındaki varlığına bakılmaksızın herhangi bir oyunun platformdan yerel olmayan bir oyun olarak yüklenmesine izin verir. İşte yapmanız gerekenler:
- Steam Kitaplığınızı açın.

- Sol alttaki artı simgesine (“Oyun ekle”) tıklayın.

- Listeden “Steam Olmayan Bir Oyun Ekle” öğesini seçin.
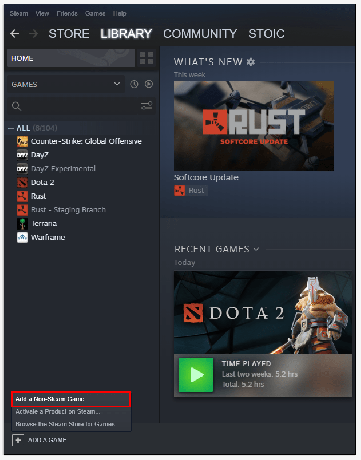
- Steam, PC'nizde bulunan tüm kullanılabilir programların ve yürütülebilir dosyaların bir listesini oluşturacaktır. Steam dışı bir oyun olarak eklemek için oyununuzun adını seçin. Oyununuz listede yoksa, konum yöneticisini açmak ve oyunun .exe dosyasını manuel olarak bulmak için "Gözat" düğmesini kullanın.

- İşlemi tamamlamak için “Seçilen Programları Ekle”yi seçin.

- Bu şekilde Steam dışı bir oyun eklediğinizde, onu doğrudan Kitaplık menüsünden veya araç çubuğu kısayolundan açabilirsiniz.
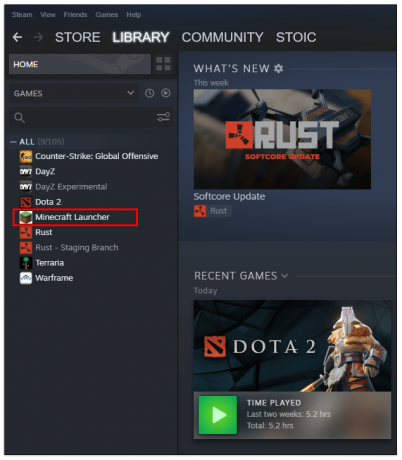
Steam dışı bir oyunu bu şekilde eklemenin, Steam'in gelecekte oyunu güncellemesine izin vermediğini unutmamalısınız. Güncellemeleri indirmek için yine de yerel istemcilere erişmeniz gerekecek.
Steam oyunlarını satın almak için GOG veya Humble Bundle gibi farklı bir platform kullanıyorsanız, genellikle satın alma işlemini tamamladığınızda bir Steam oyun anahtarı alırsınız. Oyunu Steam'e eklemek ve Steam'in tüm avantajlarının kilidini açmak için yapmanız gerekenler:
- Steam Kitaplığı'nı açın.

- Sol alttaki "Oyun ekle" simgesine (artı simgesi) tıklayın.
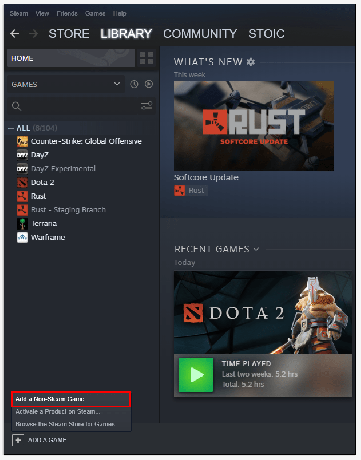
- "Steam'de bir ürünü etkinleştir"i seçin.
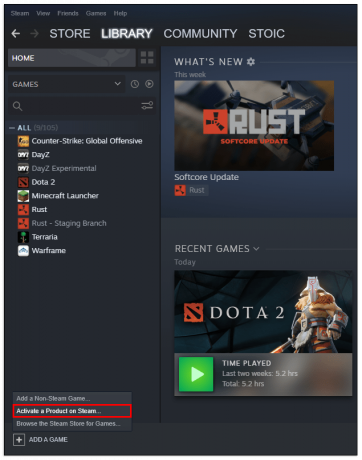
- "İleri"ye tıklayın ve kullanıcı sözleşmesini kabul edin.
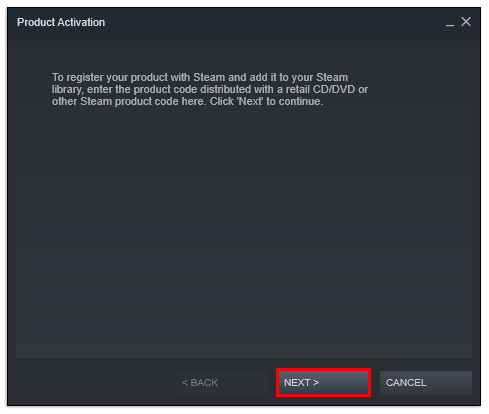
- Satıcıdan aldığınız Steam anahtarını girin.

- "İleri"ye tıklayın ve kurulum işlemini tamamlamak için yönergeleri izleyin.
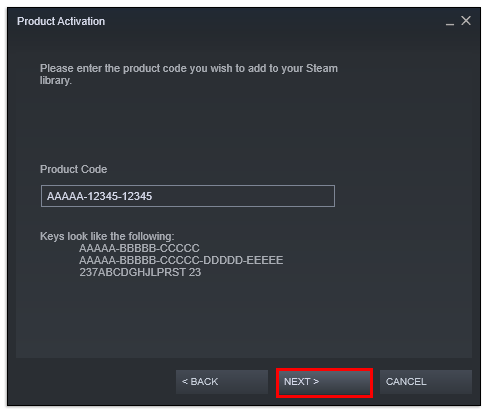
- Steam şimdi oyunu indirip kuracak.
Blizzard Oyunları Steam'de Nasıl Oynanır?
Steam'de Blizzard oyunlarını (Overwatch, World of Warcraft veya Diablo III gibi) oynamak istiyorsanız, Battle.net istemcisini atlamak ve oyunları Steam üzerinden yüklemek için biraz uzun bir yapılandırma süreciyle yalnız. İşte yapmanız gerekenler:
- Battle.net uygulamasını açın.

- Sol üst köşedeki "Blizzard" simgesine tıklayın ve ardından "Ayarlar"ı seçin.

- Genel sekmesinde, "Bilgisayarınızı başlattığınızda Blizzard Uygulamasını Başlat" adlı öğenin işaretini kaldırın.
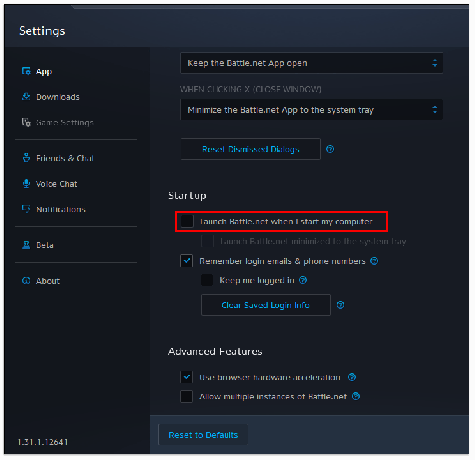
- "Oyunu başlattığımda" ayarında "Battle.net'ten tamamen çık"ı seçin.
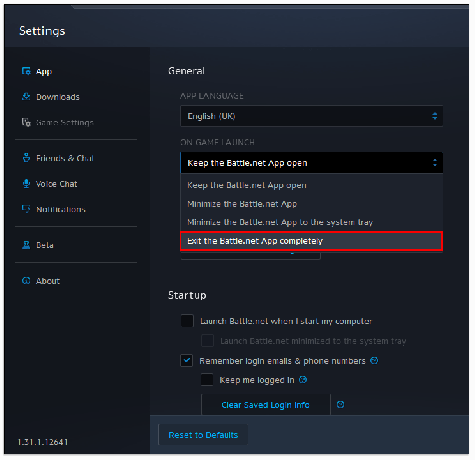
- "Kısa bir geri sayım göster" ayarının işaretini de kaldırın.

- Değişiklikleri kaydetmek ve Battle.net uygulamasından çıkmak için "Bitti"yi tıklayın.

- Yukarıda belirtilen işlemi izleyerek Battle.net programını ("Battle.net Launcher" değil) Steam dışı bir oyun olarak ekleyin. Gözat düğmesini kullanarak muhtemelen uygulamayı sürücünüzde bulmanız gerekecek. İşletim sistemi, sistem yapılandırmanıza bağlı olarak genellikle "Program Dosyaları" veya "Program Dosyaları (x86)" klasörüne koyar.
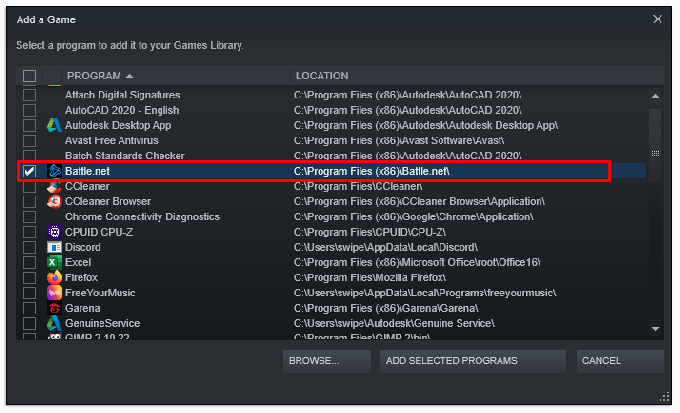
- Steam Kitaplığınızda yeni eklenen Battle.net programını bulun.

- Adına sağ tıklayın, ardından menüden "Özellikler" i seçin.
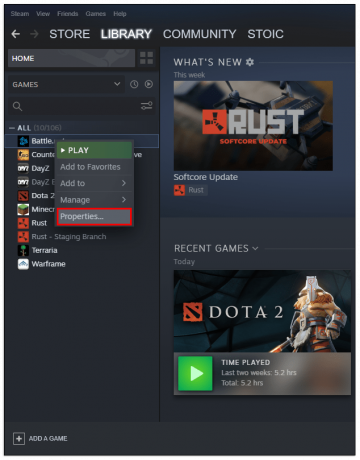
- Oyun başlığını Steam'e eklemeye çalıştığınız oyunun ismiyle değiştirin.
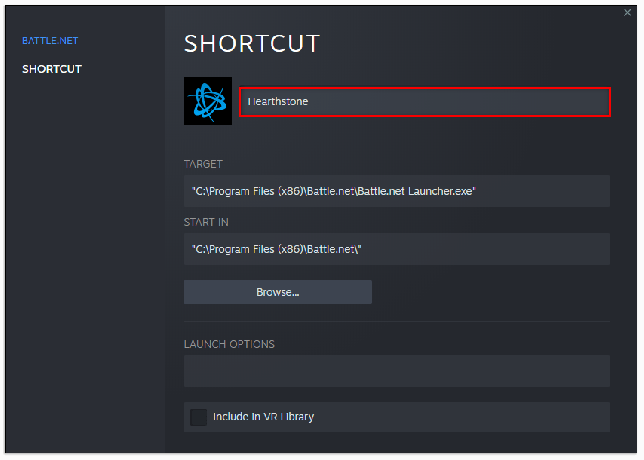
- Hedef alanına, son tırnak işaretinden sonra bir boşluk ekleyin, ardından bu tablodaki oyuna karşılık gelen metni yapıştırın:
| oyun | Metin |
| Diablo III | savaş ağı://D3 |
| ocak taşı | savaş ağı://WTCG |
| fırtınanın kahramanları | savaş ağı://Kahraman |
| fazla gözlem | savaş ağı://Pro |
| Yıldız Gemisi II | savaş ağı://S2 |
| Starcraft Yeniden Düzenlendi | savaş ağı://SCR |
| Warcraft III: Yeniden İşlendi | savaş ağı://W3 |
| World of Warcraft | savaş ağı://WoW |
| Görev Çağrısı: Siyah Ops 4 | savaş ağı://VIPR |
| Görev Çağrısı: Black Ops Soğuk Savaş | savaş ağı://Zeus |
| Görev Çağrısı: Black Ops Modern Savaş | savaş ağı://Odin |
- Değişiklikleri kaydetmek için “Kapat”a tıklayın. Test etmek için oyunu açın.
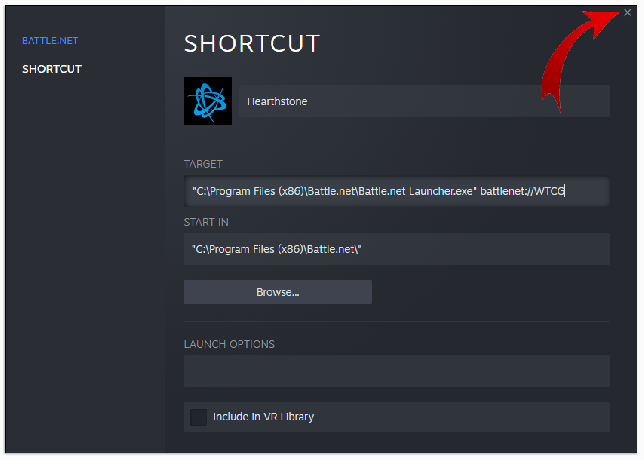
- Eklemeye çalıştığınız her oyun için bu işlemi tekrarlamanız gerekecek.
Bu adımları doğru bir şekilde takip ettiyseniz, oyun Steam üzerinden normal bir şekilde yüklenmeli ve kapanmalıdır. Battle.net istemcisi otomatik olarak ve Steam arayüzüne ve akış seçeneklerine şu şekilde erişmenizi sağlar: olağan. Steam ayrıca oyun için güncellemeleri de indirecektir, ancak arada bir Battle.net uygulamasını manuel olarak güncellemeniz gerekebilir.
Bu oyunları Steam bağlantısını, yer paylaşımını veya ev içi akışı kullanmadan Steam'i kullanarak oynamak istiyorsanız, bu adımları atlayabilir ve oyunları doğrudan Steam dışı oyunlar olarak ekleyebilirsiniz, ancak bunlara muhtemelen sahip olmayacaksınız. seçenekler.
Steam'de Uplay Oyunları Nasıl Oynanır?
Neyse ki çoğu Ubisoft (veya Uplay) oyunu doğrudan Steam mağazasında mevcuttur, bu nedenle çalışmak için onları Steam dışı oyunlar olarak eklemeniz gerekmez. Uplay'in çalışmasını gerektiren bir oyun satın aldığınızda, oyununuz ilk açtığınızda Ubisoft hesabınızda oturum açmanızı otomatik olarak isteyecektir. Bunu yaptığınızda, Ubisoft hesabınız Steam hesabınıza bağlanır ve oyunu oynamaya devam edebilirsiniz.
Ne yazık ki, daha önce Uplay platformu aracılığıyla satın aldığınız tüm oyunların, tekrar ödemekten kaçınmak istiyorsanız, Steam dışı oyunlar olarak eklenmesi gerekecektir.
Ek SSS
Origin Oyunlarını Steam'e Taşıyabilir misiniz?
Ne yazık ki, oyunu Origin üzerinden satın aldıktan sonra Steam kitaplığına taşıyıp Steam arayüzü ve işlevselliğinin tüm avantajlarından yararlanamazsınız. Oyunu Steam mağazasından satın almanız veya Steam dışı bir oyun olarak eklemeniz gerekecek. İkinci seçeneği seçerseniz, Steam oyunların güncellemelerini indiremez. Güncel olmayan bir çevrimiçi oyunu Steam'de oynayamazsınız.
Steam Hesabınızı Apex Legends'a Nasıl Bağlarsınız?
Neyse ki, Apex Legends oynaması ücretsiz bir Origin oyunudur, yani Steam mağazasından ücretsiz olarak indirebilirsiniz. Steam oyunu yükledikten sonra, oyunu ilk kez başlattığınızda Origin hesabınıza giriş yapmanız istenecektir. Bunu yaptığınızda, iki hesap birbirine bağlanacaktır. Bu, ilerlemenizi, görünümlerinizi ve arkadaş listenizi her iki platformda da kaydetmenize olanak tanır. Her iki platformu (veya yeni eklenen çapraz oynama özelliğiyle bir konsolu) kullanarak arkadaşlarınızla oynayabileceksiniz.
Bonus bir ipucu olarak, Steam sabit sürücünüzde (genellikle sürücülerinizde "Steam" veya "SteamLibrary" altında) oyun dizinini oluşturur oluşturmaz indirmeyi durdurmayı deneyin. Apex'in dosya dizinini Origin'in sürücüsünden kopyalarsanız, oyunu yeniden indirme zahmetinden kendinizi kurtarabilirsiniz. Steam, doğrulama sürecinden geçecek ve oyunu kurmak için yalnızca az sayıda ek dosya ekleyecektir.
Origin Hesabımı Steam'den Nasıl Çıkarırım?
Yanlışlıkla yanlış Origin hesabına giriş yaptıysanız ve bu hesabın Steam ile bağlantısını kaldırıp başka bir hesap eklemek istiyorsanız, işlem biraz zor olacaktır. İşte yapmanız gerekenler:
• Web sitesi aracılığıyla EA desteğiyle iletişime geçin.
• Bağlantısını kaldırmak istediğiniz oyun başlığını seçin.
• "Hesabımı Yönet"e ve ardından "Hesaplar Arasında Aktar"a gidin.
• "Kişi seçeneğini belirleyin"i kullanın.
• Ayrıntıları doldurun, ardından Steam hesabınızın bağlantısını kaldırmak için EA desteğine gönderin.
• EA, hesapların bağlantısının kaldırıldığını size bildirdiğinde, oyunu tekrar Steam'den açın ve farklı bir hesapta oturum açın.
Steam'de Apex Legends Oynarsam Ne Kazanırım?
Steam'e geçiş yapan Apex oyuncuları, üç özel kozmetik ürün (silah tılsımı) alacak. Oyunu Steam arkadaşlarıyla oynayabilir ve oyun içi Steam arayüzüne ve seçeneklere erişebilirler.
Oynamanın Yeni Yolu
Origin, Uplay veya Blizzard oyunlarını Steam'de oynamak mümkün olsa da, bunları Steam katmanıyla doğru çalışacak şekilde yapılandırmak her zaman mümkün olmayabilir. Diğer oyun platformları, Steam oyuncularının oyunlarını doğrudan oynamasına ve tüm oyun kitaplıklarını Steam'e taşımasına izin veren daha fazla seçenek ekleyene kadar, yerel platformlara bağlı kalmak daha kolay olabilir. Apex Legends oyuncuları, oynaması ücretsiz oyunlarının bağlanması en kolay olduğundan ve en iyi etki için oyunu iki kez satın almayı gerektirmediğinden şanslı bir gruptur.
Steam'e hangi Steam dışı oyunları eklediniz? Müşterisini diğerlerine tercih ediyor musunuz? Aşağıdaki yorum bölümünde bize bildirin.




