Cihaz Bağlantıları
-
Android
-
iPhone
-
Mac
-
pencereler
- Cihaz Eksik mi?
Excel'de üretkenliği artırmanın birçok yolu vardır. Bunlardan biri sütunları yeniden düzenlemektir. Ancak, özellikle arayüz konusunda bilgili değilseniz, bu özelliğe erişmek zor olabilir. Ancak endişelenmeyin - bu makale Excel'de sütunların nasıl yeniden düzenleneceğini gösterecek. Bu şekilde, nasıl daha hızlı çalışacağınızı bilecek ve tüm önemli bilgileri net bir şekilde görebileceksiniz.

PC'de Excel'de Sütunları Yeniden Düzenleme
Çoğu kişi, daha büyük ekran nedeniyle bilgisayarlarında Microsoft Excel kullanır. Bu ayrıca sütunları daha kolay yeniden düzenlemenize yardımcı olur. Bunu yapmanın birkaç yöntemi vardır ve ilki kusursuz bir sürükle ve bırak hareketini içerir:
- Bir çalışma sayfası açın.

- İmleci yeniden düzenlenecek sütunun üzerine getirin. İmleç şimdi bir oka dönüşmelidir.

- Oku kullanarak sütununuzu vurgulayın.

- Shift düğmesini basılı tutun.

- Sol veya sağ kenarlığa gidin ve okla tutun.

- Kenarı sola veya sağa sürükleyin. İmleç sütunlarınızda hareket ettikçe, kenarlıklar koyulaşarak yeni konumu belirtmelidir.

- Yeni konum iyi göründüğünde, fare tıklamanızı bırakın. Sütun şimdi koyu kenarla vurgulanan yere taşınacaktır.

Sütunları yeniden düzenlemenin başka bir yolu da Veri Sıralama işlevini kullanmaktır. Yalnızca iki veya üç sütunu taşımak istiyorsanız, bu yöntem ilkinden biraz daha karmaşık olabilir. Ancak, çok sayıda sütun içeren daha büyük bir elektronik tablo üzerinde çalışıyorsanız, bu teknik size çok zaman kazandırabilir.
Bu nasıl çalışır:
- Bir e-tabloya gidin ve en üstteki satırı sağ tıklayıp "Ekle"yi seçerek bölümün en üstüne bir satır ekleyin. Şimdi yeni birimi görmelisiniz.

- Yeniden düzenlemek istediğiniz sütunları, ilk sütundan başlayarak görünecekleri sıraya göre numaralandırın. Kullanmayı planladığınız her öğeyi numaralandırdığınızdan emin olun.
- Yeniden düzenlemek istediğiniz verileri seçin ve “Veri” sekmenize gidin.

- "Sırala ve Filtrele" bölümüne gidin ve "Sırala"ya basın.

- Seçenekler'i seçin ve "Soldan sağa sırala" isteminin yanındaki düğmeye basın.
- “Tamam”a basın ve “Sırala” menünüze göz atın.

- "Satır 1"i ve ardından "Tamam"ı seçin.

- Sütunlarınız şimdi sıralanmalıdır. Değişikliği geri almak istiyorsanız, ilk satırınıza sağ tıklayın. "Sil"i seçin, varsayılan düzene geri döneceksiniz.

Mevcut sütunlarda Veri Doğrulama etkinleştirilirse Veri Sıralama yönteminin çalışmayacağını unutmayın. Öyleyse, etkilenen hücreleri vurgulayarak ve "Veri Doğrulama"yı seçerek onu kaldırmanız gerekir. git “Ayarlar, ardından “Tümünü Temizle” ve “Tamam”a basın. Artık yeniden düzenleme tekniğini şu şekilde uygulayabilirsiniz: tartışıldı.
Sütunları yeniden düzenlemenin son yöntemi basittir. Bir sütunu kesmenizi ve yeni bir konuma yapıştırmanızı gerektirir. Süreç çok basittir:
- Elektronik tablonuza gidin ve bir sütun seçin.

- Sütununuzu geçerli konumundan kesmek için klavyedeki "Ctrl X" kombinasyonuna basın. Artık sütununuzun yanında orijinal konumundan kaldırıldığını gösteren "yürüyen karıncalar" görmelisiniz.


- Kolonun yeni yerini belirleyin.

- Sütunun hedefini vurgulayın ve üzerine sağ tıklayın.

- Menüden “Ekle” komutunu seçin.

- Sütun şimdi uygun konumda görünmelidir.

Bir iPhone'da Excel'de Sütunları Yeniden Düzenleme
Bir iPhone size çalışmanız için daha küçük bir ekran sunarken, Excel'de sütunları yeniden düzenlemekte sorun yaşamamalısınız. Aslında, yalnızca birkaç saniye sürmelidir:
- Excel'i açın.

- Yeniden düzenlenecek sütuna dokunun.

- Sütun tablodan yükseliyor gibi görünene kadar seçili sütun harflerini basılı tutun.
- İşlemi tamamlamak için bunları başka bir sütunun soluna veya sağına sürükleyin. Ünitenizi mevcut bir tablonun dışına sürüklerseniz, bu yeni bir tablo oluşturur.
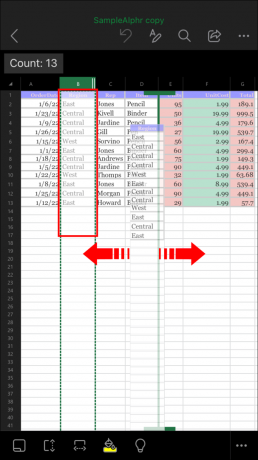
iPhone'unuzdaki sütunları yeniden düzenlemenin bir başka ilginç yolu da bunların yerini değiştirmektir. Başka bir deyişle, bir satırın içeriğinin bir sütunun içeriği haline geldiği sütunları ve satırları değiştirebilirsiniz. Bunu istediğiniz kadar yapabilirsiniz ve süreç basittir:
- Elektronik tablonuza gidin.

- Masanıza dokunun ve ekranın sol üst kısmındaki daire sembolüne basın.

- Ekranınızın sağ alt bölümünde, yanında şimşek işareti bulunan "Tablo" düğmesine basın.

- Devrik işlevini etkinleştirin. Sütunlarınız ve satırlarınız, tablonuz için uygun genişlik ve yüksekliğe göre yeniden boyutlandırılacaktır. Ayrıca, başlık satırları başlık sütunlarına dönüşür ve alt bilgi satırları en sağdaki yeni sütunlarınızdır.

Bir iPad'de Excel'de Sütunları Yeniden Düzenleme
Bir iPad'de sütunları yeniden düzenlemek de kolaydır. Bu, iPhone'lardakiyle hemen hemen aynı şekilde çalışır:
- Excel'i başlatın ve bir elektronik tabloya gidin.

- Bir sütuna dokunun.

- Vurgulamak için sütunu basılı tutun. Noktalı çizgiler şimdi görünmelidir, bu, biriminizin hareket etmeye hazır olduğu anlamına gelir.

- Öğeyi sürükleyin ve tercih edilen konuma bırakın.

Bir Android Cihazda Excel'de Sütunları Yeniden Düzenleme
Android cihazınızda sütunları yeniden düzenlemek de sorun olmamalı. İşlem, öğeleri istenen konuma sürükleyip bırakmakla özetlenir:
- Tabletinizde veya telefonunuzda Excel'i başlatın.

- Elektronik tablonuza erişin.

- Dokunarak yeniden düzenlemek istediğiniz bir sütun seçin.

- Seçilen sütunu tutun ve istediğiniz yere sürükleyin.

Üzerine Yazmadan Excel'de Sütunları Yeniden Düzenleme
Sütunları yeniden düzenlerken kaçınmanız gereken bir şey, verilerin üzerine yazmaktır. Şans eseri, bunu yapmanın kolay bir yolu var:
- Başlıklarının üzerine sürükleyerek sütunlarınızı seçin.

- Dört taraflı bir ok görene kadar kenarlığın üzerine gelin.

- "Shift" ve sol fare düğmesini basılı tutun.


- Sütunları yeniden konumlandırın.

- Fare düğmesini bırakın ve "Shift".

Excel'de Çalışmayı Hızlandırma
İster Android, ister PC veya iOS kullanıcısı olun, Excel'de sütunları yeniden düzenlemekte zorlanmazsınız. İşleve erişmenin birkaç yolu vardır ve bunların hepsinde ustalaşmak çok uzun sürmemelidir. Bu özellik rutin hale geldiğinde, projelerinizi çok daha hızlı tamamlayabileceksiniz.
Excel'de sütunları ne sıklıkla yeniden düzenlersiniz? Favori yöntemin nedir? Aşağıdaki yorumlar bölümünde bize bildirin.




