Roblox, insanların basit oyunlar oynayarak gevşemesini sağlamakla kalmaz, aynı zamanda çevrimiçi oyuncular için ilginç seçenekler yaratır. Standart bir klavye ve fare ile bir PC'de oynanabilir. Ancak, Roblox'un eğlenceli özelliklerini keşfetmek için bir oyun kumandası da kullanabilirsiniz.

Bu makale size bir denetleyiciyi nasıl bağlayacağınızı ve bir PC'de Roblox oynamayı öğretecek.
PC'de PS3 Denetleyicisi İle Roblox Nasıl Oynanır?
PC'nizde bir PS3 denetleyicisi ile Roblox oynamak istiyorsanız, işlem nispeten basittir. Sadece bir PS3 denetleyicisine ve A tipi bir USB'ye ihtiyacınız olacak.
Denetleyici için Sürücüleri Kurun
- Denetleyiciyi prize takmadan önce, bilgisayarın denetleyiciyi tanıyıp tanımadığını kontrol edin.
- MotionInJoy olarak bilinen bir sürücü kullanacağız. sürücüyü bulabilirsin Burada.
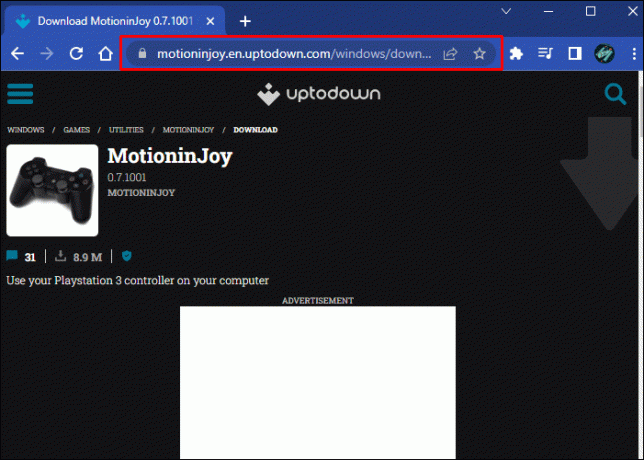
- Zip paketine erişmek için istediğiniz araçları kullanın. Windows Gezgini, varsayılan zip arşivleyicidir, ancak WinRAR veya 7-Zip.

- Yürütülebilir dosyayı ayıklayın ve çalıştırın.
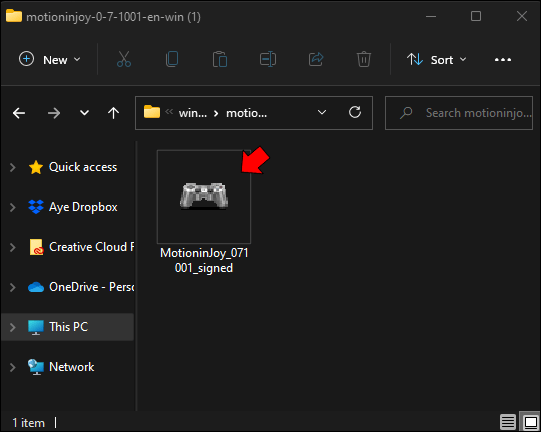
- Kurulum bundan sonra başlayacaktır. MotionInJoy'u kurmak için ekrandaki talimatları izleyin.
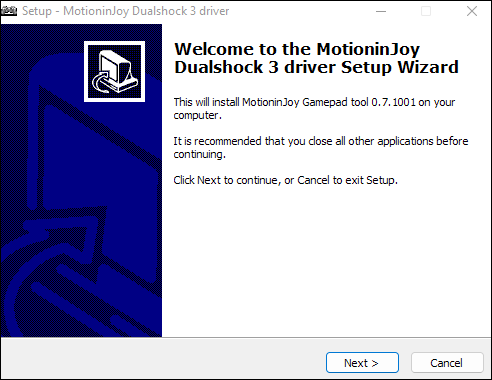
- Sürücüleri yükleyin. “DS3 Tool.exe”de “Sürücü Yöneticisi” bölümünü seçin, ardından “Tümünü yükle” düğmesine tıklayın.
Düğme Düzeni
Bu kısım için kullanın Daha iyi DS3. Better DS3'ün kendine ait bir tuş eşleme aracı olmasına rağmen, birden çok anahtarı desteklemez. Düğme düzenini yapılandırmak için şu talimatları izleyin:
- Boş listenin yanındaki "Yeni"ye tıklayın ve ardından çıkan menüde "XInput"a tıklayın.
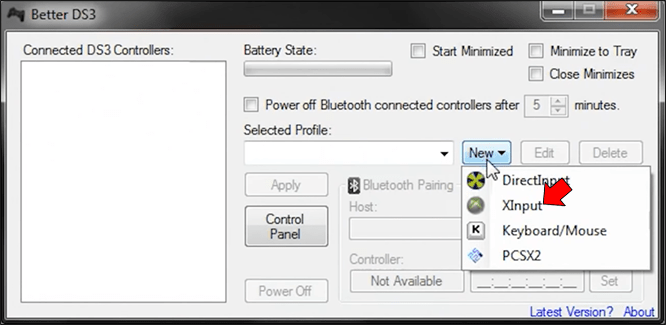
- Açılan pencerede “Xbox 360” düğmesine tıklayın. Bu, kutuların uygun komut düğmeleriyle otomatik olarak dolmasına neden olur.
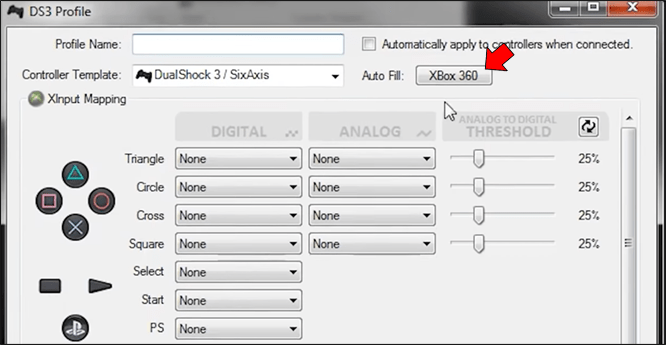
- Bitirmek için bir kez daha “Profili Kaydet”e tıklayın.
- Ardından, üzerine tıklayarak listeden profili seçin. Ardından, aşağıdaki listeden "Uygula" yı seçin.
Artık Roblox oynamak için bir PS3 denetleyicisi kullanabilirsiniz.
PC'de PS4 Denetleyicisi İle Roblox Nasıl Oynanır?
Bu adım için bir mikro USB kablosuna ve resmi bir PS4 denetleyicisine ihtiyacınız olacak. PC'ye bağlanmak için, PS4 denetleyicinizi şarj etmek üzere kullandığınız mikro USB'yi kullanın. Ayrıca yüklemeniz gerekir. NET Framework'ün çalışması için.
DS4windows Yazılımını Kurun
Düzenlemek DS4 pencereleri ilk olarak en önemli bileşen olduğu için.
- "Şimdi İndir"e tıkladığınızda en son sürüm görünecektir.
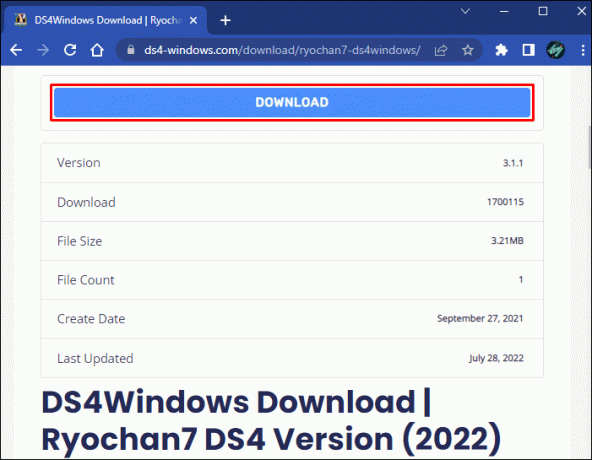
- Dosyayı kaydetmek ve açmadan önce beklemek için DS4Windows.zip dosyasına tıklayın. Kaydedildikten sonra artık açabilirsiniz.
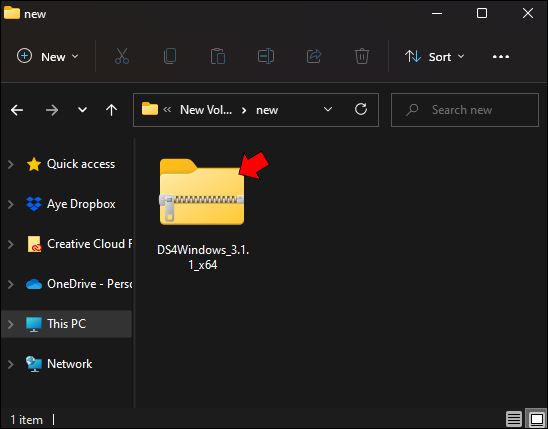
- Ardından, DS4windows.exe'ye tıklayın. İlk kez açıyorsanız, bir yükleyici görünecektir. "Uygulama verileri"ni seçin. Karşılama ekranı, yüklemeyi bitirdikten sonra görünecektir.
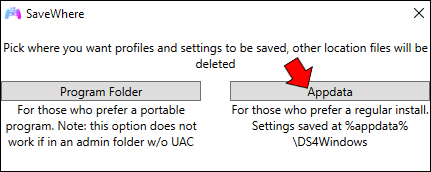
- Gerekli sürücüler kurulacaktır.
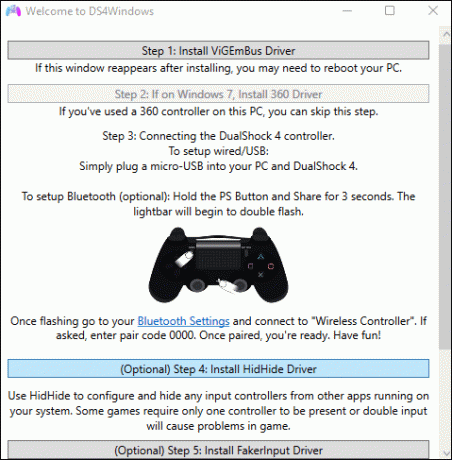
- Kurulumu sonlandırmak için “Bitir”e tıklayın.
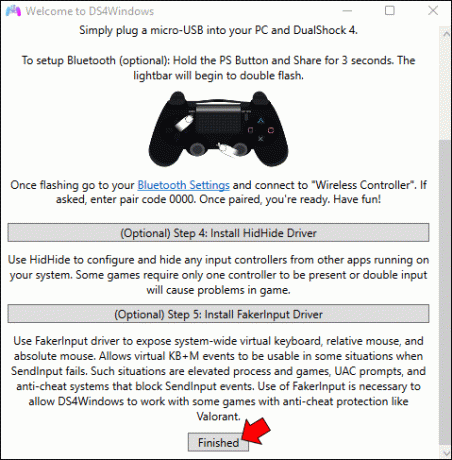
Denetleyiciyi PC'ye bağlayın
Denetleyiciyi PC'nize bağlamak için şu kılavuzu izleyin:
- USB kablosunu bilgisayarınıza bağlayın.

- Kablonun diğer ucunu ikili şok kontrol cihazınızın şarj bağlantı noktasına bağlayın. Oyun kumandanızı bilgisayarınıza ilk kez bağlıyorsanız, Windows birkaç sürücü yüklemeye başlayacaktır. Tamamlandığında bir bildirim alacaksınız.

- DS4windows'u açın.
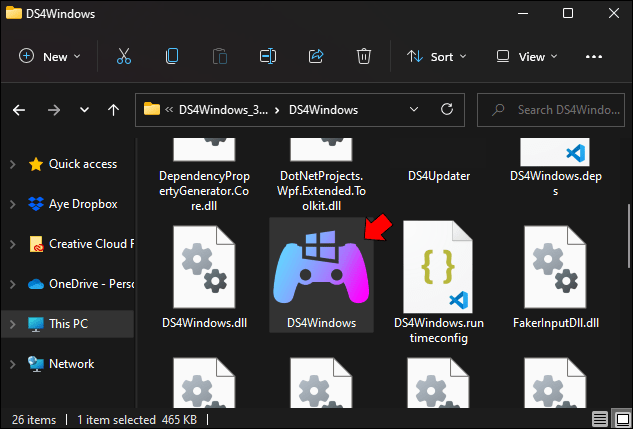
- DS4Windows ve denetleyici artık bağlantılıdır.
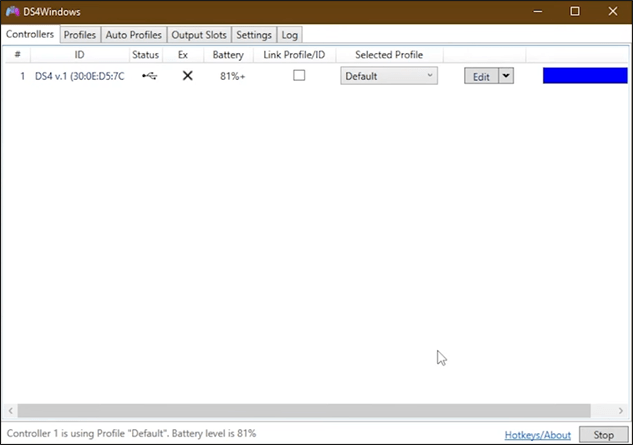
Her şeyin düzgün çalıştığından emin olmak için "Profiller" sekmesine gidin. Bundan sonra, "Kontrolör Okumaları"nı seçmelisiniz. Şimdi, PS4 denetleyicinizdeki çubuklarla etkileşime geçtiğinizde aynı eylemin DS4Windows'ta gerçekleştiğini görebilmeniz gerekir. Artık Roblox oynamaya başlayabilirsiniz.
PC'de PS5 Denetleyicisi İle Roblox Nasıl Oynanır?
Sony DualSense harika bir oyun denetleyicisi olduğu kadar harika bir PC denetleyicisidir. Gamepad'lerdeki en önemli yeniliklerden bazılarıyla dolu olan bu ürün, saatlerce oynamanıza izin verecek bir tasarıma ve tutuşa sahiptir. Bir USB kablosu veya Bluetooth ile bağlanabileceğini unutmayın.
USB kablosu ile bağlanma
DualSense'inizi bir PC'ye bağlamak için veri kapasiteli bir USB-C kablosuna ihtiyacınız olacaktır. Bilgisayarınızda bir USB-C bağlantı noktası varsa, USB-C kablosu bir C-to-C kablosu olabilir. Yalnızca geleneksel dikdörtgen USB konektörlerini kullanmak istiyorsanız, bu bir USB-C-to-A kablosu olabilir.
PS5 kontrol cihazınızı bir PC ile eşleştirmek için aşağıdakileri yapın:
- USB kablonuzu mevcut bir PC bağlantı noktasına bağlayın.

- USB'nin diğer ucunu DualSense denetleyicinin USB-C bağlantı noktasına bağlayın.

- Windows bilgisayarınız PS5 denetleyicisini oyun kumandası olarak algılayana kadar bekleyin.

Windows, gerekli tüm ek sürücüleri algılar ve yükler.
Bluetooth ile bağlanma
PS5 kontrol cihazını PC'nize Bluetooth aracılığıyla bağlamak için şu talimatları izleyin:
- Windows tuşuna tıklayın, “Bluetooth” yazın ve ardından menüden “Bluetooth ve diğer cihazlar” öğesini seçin.

- "Bluetooth veya başka bir cihaz ekle"yi seçin.
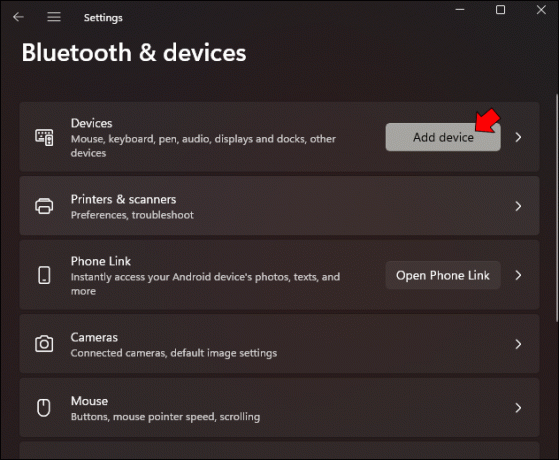
- Açılır menüden “Bluetooth”u seçin.
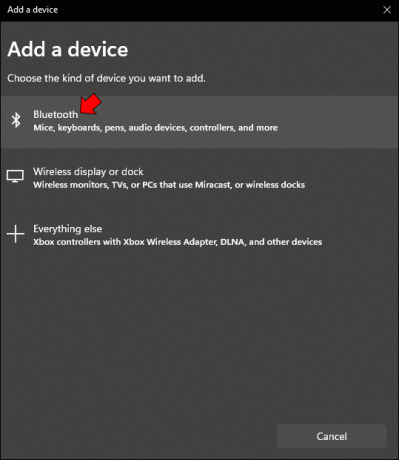
- Denetleyicinin fişinin çekildiğinden ve kapalı olduğundan emin olun.

- DualSense kontrol cihazınızın "PS" düğmesi ve "Oluştur" düğmesi (D-Pad'in yanında), dokunmatik yüzeyin altındaki ışıklı çubuk yanıp sönmeye başlayana kadar aynı anda basılı tutulmalıdır.
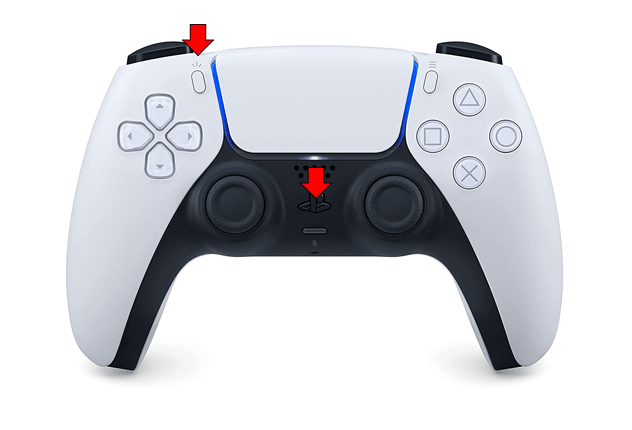
- PC'nizdeki "Bluetooth cihazları" listesinden PS5 kontrol cihazınızı seçin.
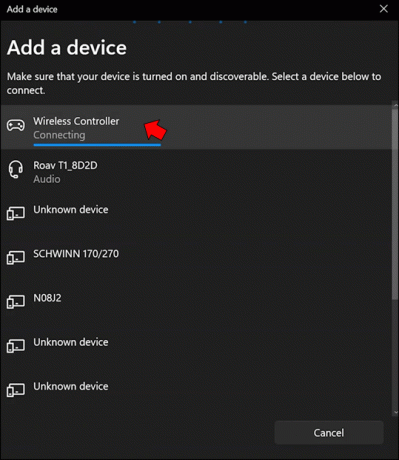
PS5 kontrol cihazınızla Roblox oynamaya hazırsınız.
PC'de Xbox Kontrolcüsü İle Roblox Nasıl Oynanır?
Bir Xbox kumandasını PC'ye bağlamanın üç kolay yolu vardır: USB kablosuyla, Bluetooth ile ve kablosuz olarak. USB kablosuyla bağlama işlemi, PS5 denetleyicisini bağlama işlemiyle aynıdır. Bluetooth bağlantısı, PS5 Bluetooth bağlantısına çok benzer. Tek fark, kontrol cihazınızdaki "PS" ve "Oluştur" düğmeleri yerine "Guide" ve "Sync" düğmelerine basıp basılı tutmanızdır.
Kablosuz Bağlantı
Xbox denetleyicinizi PC'nize bağlamak için bir kablosuz adaptör de kullanabilirsiniz.
- Bir Xbox Kablosuz Adaptörü edinin.

- Xbox Kablosuz Adaptörünü bilgisayarınızdaki boş bir USB bağlantı noktasına bağlayın.

- Adaptör kurulum prosedürünü tamamlayın.
- Etkinleştirmek için "Kılavuz" düğmesine (Xbox logosu) tıklayın.
- Xbox logosu yanıp sönmeye başlayana kadar oyun kumandasının üst kısmındaki "Senkronizasyon" düğmesini (LB'nin sağındaki küçük düğme) tıklayın ve basılı tutun.

Artık kontrol cihazınız bağlı olduğuna göre, Roblox oynamaya başlayabilirsiniz. Ancak başlamadan önce, “Xbox Aksesuarları” uygulaması, denetleyicinizi kişiselleştirmek için. Bu uygulama "Microsoft Mağazası” Kontrol çubuklarını, yeniden eşleme düğmelerini ve çok daha fazlasını değiştirebilirsiniz.
PC'de Nintendo Switch Controller ile Roblox Nasıl Oynanır?
Switch Pro Denetleyiciniz, PC'nize veya dizüstü bilgisayarınıza Bluetooth veya bir USB kablosu kullanılarak bağlanabilir. Kablo bağlantısı yukarıda gösterilene benzer. Bluetooth bağlantısı için, kontrol cihazının altındaki ışıklar yanıp sönene kadar Switch Pro Kontrol cihazınızdaki "Eşleştirme" düğmesini basılı tutun.
Switch Pro Kontrol Cihazınız ile Steam oyunları bile oynayabilirsiniz.
- Pro denetleyiciniz bağlandığında, Steam'i açın ve "Denetleyici ayarları"nı seçin.

- Denetleyiciyi tanımlayın.

- "Denetleyici yapılandırması"na tıklayın.
- Bu menüde Pro denetleyicinizdeki her düğmenin eylemlerini değiştirebilirsiniz.
Yapılandırıldıktan sonra Pro Denetleyici, Roblox dahil tüm Steam oyunlarıyla çalışmalıdır.
Bağlanın ve Oynayın
Roblox yaratıcıdır, eğlencelidir ve kullanıcılara pek çok seçenek sunar. Geleneksel bir oyuncuysanız, klavye ve fare yöntemini kullanın. Değilse, yukarıda belirtilen kontrolörlerden bazılarıyla oynamaktan çekinmeyin.
Roblox'u hiç kontrolcüyle oynadın mı? Hangi kumandayı tercih edersiniz? Aşağıdaki yorum bölümünde düşüncelerinizi paylaşın.




