Steam, milyonlarca aktif kullanıcısı ile PC'deki en popüler oyun platformlarından biri olmaya devam ediyor. Uygulama, uygun fiyatlarla satın alınabilecek ve neredeyse anında oynanabilecek birçok oyun sunuyor. Çoğu zaman, Steam kullanmanın en sinir bozucu kısmı bir oyunun indirilmesini beklemektir. Modern oyun depolama gereksinimleri, tüm grafikler ve özelleştirme iyileştirmeleri nedeniyle her yıl artmaktadır. AAA oyunlar, sisteminizden 100 GB'a kadar yer kaplayabilir ki bu, eski oyunlara kıyasla çok büyüktür.

İndirmeler, öncelikle daha büyük dosya boyutları nedeniyle eskisinden çok daha uzun sürüyor. Ancak, indirme hızınız da önemli bir rol oynar. Diğer oyuncular size daha iyi bir bağlantı kurmanızı söyleyebilir ya da, ancak bazen fiber optik internetiniz olsa bile oyun indirme işlemlerinin sonsuza kadar sürdüğünü düşünürsünüz. Sorun, uygulama içi sorunlar veya hatta bilgisayarınız veya sunucu tarafındaki zayıf bağlantı nedeniyle de olabilir.
Steam indirmelerinizi nasıl hızlandıracağınızı öğrenmek için okumaya devam edin.
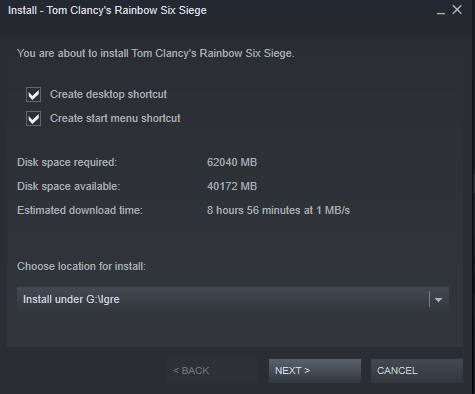
Steam Oyunlarını Daha Hızlı İndirmenin En İyi 5 Yolu
Gereksiz İşlemleri Sonlandırın
Bazen çok fazla uygulama ve hizmet bilgisayar kaynaklarını kullanır. Kullanılmayan işlemleri ortadan kaldırmak, istenen Steam Oyunlarını elde etmek için gereken indirmeler ve giriş/çıkış işlemleri dahil olmak üzere diğer görevler için RAM ve CPU'yu açar. İşte Windows 10'da gereksiz işlemleri devre dışı bırakmak için yapmanız gerekenler.
- aç “Görev Yöneticisi" basarak "Ctrl + Alt + Sil” ve onu seçerek veya sadece “ düğmesine basarakCtrl + Shift + Esc.“

- Gereksiz işlemlere sağ tıklayın ve “Görevi bitir.” İndirme hızınızı etkileyebilecek tüm tarayıcıları ve diğer seçici programları kapattığınızdan emin olun.

- Alt kısımda "Görev Yöneticisi” penceresi, “ üzerine tıklayınAçık Kaynak Monitörü,” ardından “Ağ sekmesi" içinde "Kaynak Monitörü” Bir şeyin bant genişliğinizi işgal edip etmediğini görmek için.

- Tüm bant genişliğinizi tüketen bir uygulama bulursanız, görevi orada da sonlandırmak isteyebilirsiniz. İşlemi sağ tıklayın, ardından “İşlem ağacını sonlandır.” Listeden kaldırmak genellikle zaman aldığı için sabırlı olun.

Steam İndirmelerine Öncelik Verin
Steam'de maksimum indirme hızını sağlamak için Görev Yöneticisini de kullanabilirsiniz.
- Steam'in çalıştığından emin olun ve ardından “Görev Yöneticisi.“
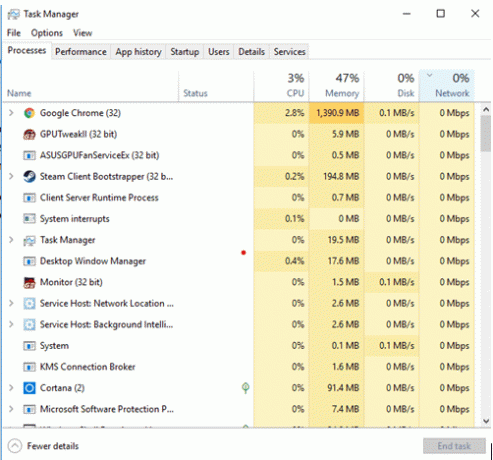
- Bul "Steam İstemcisi” işlemler listesinde, sağ tıklayın ve “ayrıntılara git.“

- Şimdi, “Ayrıntılar penceresi“, sağ tıklamanız gerekiyor”SteamService.exe” işlemini yapın ve önceliğini şu şekilde ayarlayın: Yüksek. Bu yöntem, Steam indirme hızınız için harikalar yaratmayabilir, ancak en azından onu diğer işlemlere göre önceliklendirecektir.

Not: Windows 10, kapatıldıktan sonra ayarı kaydetmez. Prio veya Process Hacker gibi üçüncü taraf bir uygulama kullanmıyorsanız, her açılıştan sonra öncelik seviyesini değiştirmeniz gerekecektir.
İndirme Bölgenizi ve Bant Genişliği Sınırınızı Kontrol Edin
Steam'in indirmeler için konumunuzu kullandığını biliyor muydunuz? İndirme hızınız bölgenizden etkilenir, ancak Steam bazen yanlış alanı tespit edebilir. En iyi sonuçlar için her zaman konumunuzu veya size en yakın olanı seçmelisiniz.
Aşağıdaki adımları uygulayarak bölgenizi seçebilirsiniz:
- Aç "Buhar” uygulamasına tıklayın, ardından “Buhar” öğesini seçin ve ardından “ öğesini seçin.Ayarlar.“

- Şimdi, “İndirilenler" bölüm.

- Buradan “İndirme Bölgesi” seçeneğini seçebileceğiniz açılır menübölge” sana en yakın.

- Ayrıca, “Bant genişliğini sınırla” kutusunu işaretleyin.

Bazen size en yakın bölge en uygun seçenek olmayabilir. Bu senaryo, o bölgedeki yoğun trafikten kaynaklanmaktadır, bu nedenle farklı bir konum seçmek bazen daha uzakta olsa bile indirme hızınızı artırabilir.
Antivirüs ve Güvenlik Duvarınızı Devre Dışı Bırakın
Bazen güvenlik duvarınız veya virüsten koruma programlarınız indirme hızınızı etkiler. Herhangi bir değişiklik olup olmadığını görmek için her birini devre dışı bırakmayı deneyin. Nasıl devre dışı bırakılacağını görmek için virüsten koruma sağlayıcınızın kılavuzuna veya web sitesine bakın.
- Tip güvenlik duvarı Cortana arama kutusunda, ardından "Windows Defender Güvenlik Duvarı.“

- Ardından, seçin Windows Defender Güvenlik Duvarı'nı açın veya kapatın."

- Son olarak, “ için kutuyu işaretleyerek bunu onaylamanız gerekir.Windows Defender Güvenlik Duvarını kapatın,” ardından “ öğesini seçinTAMAM.“

İnternet Bağlantınızı Optimize Edin
Herkes en iyi internet bağlantı hızlarını karşılayamaz, ancak en azından onu tam potansiyeline göre optimize edebilirsiniz. Her şeyden önce, Steam'deki oyunlar da dahil olmak üzere herhangi bir şey indirirken bir Ethernet bağlantısı kullanmayı deneyin. Wi-Fi her zaman optimum indirme hızları sağlamaz.
Bu tür bir bağlantının tüm avantajlarından yararlanmak için LAN sürücülerinizin güncel olduğundan emin olun. Pek çok program, tüm sürücülerinizi kolayca günceller, ancak çoğu pahalıdır. DriverEasy en son sürücülerin tümünü indirmek için uygun ücretsiz ve premium sürümlerde gelir.

Sarma
Son olarak, yavaş internet hızları, modern toplumda rahatlamaya çalışmanın en sinir bozucu kısımlarından biri olabilir. Umarız yukarıdaki öneriler (en azından bir tanesi, daha fazla değilse de), bir sonraki büyük Steam indirimi için tam zamanında, Steam indirmelerinizi hızlandırmanıza yardımcı olur. Steam indirmelerinizi hızlandırmakla ilgili herhangi bir sorunuz, ipucunuz veya püf noktanız var mı? Aşağıdaki bölüme bir yorum bırakın.


