- Windows 10'a yükseltmeli miyim?
- Windows 10'un en iyi 5 özelliği
- Windows 10 nasıl indirilir
- Windows 10 ISO'yu diske yazma
- Bilmeniz gereken Windows 10 ipuçları ve püf noktaları
- Windows 10'da takılı kalırsa Windows Update nasıl düzeltilir
- Windows 10'da Başlat menüsü nasıl düzeltilir
- Diğer tüm Windows 10 sorunlarınızı nasıl çözebilirsiniz?
- Windows 10'da Cortana nasıl devre dışı bırakılır
- Windows 10'da birleştirme nasıl yapılır
- Windows 10'da nasıl yardım alınır?
- Windows 10 Güvenli Modda nasıl başlatılır
- Windows 10 nasıl yedeklenir
- Windows 10'un indirilmesi nasıl durdurulur
Şimdi Windows 10 kullanıma sunma sakinleşti, şimdi Windows kurulumunuzu tam olarak istediğiniz gibi çalışmasını sağlamak için düzeltmeye başlamanın zamanı geldi.

İlgilileri görün
Windows 7 ve Windows 8.1'de olduğu gibi Microsoft, Windows 10'a da bazı harika özellikler eklemiştir. Ancak bazen en iyi bildiğiniz şey, yeni bir şeye alışmaktan daha iyidir; işte Windows 10 sisteminizin tam istediğiniz gibi çalışmasını sağlayacak 15 ipucu ve püf noktası.
1. Windows Gezgini'nin "Hızlı Erişim" görünümünü kapatın
Hızlı Erişim yakın zamanda veya sık kullanılan bir dosya veya klasörü bulmak için harika olsa da, sadece bilgisayarlarında hızlı bir şekilde bir şey bulmak için Windows 7 ve Windows'taki "Bu Bilgisayar" görünümünü tercih edebilir 8. Neyse ki Explorer'ı yalnızca birkaç basit adımda bu düzenlemeye geçirebilirsiniz.
Dosya Gezgini'ni aç
Görünüm'ü ve ardından en sağdaki Seçenekler'i tıklayın. “Klasör Seçenekleri” menüsü görünecektir
“Dosya Gezginini Şuraya Aç” seçeneğinin yanındaki açılır menüden “Bu Bilgisayar”ı seçin
Değişikliği onaylamak için Uygula'yı ve ardından Tamam'ı tıklayın
2. Bing'i bırakın ve Google ile aramaya başlayın
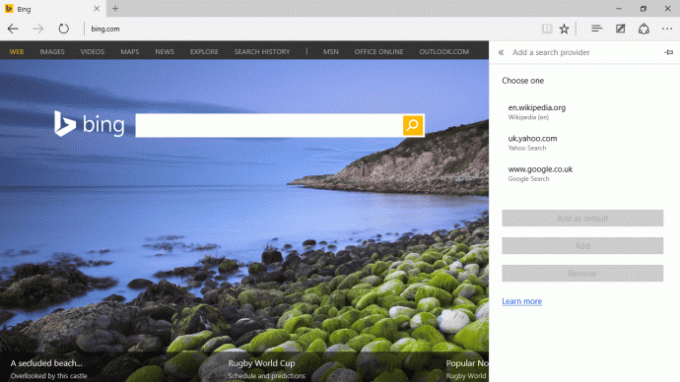
Bing, Microsoft Edge ve Windows 10 arama çubuğu için varsayılan arama motoru olduğundan, Microsoft'un arama motorundan uzaklaşmak zordur. Ancak gelişmelere ve Microsoft'un Bing'i Windows kullanıcılarına dayatmak için gösterdiği çabalara rağmen, Google her zaman üstün gelecektir.
Bing'i Windows 10'dan tamamen kaldırmak imkansız olsa da, onu Edge'den çıkarabilir ve Windows 10 arama çubuğunda beceriksizce değiştirebilirsiniz.
Bing Microsoft Edge'den nasıl kaldırılır:
Edge'i açın ve sağdaki üç noktayı seçin
Ayarlar'a ve ardından “Gelişmiş Ayarlar”a gidin
"Adres çubuğunda ara" seçeneğinin altında varsayılan seçeneği "Yeni Ekle" olarak değiştirin
Burada mevcut arama motorlarının bir listesini göreceksiniz. Liste boşsa (genelde öyledir), tercih ettiğiniz tarayıcıya gidin ve işlemi tekrarlayın. Artık kullanılabilir bir sağlayıcı olarak listelendiğini görmelisiniz
Bing, Windows 10 arama çubuğundan nasıl kaldırılır:
Chrome'u açın ve Chrome App Store'dan “Bing2Google”ı indirin
Artık bir Windows 10 araması yaptığınızda Chrome açılacak ve sizi bir Google aramasına yönlendirecektir. Neyse ki bunu yaparak herhangi bir standart Cortana veya cihaz arama işlevini de kaybetmezsiniz.
3. Cortana'nın sesinizi tanımasını sağlayın
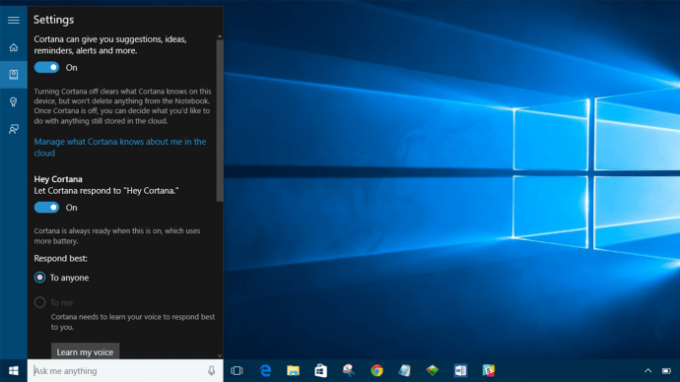
Tıklamayı düşünmeyin Cortanaarama yapıp sorgunuzu yazıyor musunuz? Cortana'ya bir soru sorabilirsiniz. Bunun için öncelikle “Hey Cortana” diyerek sesinize yanıt vermesini sağlamanız gerekiyor. Aşağıdaki durumlarda mikrofonunuzu bu özelliği kullanacak şekilde ayarlamanızın istenebileceğini unutmayın: Windows uyumlu olduğunu düşünmüyor.
Hey Cortana'yı nasıl kuracağınız aşağıda açıklanmıştır:
Cortana'yı açın
Not Defteri'ne tıklayın (Cortana'nın yan menüsünde Ana Sayfa düğmesinin altındaki simge)
Ayarlar'a tıklayın
“Hey Cortana” geçiş anahtarını bulmak için kaydırın ve açın
4. Microsoft Edge Tarayıcının her şeyi varsayılan olarak açmasını durdurun
Microsoft'un gıcırdayan Internet Explorer tarayıcısını değiştirmesi hoş bir değişiklik, ancak varsayılan uygulama olmadığı için her şeyi açma isteği var.
Fakat, Windows 10'u varsayılan olarak kullanarak durdurabilirsiniz – ve diğer tüm uygulamalarınız için varsayılanları ayarlayın.
Ayarları açın ve Sistem'e gidin
Seçeneklerin alt kısmına doğru “Varsayılan Uygulamalar”ı bulacaksınız
Burada, bir dizi hizmet ve uygulama için varsayılanları yeniden atayabilir ve hatta bunları açtıkları dosya türüne göre atayabilirsiniz.
5. Windows 10 güncellemelerinin kontrolünü elinize alın
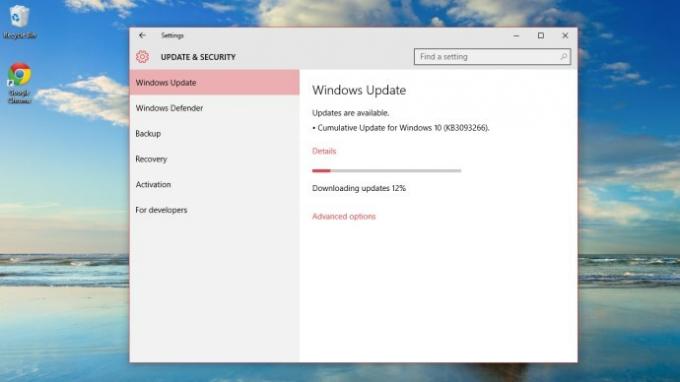
Windows 10 olabilirken güncellemeler söz konusu olduğunda çabanın çoğunu ortadan kaldırın, aynı zamanda en kötü zamanlarda bilgisayarınızı sıfırlamak gibi korkunç bir alışkanlığa da sahiptir. Windows 10 Pro çalıştırıyorsanız bazı güncellemeleri geciktirebilirsiniz ancak Home kullanıcılarının Microsoft'un güncelleme isteğine boyun eğmekten başka seçeneği yoktur.
Neyse ki, bu süreci biraz daha lezzetli hale getirmenin, internet bant genişliğinizden ve açık belgelerinizden tasarruf etmenin bir yolu var. Microsoft'un "gerekli" gördüğü Windows 10 güncellemelerini almaya devam edeceksiniz, ancak uygulama güncellemelerini ve Başlangıç ekranı kutucuklarındaki güncellemeleri artık görmeyeceksiniz.
Windows 10'u Wi-Fi üzerinden güncelleme indirmelerini azaltacak ve sıfırlamalarda uyaracak şekilde nasıl ayarlayacağınız aşağıda açıklanmıştır:
Ayarları açın ve “Ağ ve İnternet”e gidin
WiFi'de “Gelişmiş Seçenekler”e tıklayın
“Ölçülü Bağlantı” altında, “Ölçülü bağlantı olarak ayarla” anahtarını açın.
Ayarlar'a geri dönün ve “Güncelleme ve Güvenlik”i seçin
“Gelişmiş Seçenekler”i seçin, ardından Otomatik yerine “Yeniden başlatmayı planlamak için bildir”i seçmek için açılır menüyü kullanın. Artık Windows 10 yeniden başlatılmak üzereyken bilgilendirileceksiniz, böylece onu durdurabilirsiniz.




