Takım tabanlı bir oyun oynarken, diğer takım üyelerinizle iletişim çok önemlidir. O halde, etraftaki en iyi metin ve sohbet araçlarından biri olduğu için Discord'un oyuncular arasında popüler bir araç haline gelmesi şaşırtıcı değil. Oynarken bindirmeye sahip olmak, her zaman her parti üyesiyle bağlantıda kalmanızı sağlar.

Tek başınıza oynamaya geri döndüğünüzde, bindirme oldukça işe yaramaz hale gelir ve bir yardımdan çok dikkat dağıtma eğilimindedir. Oyununuza konsantre olabilmeniz için Discord Yer Paylaşımını nasıl devre dışı bırakacağınızı bilmek, sahip olunması gereken yararlı bir bilgidir.
Windows veya Chromebook için Discord Yer Paylaşımını Devre Dışı Bırakma
Belirli oyunlar veya bilgisayarınızdaki tüm oyunlar için Discord Yer Paylaşımını devre dışı bırakabilirsiniz. İster Windows PC ister Chromebook kullanın, uygulama işletim sistemine bağlı olmadığından süreç aynıdır. Bilgisayarınızdaki kaplamayı devre dışı bırakmak için şu adımları izleyin:
Not: Kaplama işlevi, Mac kullanıcıları için mevcut değildir.
- aç senin anlaşmazlık uygulama. Discord uygulama penceresi açılmazsa, sistem tepsinizde simge durumuna küçültülmüş olup olmadığını kontrol edin.

- Discord Ana ekranındayken, tıklayın Kullanıcı Ayarları simgesi. Bu, ekranın sol alt kısmındaki dişli simgesi olacaktır.

- Soldaki menüden, gelene kadar aşağı kaydırın. Uygulama ayarları. Bul ve tıkla Kaplama.
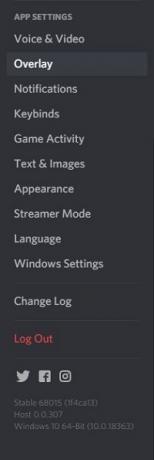
- Görünen menünün en üstünde, Oyun içi yer paylaşımını etkinleştir geçiş yap. Açmak veya kapatmak için buna tıklayın. bu Bindirme Kilidini Değiştir seçenek kapalıysa gri olmalıdır.

- Bu pencereden çıkın. Discord açıkken herhangi bir oyunu başlatın. Bindirme doğru bir şekilde devre dışı bırakıldıysa, artık görünmemelidir.
Steam'de Discord Arayüzü Nasıl Devre Dışı Bırakılır?
Discord Yer Paylaşımını yalnızca Steam oyunları için kapatıp diğer oyun kitaplıkları için açık bırakmak için özel bir ayar yoktur. Yukarıda gösterildiği gibi Yer Paylaşımı seçeneğinden kapatmak Steam için de devre dışı bırakacaktır. Windows ve Chromebook'lar için yukarıdaki talimatları uygulamanız yeterlidir. Ancak, Steam'in kendi yerine kapatmak isteyebileceğiniz kendi katmanı vardır. Bunu yapmak için şu adımları izleyin:
- Steam uygulamasını açın. Steam penceresi ekranı kaplamıyorsa, uygulama görev çubuğunuzda simge durumuna küçültülmüş olabilir. çift tıklayın buhar simgesi pencereyi açmak için

- Tıkla buhar menüsü Steam penceresinin sol üst köşesinde. Açılır menüden tıklayın Ayarlar.
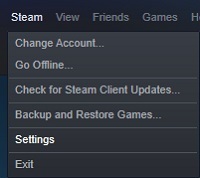
- Açılan pencerenin sol menüsünden Oyunda.

- Onay kutusunun açık olup olmadığına bakın Oyun İçindeyken Steam Yer Paylaşımını Etkinleştirin açıldı. Öyleyse, kapatın.

- Tıkla Tamam Değişikliklerinizi kaydetmek için sağ alttaki düğme.

- Steam oyunları oynarken hem Steam hem de Discord katmanları artık devre dışı bırakılmalıdır.
Bir Oyun İçin Discord Yer Paylaşımını Devre Dışı Bırak
Belirli bir oyun için Discord Yer Paylaşımını devre dışı bırakmak isterseniz, Discord Ayarları seçeneklerini kullanabilirsiniz. Bu, takım tabanlı olsun ya da olmasın, yüklediğiniz tüm oyunlar için geçerlidir.

Bunu yapmak için şu basit adımları izleyin:
- Aç anlaşmazlık uygulama. Pencere ekranı kaplamıyorsa, görev çubuğunuzdaki Discord simgesine çift tıklayın.
- Oyununuza giriş yapın. Oyun çalışırken, ya itin Alt + sekme ana pencereyi simge durumuna küçültmek için veya oyundan tamamen çıkabilirsiniz.
- Discord'da, Kullanıcı ayarları Menü. Tıkla dişli simgesi Discord ekranının sol alt kısmında, kullanıcı adınızın sağında.
- Soldaki menüde, alana kadar aşağı kaydırın. Uygulama ayarları. Bul ve tıkla Oyun Etkinliği.
- Sağdaki menüde, altında Eklenen Oyunlar, oyununuzu görmelisiniz.
- Oyunun sağ tarafında bir ekran simgesi. Bu, Katmanı Değiştir düğmesidir. Bunu açmak veya kapatmak, kaplamayı yalnızca söz konusu oyun için devre dışı bırakacaktır.
- Değişikliklerinizi yaptıktan sonra bu pencereden çıkabilirsiniz.
- Yer paylaşımının düzgün bir şekilde devre dışı bırakılıp bırakılmadığını görmek için oyununuzu açın veya geri dönün.
Metin Sohbetlerini Devre Dışı Bırakma, Ancak Yer Paylaşımını Tutma
Kaplamayı tamamen devre dışı bırakmak yerine, metin sohbetlerinden kurtulmak istiyorsanız, kullanıcı ayarlarını da kullanabilirsiniz. Bunu gerçekleştirmek için aşağıda verilen adımları izleyin:
- Discord Uygulamanızı açın.
- Tıkla Kullanıcı ayarları simge. Bu, kullanıcı adınızın sağ tarafındaki dişli çark simgesidir.

- Soldaki menüde aşağı kaydırarak Uygulama ayarları. Bindirme'ye tıklayın.
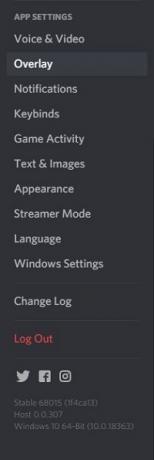
- Sağdaki seçeneklerin en altına doğru aşağı kaydırın. Bul Metin Sohbeti Bildirimlerini Göster geçiş yap. Bu geçişi kapatın.
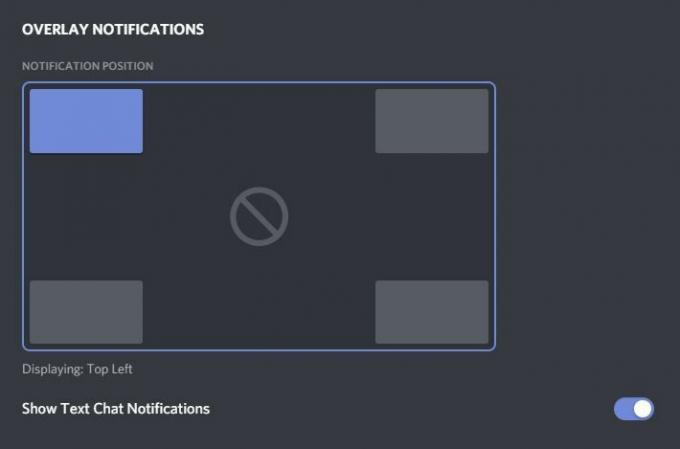
- Artık bu pencereden çıkabilirsiniz. Metin sohbetinin devre dışı bırakılıp bırakılmadığını görmek için Discord açıkken bir oyun başlatın.
Bindirme Açılmıyor
Bazen yer paylaşımının etkinleştirilmesini isteyebilirsiniz, ancak çalışmasını sağlayamazsınız. Bunun nedeni kaplamanın kendisinin devre dışı bırakılmış olması veya başka türde bir hata olabilir. Discord'un çalışmamasının nedenini bulmak için aşağıda verilen adımları izleyin:
- Oyunun gerçekten destekleyip desteklemediğini görün anlaşmazlık. Bazı oyunlar, özellikle eski olanlar, Discord Yer Paylaşımını çalıştıramaz. Eski bir oyun oynuyorsanız ve Discord çalışmayı reddediyorsa, yer paylaşımı işlevlerini gerçekten destekleyip desteklemediklerini görmek için oyunun web sitesine bakın.
- Discord Overlay'in devre dışı bırakılıp bırakılmadığını kontrol edin.
1. Windows ve Chromebook bölümünde verilen talimatları kullanarak Kaplama menüsüne gidin ve Oyun İçi kaplamanın kapatılıp kapatılmadığına bakın. Varsa, açın.
2. Arayüzün etkinleştirilip etkinleştirilmediğini görmek için Discord açıkken oyunu çalıştırın. - Bilgisayarını yeniden başlat.
Bazen, herhangi bir yazılım hatasını düzeltmek için gereken tek şey, bilgisayarınızı yeniden başlatmaktır. Hem Discord'u hem de oyununuzu düzgün bir şekilde kapatın ve ardından bilgisayarınızı yeniden başlatın. Yedeklemeye başladıktan sonra uygulamaları tekrar açın. - Discord'u Yönetici Olarak Çalıştırın
Discord Yer Paylaşımı'nın düzgün çalışması için yeterli Yönetici ayrıcalığına sahip olmadığı için çalışmayı reddetmesi de mümkündür. Discord'da Yönetici işlevini etkinleştirmek için aşağıdakileri yapmanız gerekecek
1. Geçici Yönetici Ayrıcalığı
A. üzerine sağ tıklayın Discord kısayolu veya uygulama simgesi.
B. Menüden seçin Yönetici olarak çalıştır.
C. Açılan pencerede, üzerine tıklayın Evet.
2. Kalıcı Yönetici Ayrıcalıkları
A. üzerine sağ tıklayın Discord kısayolu veya uygulama simgesi.
B. Tıklamak Özellikler.
C. Tıkla Uyumluluk sekme.
D. Altında Ayarlar, tıkla Bu programı yönetici olarak çalıştırın onay kutusu.
e. Tıklamak Uygula.
F. Açık anlaşmazlık şimdi kaplamayı çalıştırıp çalıştıramayacağını görmek için.
Oyununuza Odaklanmak
Discord aracı, takım arkadaşlarıyla iletişim kurmanın harika bir yolu olsa da, özellikle tek başınıza oynuyorsanız, yer paylaşımı biraz can sıkıcı olabilir. Discord Yer Paylaşımını geçici olarak da olsa nasıl devre dışı bırakacağınızı bilmek, bu tür rahatsızlıkları ortadan kaldırır ve oyununuza odaklanmanızı sağlar.
Discord Yer Paylaşımını devre dışı bırakmanın başka yollarını biliyor musunuz? Lütfen düşüncelerinizi yorumlarda paylaşın.



