Windows 10'u kullanmaktan memnunsanız ve Windows 11'e güncelleme yapmak için kandırılmak istemiyorsanız, en iyi seçeneğiniz Windows 11 güncellemesini tamamen engellemektir. Bu makale, Windows 10 PC'de Windows 11 güncellemesini nasıl engelleyeceğinizi gösterecektir. Bu adımlarla bilgisayarınızı Microsoft'un herhangi bir müdahalesi olmadan kullanmaya devam edin.

Ne yazık ki, Windows 10, Windows 11 güncellemesini engellemenin basit bir yolunu sağlamıyor. Bu nedenle, bazı kullanıcılar için korkutucu olabilen Kayıt Defteri Düzenleyicisi'ni veya Grup İlkesi Düzenleyicisi'ni kullanarak kayıt defteri değerlerini manuel olarak düzenlemeniz gerekir. Ancak endişelenmeyin çünkü süreci anlaşılması kolay adımlara ayıracağız.
Grup İlkesi Düzenleyicisini Kullanarak Windows 10 PC'de Windows 11 Güncellemesini Engelleme
Grup İlkesi Düzenleyicisi, kullanıcı hesaplarını ve bilgisayarınızın çalışma ortamını denetlemek için kullanabileceğiniz yerleşik bir Windows Yönetim Konsolu'dur.
Windows 11 güncellemesini engellemek için programı kullanmadan önce, mevcut Windows 10 sürümünüzü bilmeniz gerekir. Sürümünüzden emin değilseniz aşağıdaki adımları izleyin.
- Bilgisayarınızın masaüstüne gidin ve “winver” kelimesini arayın.
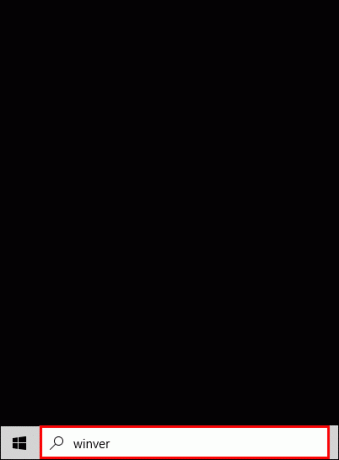
- "Aç"ı seçin veya klavyenizdeki "Enter" tuşuna basın.

- Açılır pencerede, geçerli Windows 10 sürümünüzü görmelisiniz.
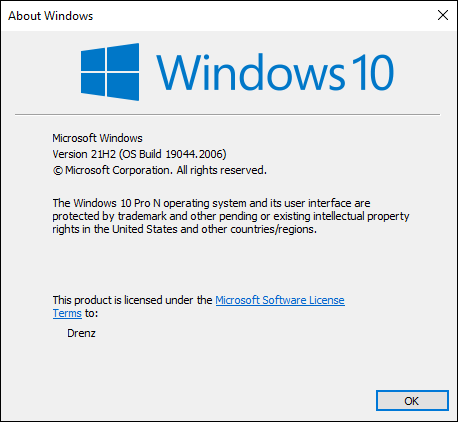
Artık Windows 10 sürümünüzü bildiğinize göre, Grup İlkesi Düzenleyicisi'ni kullanarak bilgisayarınızda Windows 11 güncellemelerini engellemeye devam edebilirsiniz. İzlenecek adımlar aşağıdadır:
- Bilgisayarınızın arama çubuğuna "Grup İlkesini Düzenle" veya "gpedit" yazın.

- Seçenekler arasından "Aç"ı seçin.

- "Yerel Bilgisayar İlkesi" menüsünde, "Bilgisayar Yapılandırması"nı açın.

- "Yönetim Şablonları"na gidin ve "Windows Bileşenleri"ni seçin.

- "Windows Update"e gidin ve "İş için Windows Update"i seçin.

- "Hedef Özellik Güncellemesi sürümünü seçin" seçeneğine tıklayın.

- “Etkin” radyo seçeneğini seçin.

- Ürün alanına "Windows 10" yazın.

- "Özellik Güncellemesi için Hedef Sürüm" metin alanına, geçerli Windows 10 sürümünüzü girin. "Winver", "Sürüm 21H2 (İS Yapısı 19044.1889)" gibi bir şey gösteriyorsa, "21H2" olan ikinci dizeyi girmeniz gerektiğini lütfen unutmayın.

- İşiniz bittiğinde, “Uygula” ve ardından “Tamam” a basın.
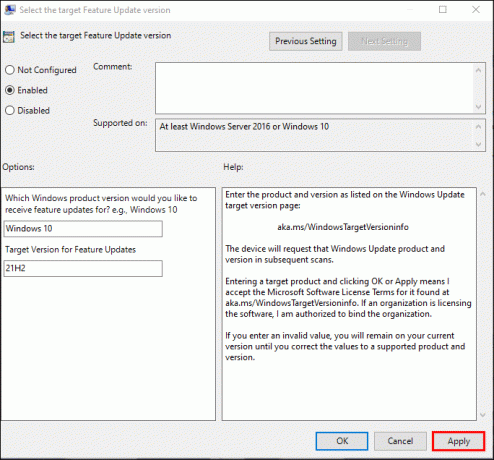
İlke güncellemelerinin etkili olması için bilgisayarınızı yeniden başlatın. Alternatif olarak, politikaları hemen güncellemek için Komut İstemi'ni (CMD) kullanabilirsiniz. Bunu nasıl yapacağınız aşağıda açıklanmıştır:
- “Komut İstemi”ni arayın ve “Yönetici olarak çalıştır”ı seçin.

- CMD yüklendikten sonra, “
gpupdate /force” ve “Enter” tuşuna basın.
- Güncellemelerin tamamlanması için birkaç saniye bekleyin.
- Bir başarı mesajı gördüğünüzde pencereyi kapatın.
İşlemin başarılı olduğunu doğrulamak için şu adımları izleyin:
- "Ayarlar"ı açın ve "Güncellemeler ve Güvenlik"i seçin.

- Kuruluşunuzun bazı ayarlarınızı yönettiğini belirten bir mesaj görmelisiniz.
- Hangi Windows sürümünü alacağınızı görmek için güvenlik güncellemeleri, "Yapılandırılmış güncelleme politikalarını görüntüle"yi tıklayın.
Yukarıdaki ayarlar etkinleştirildiğinde, korkunç Windows 11 güncellemesi dahil herhangi bir özellik güncellemesi almazsınız. Ancak, tüm işletim sistemleri için gerekli olan güvenlik güncellemelerini almaya devam edeceksiniz.
Ayrıca, Grup İlkesi Düzenleyicisi'nin yalnızca Windows 10'un aşağıdaki sürümleri için kullanılabileceğini unutmayın:
- Windows 10 Pro
- Windows 10 Kurumsal
- Windows 10 Eğitimi
Windows 10 Home kullanıcıları için, kayıt defteri değerlerini düzenlemek üzere Kayıt Defteri Düzenleyicisi'ni kullanabilirsiniz. Neyse ki, Kayıt Defteri Düzenleyicisi tüm Windows 10 sürümleri için kullanılabilir.
Kayıt Defteri Düzenleyicisini Kullanarak Windows 10 PC'de Windows 11 Güncellemesini Engelleme
Windows 10 bilgisayarda bir Windows 11 güncellemesini engellemek üzere Kayıt Defteri Düzenleyicisini kullanmak için aşağıdaki adımları izleyin:
- "Kayıt Defteri Düzenleyicisi"ni arayın ve "Aç"ı veya "Yönetici olarak çalıştır"ı seçin.

- Açılır pencerede "Evet"i tıklayın.

- "HKEY_LOCAL_MACHINE" öğesini genişletin ve "YAZILIM"ı açın, ardından "İlkeler"e gidin.

- “Microsoft” klasörünü açın ve aşağı kaydırarak “Windows”a gidin.

- “Windows” klasöründe “WindowsUpdate”i açın. Klasörü göremiyorsanız, "Windows"a sağ tıklayın ve "WindowsUpdate" adında yeni bir klasör oluşturun.

Artık "WindowsUpdate" klasörüne sahip olduğunuza göre, üç anahtar oluşturmanız gerekir:
- TargetReleaseVersion
- Ürün Sürümü
- TargetReleaseVersionInfo
İdeal olarak, yukarıdaki tuşlar bilgisayarınız için almak istediğiniz güncellemeleri belirtir. Bizim durumumuzda, Windows 11'i değil, yalnızca Windows 10 güncellemelerini almak istiyorsunuz. Bununla birlikte, her birini nasıl oluşturacağınız aşağıda açıklanmıştır:
- “WindowUpdate” klasörüne sağ tıklayın.

- Seçeneklerden "Yeni"yi ve ardından "Anahtar"ı seçin.

- “DWORD (32-bit) Değeri”ni seçin ve “TargetReleaseVersion” olarak adlandırın.

- “TargetReleaseVersion” üzerine çift tıklayın, değer verisini “1” olarak girin ve “OK” düğmesine basın.

- 2'den 4'e kadar olan Adımları referans olarak kullanarak, "ProductVersion" adlı başka bir anahtar oluşturun ve buna "Windows 10" veri değeri verin.

- WindowsUpdate klasörünün içine tekrar sağ tıklayın.

- Menüde "Yeni"ye gidin ve "Dize Değeri"ni seçin.

- “TargetReleaseVersionInfo” yazın ve “Enter” tuşuna basın.

- "TargetReleaseInfo" üzerine çift tıklayın ve değer verisi olarak Windows 10'un geçerli sürümünü girin. (Masaüstünüze gidin, "winver" ifadesini arayın, ardından Windows 10'un geçerli sürümünü görmek için "Aç"a tıklayın.)

- Değişikliklerin etkili olması için bilgisayarınızı yeniden başlatın.
İşlemin düzgün çalışması için tuşları tam olarak (kelimelerin büyük harfleri dahil) yukarıdaki adımlarda göründükleri gibi yazmanız gerektiğini lütfen unutmayın. Tuşların düzgün çalıştığını doğrulamak için aşağıdaki adımları izleyin:
- “Ayarlar”a gidin ve “Güncelleme ve Güvenlik”e tıklayın.

- Sol kenar çubuğundan "Windows Insider Programı"nı seçin.

- "Windows Update" altında, kuruluşunuzun bazı ayarlarınızı yönettiğini belirten bir uyarı görmelisiniz.
Fikrinizi değiştirirseniz ve Windows 11'e yükseltebilmek için yukarıdaki ayarları tersine çevirmek isterseniz şu adımları izleyin:
- Windows 10'unuzda, “Windows + R” tuşlarına basın.

- "Aç" metin alanına "regedit" yazın ve "Tamam"ı tıklayın.

- “HKEY_LOCAL_MACHINE” ve ardından “SOFTWARE”e gidin ve son olarak “Policies” klasörünü açın.

- “Microsoft” klasörünü açın, aşağı kaydırın ve “Windows”u seçin.

- "WindowsUpdate" klasöründe, "ProductVersion", "TargetReleaseVersionInfo" ve "TargetReleaseVersion" öğelerini seçin ve "Sil" tuşuna basın.

- Değişikliklerin etkili olması için bilgisayarınızı yeniden başlatın.
Artık silinen üç anahtarla, başarıyla Windows 11'e yükseltebilirsiniz.
Yaşasın Windows 10
Gördüğünüz gibi, Windows 10'da Windows 11 güncellemesini engellemek imkansız değil. Grup İlkesi Düzenleyicisi'ni veya Kayıt Defteri Düzenleyicisi'ni kullanarak bilgisayarınızın almasını istediğiniz belirli güncellemeleri belirtmeniz yeterlidir. İşlem, özellik güncellemelerini engeller, ancak güvenlik güncellemelerini almaya devam edersiniz, böylece özellik güncellemelerini almasanız bile bilgisayarınız korunmaya devam eder.
Ne olursa olsun, artık Windows 10 PC'nizde Windows 11 güncellemelerini engelleyebileceğinizi umuyoruz.
Hiç Windows 10 bilgisayarda bir Windows 11 güncellemesini engellediniz mi? Yukarıdaki kayıt dosyası düzenleyicilerinden hangisini kullandınız? Lütfen deneyiminizi aşağıdaki yorumlar bölümünde bizimle paylaşın.




