Birçoğu hizmeti aynı anda kullanmaya çalışan 100 milyondan fazla aktif Steam kullanıcısı ile, dünyanın en büyük oyun platformunda aksaklıklar ve hatalar neredeyse düzenli bir şekilde meydana geliyor. Steam'de bir oyunu kurarken veya güncellerken sorun yaşıyorsanız, bir "diske yazma hatası" mesajıyla karşılaşabilirsiniz. Emin olun, yalnız değilsiniz; birçok kullanıcı aynı sorunu bildiriyor.

Neyse ki, bu nahoş sorun için birkaç kolay düzeltme var. Sorunu inceledik ve mümkün olan en kısa sürede eyleme geri dönebilmeniz için size olası çözümler sunuyoruz.
Lafı daha fazla uzatmadan hemen giriş yapalım.
Yalnızca Bir Oyunda Steam Disk Yazma Hatası İçin Önerilen Düzeltmeler
En sevdiğiniz oyunu indirirken veya güncellerken bir "disk yazma hatası" mesajı almak sinir bozucu. Tek yapmanız gereken oyunu bir an önce başlatmak, ancak bu sorun buna izin vermiyor. Neyse ki, kaldığınız yerden devam etmenize yardımcı olacak bir dizi önerilen düzeltme var.
1. Steam'i yeniden başlatın
Denenecek ilk ve en basit çözüm, Steam istemcinizi yeniden başlatmaktır. Platformu kapatıp yeniden açın ve oyunu tekrar indirin.
2. Bilgisayarı yeniden başlatın
Bir sonraki olası çözüm, bilgisayarınızı veya Steam'i çalıştırdığınız sistemi yeniden başlatmaktır. Bilgisayarınızı yeniden başlatın ve çalışan Steam'i etkileyebilecek programları kapattığınızdan emin olun.
3. Sürücü Yazma Korumasını Kaldır
Steam'i veya bilgisayarınızı yeniden başlatmak yardımcı olmadıysa, sürücünüz, bilgisayarınızın o sürücüdeki klasörleri değiştirmesini veya yeni dosyalar eklemesini önleyen yazma korumasına sahip olabilir. Steam oyunlarınızın depolandığı sürücüye gidin ve yazma korumasını buradan kaldırın. Bu adımları takip et.
- Kendi dizinindeki Steam klasörüne sağ tıklayın (büyük olasılıkla “C:/Program Files (86x)” konumundadır) ve üzerine tıklayın Özellikler.
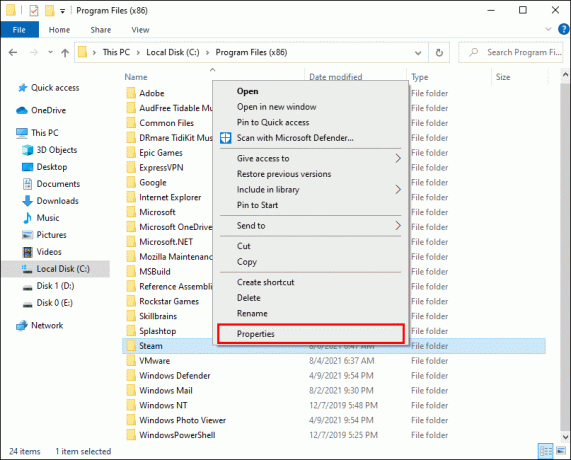
- Bul Öznitellikler altındaki bölüm Genel sekmesine gidin ve emin olun Sadece oku işaretli değil
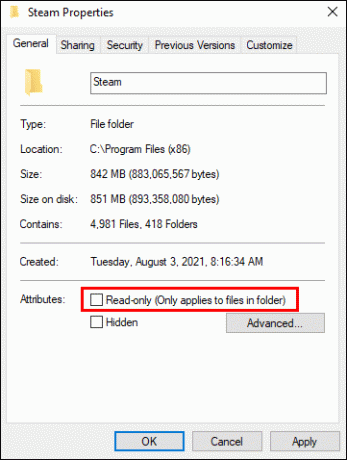
- Tıklamak TAMAM değişiklikleri kaydetmek için.
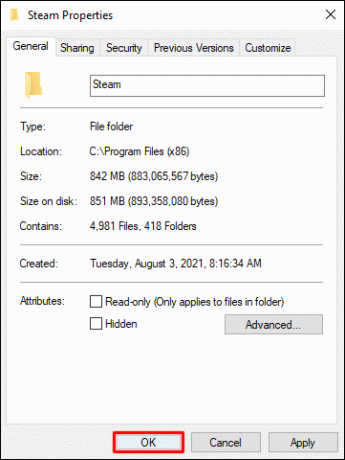
- PC'nizde Steam'i yeniden başlatın ve oyunu tekrar indirmeyi deneyin.
4. Steam'i Yönetici Olarak Çalıştırın
Yazılımın sabit diskinize dosya yazma izni olmayabilir, bu da disk yazma hatasına neden olabilir. Neyse ki, programa yönetici olarak erişmek yardımcı olabilir.
Yönetici olarak, yazılımı çalıştırırken ekstra izinlere sahip olacaksınız. Bu ayara geçmek, başka birçok sorunu da çözebilir.
Steam'i yönetici olarak şu şekilde başlatabilirsiniz:
- Masaüstünüzde Steam'i bulun, simgeye sağ tıklayın ve seçin Özellikler menüden.
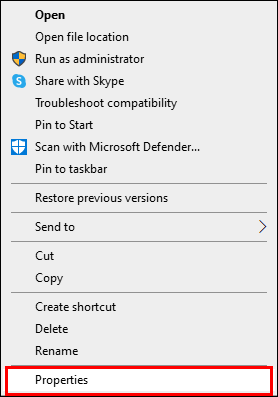
- Şuraya git: Uyumluluk sekme.
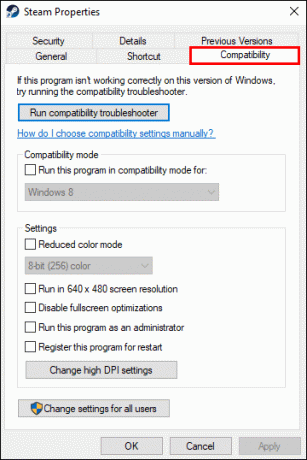
- Emin ol Bu programı yönetici olarak çalıştırın bölümü kontrol edilir.
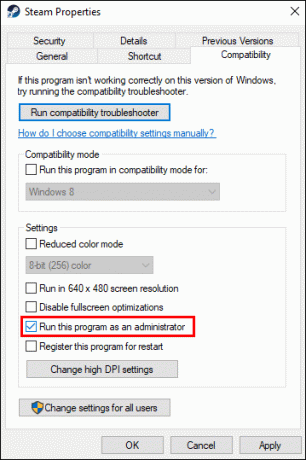
- Vurmak TAMAM değişiklikleri kaydetmek için.
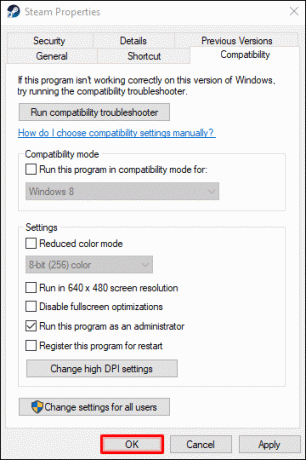
Artık uygulamayı yeniden başlatabilir ve oyunu yeniden indirmeyi deneyebilirsiniz.
5. Bozuk Dosyaları Kaldır
Oyun indirme sırasında bir şeyler ters giderse, bunun nedeni Steam'in disk yazma hatası göstermesine neden olan bozuk bir dosya olabilir. Sorunu şu şekilde çözebilirsiniz:
- Ana Steam klasörünü açın.
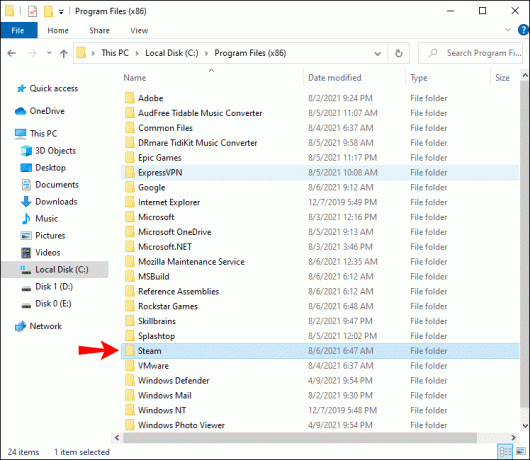
- "steamapps/common" dizinine gidin.
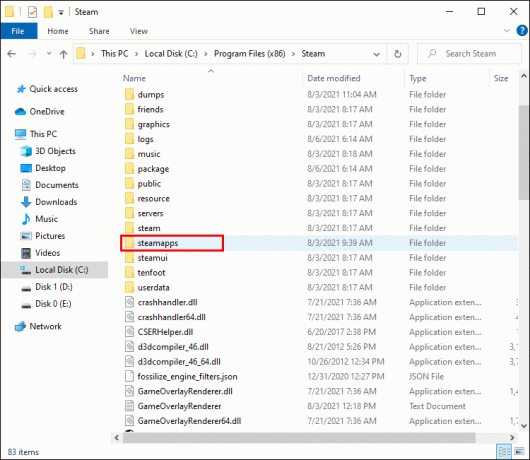
- İndirmeye çalıştığınız oyunla aynı ada sahip 0 KB boyutunda dosyaları arayın.
- Bu dosyalar varsa, onları silin ve yeniden başlatın veya oyunu tekrar indirin.
Tüm Oyunlar İçin Steam Disk Yazma Hatası İçin Önerilen Düzeltmeler
1. Steam'i yeniden başlatın
Steam sorunlarını çözmenin en basit çözümü, yazılımı yeniden başlatmaktır. Muhtemelen oyun indirme (veya güncelleme) ile ilgili geçici bir sorun vardır ve sorunu çözmek için platformun yeniden başlatılması yeterli olabilir.
2. PC'yi yeniden başlatın
Çoğu zaman sorunu çözüyor gibi görünen basit bir çözüm - PC'nin yeniden başlatılması. Steam'i etkileyebilecek tüm programları kapattığınızdan emin olun ve bilgisayarınızı yeniden başlatın. Yeniden başlattıktan sonra oyunu tekrar indirmeyi deneyin.
3. Sürücü Yazma Korumasını Kaldır
Steam'i kurduğunuz sürücünün yazma koruması olabilir. Bu ayar, uygulamaların o sürücü altında depolanan dosyaları eklemesini veya değiştirmesini engeller. Steam oyunlarınızın saklandığı sürücüyü kontrol ettiğinizden ve yazma korumasını kaldırdığınızdan emin olun.
Sürücü yazma korumasını kaldırmak için daha önce gösterilen yönergeleri izleyin.
4. Salt Okunur Ayarını Devre Dışı Bırak
Steam dizininiz salt okunur olarak ayarlanmış olabilir, bu da tüm dizinin herhangi bir dosya değişikliğinden korunduğu anlamına gelir. Steam özelliklerinde salt okunur ayarını arayın ve işaretli olmadığından emin olun. Yukarıdaki bölümde gösterildiği gibi.
5. Oyun Dosyalarının Bütünlüğünü Doğrulayın
- Steam kitaplığınızı açın.
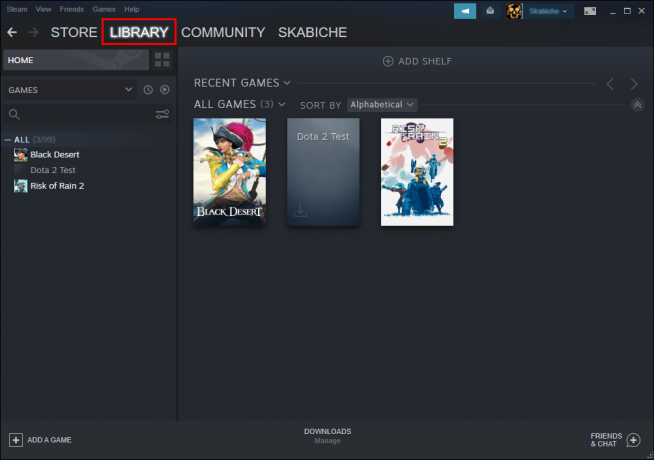
- Oyuna sağ tıklayın ve Özellikler.
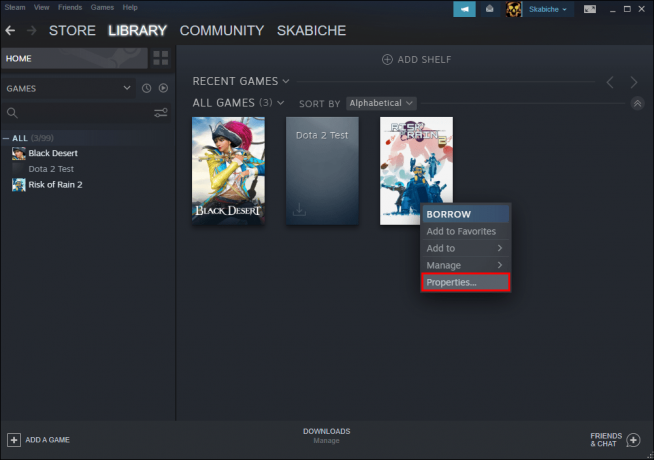
- Şu yöne rotayı ayarla Yerel dosyalar ve tıklayın Oyun dosyalarının bütünlüğünü doğrulayın.
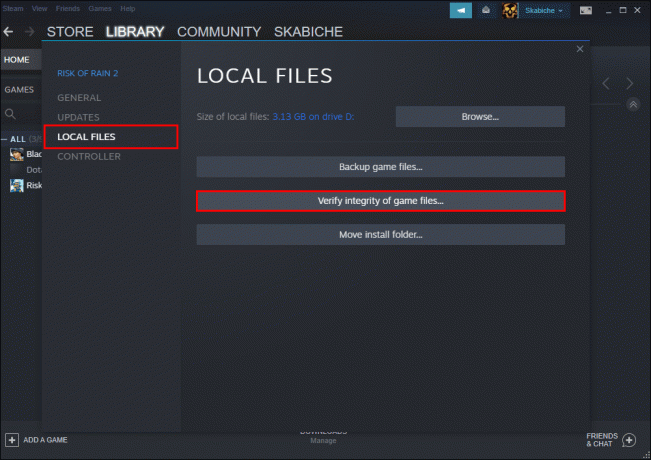
- Bozuk dosya örnekleri değiştirilecektir.
Not: Oyununuz ek güncellemeleri indirmek için bir başlatıcı kullanıyorsa bu adımı denemeyin. Bu eylem, oyun güncellemesini temel başlatıcı ile değiştirecek ve güncellemeleri yeniden indirmeniz gerekecek.
6. Önbellek Dosyalarını Temizle
Steam önbellek dosyalarını her zaman temizlemeyi deneyebilirsiniz. Bunlardan biri bozuk olabilir ve disk yazma hatasına neden olabilir. Sorunu şu şekilde çözebilirsiniz:
- Steam'i başlatın ve şu adrese gidin: Ayarlar.
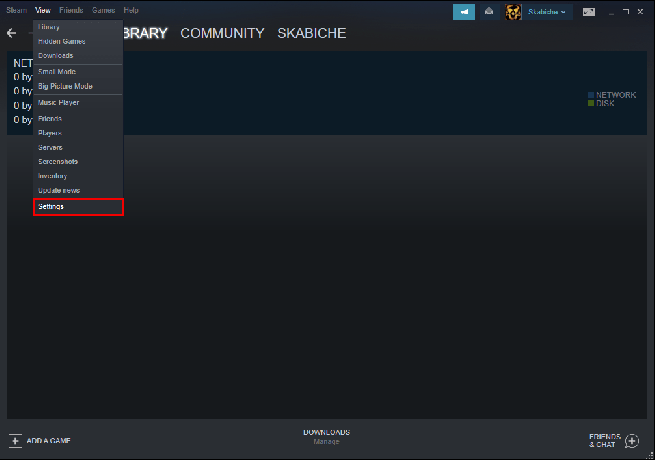
- Şu yöne rotayı ayarla İndirilenler.

- Tıklamak İndirme Önbelleğini Temizle.

7. Steam'in yerini değiştir
Steam şu anda PC'nizde C sürücüsü altında depolanıyorsa, onu D'ye taşımayı deneyebilirsiniz veya tam tersi. Sürücüde, Steam'in sürücüdeki dosyaları manipüle etmesini engelleyen bir sorun olabilir.
Not: Bu adım sorunun çözülmesine yardımcı oluyorsa, sorunu tam olarak belirlemek için sürücüyü tekrar kontrol edin.
8. Antivirüsünüzü Devre Dışı Bırakın
Virüsten koruma korumanızın, yazılımın sürücünüze dosya yazmasını engellediği bir durum olabilir. İstediğiniz zaman antivirüsünüzü devre dışı bırakabilir ve oyunları tekrar indirmeyi deneyebilirsiniz. Hata kaybolursa, virüsten koruma ayarlarınızı değiştirin ve taramalar sırasında Steam için bir istisna ekleyin.
9. Güvenlik Duvarını Devre Dışı Bırak
Güvenlik duvarınızı devre dışı bırakmayı veya Steam için istisnalar eklemeyi deneyin. Sorun düzeldiyse, Windows Güvenlik Duvarınıza bir istisna ekleyin.
Steam Disk Yazma Hatası için Önerilen Düzeltmeler Appmanifest
Steam dizininizde dolaşırken, Steam\SteamApps içinde bazı "appmanifest" dosyaları göreceksiniz. Bunlar rastgele sayılar gibi görünebilir ancak aslında oyunun uygulama numaralarıdır. Bu dosyalar, uygulamanın oyunların nereye yüklendiğini bilmesini sağlar.
Ancak sayılar bozulabilir ve oyunun yolu yanlış olur. Bunu düzeltmek için appmanifest dosyasını silebilir veya dosyayı bir metin düzenleyicide açıp oyunun mutlak yolunu yazabilirsiniz.
Not: Dosyayı silerseniz, Steam'i yeniden başlattığınızda oyun yüklenmemiş gibi görünecektir. Oyunu yeniden indirmeniz gerekecek.
Harici Bir Sabit Diskte Steam Disk Yazma Hatası İçin Önerilen Düzeltmeler
Bilgisayarınız sabit sürücüyü yazmaya karşı koruyor olabilir ve bu da disk yazma hatasına neden olabilir. Harici sabit sürücünüz yazmaya karşı korumalıysa, yalnızca üzerindeki dosyalara erişmenize izin verir, var olanlarda değişiklik yapmanıza izin vermez. Bu sorunu çözmek için yazma korumasını kaldırmayı deneyin.
Başlamadan önce, herhangi bir sabit sürücü bozulması örneği olup olmadığını kontrol etmek isteyebilirsiniz. Bunu nasıl yapacağınız aşağıda açıklanmıştır:
- Öğle yemeği Dosya Gezgini, sabit sürücüye sağ tıklayın ve seçin Özellikler.
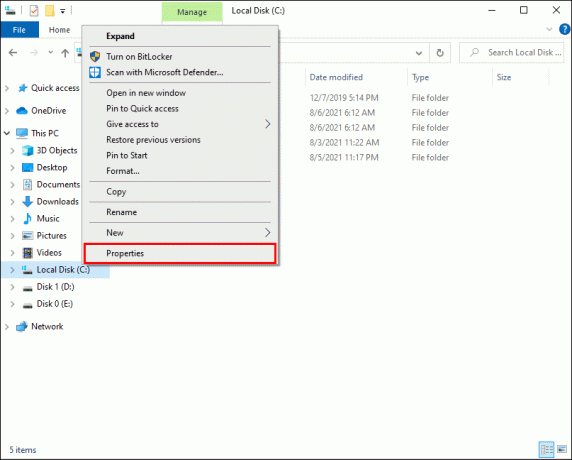
- Şimdi, seçin Aletler sekme.
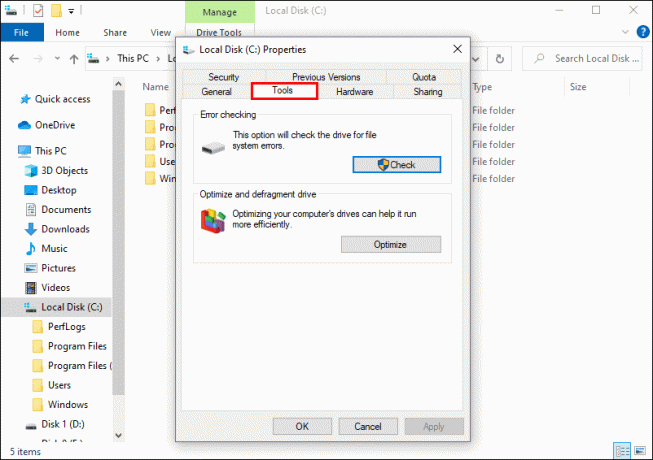
- Bul Hata kontrolü bölüm ve vur Kontrol etmek, bir açılır pencere görünecektir.
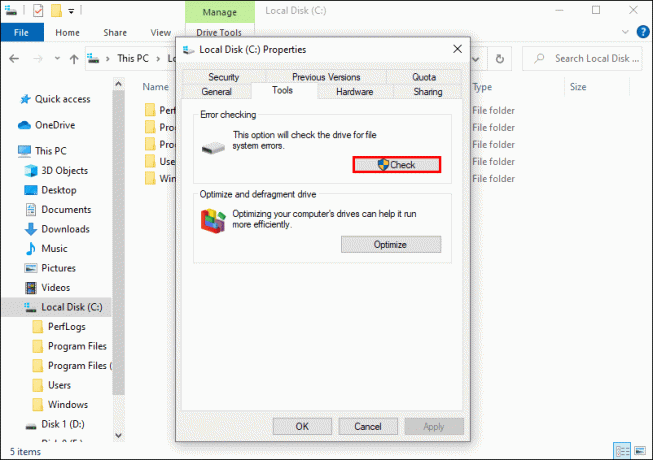
- Tıklamak Sürücüyü tara ve sistemin taramayı gerçekleştirmesini bekleyin.
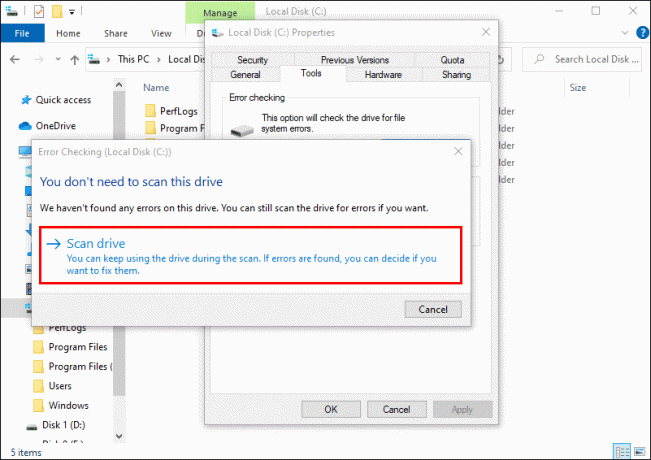
Windows'un düzeltemeyeceği bir hata varsa sürücüden yazma korumasını kaldırmaya devam edin.
Yazma korumasını harici sabit sürücünüzden nasıl kaldıracağınız aşağıda açıklanmıştır:
- Sabit sürücünün PC'nize bağlı olduğundan emin olun ve CMD'yi başlatın.
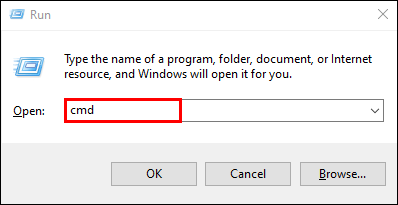
- Tip "disk bölümü” ve seçin Girmek.
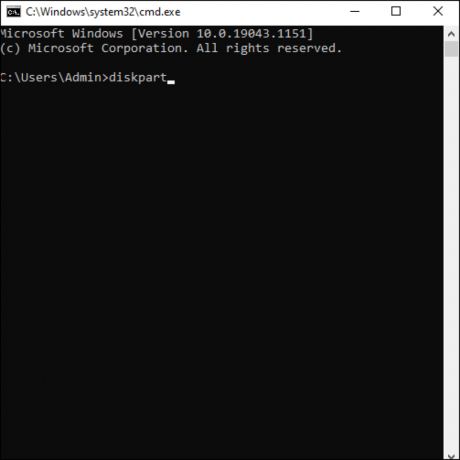
- Yönetici erişimi verin.
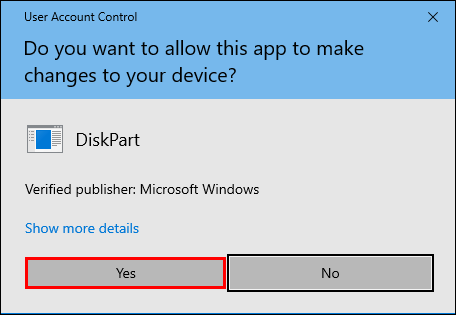
- Tip "liste hacmi” ve vur Girmek.
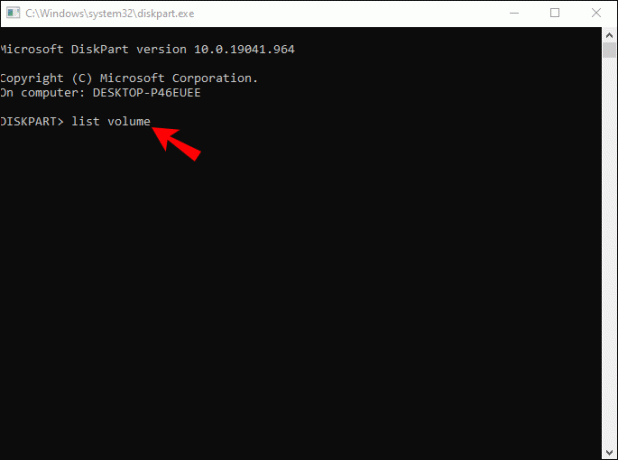
- Yazmaya karşı korumalı disk numarasını not edin, “ yazınX hacmini seçin”, sabit disk birim numarasını temsil eden “X” ile ve Girmek.
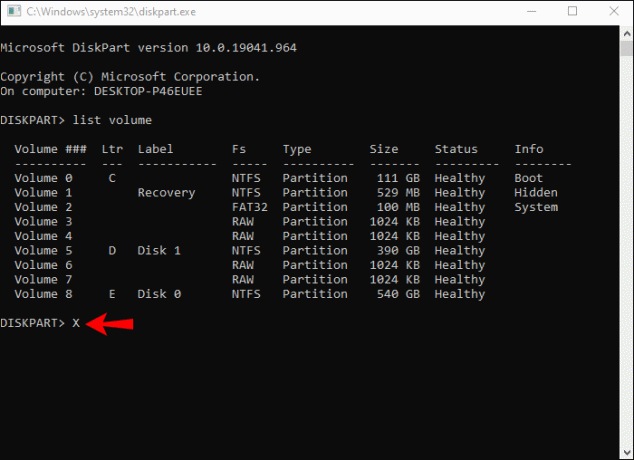
- Tip "nitelikler birim temizle salt okunur” ve vur Girmek salt okunur özelliğini devre dışı bırakmak için.
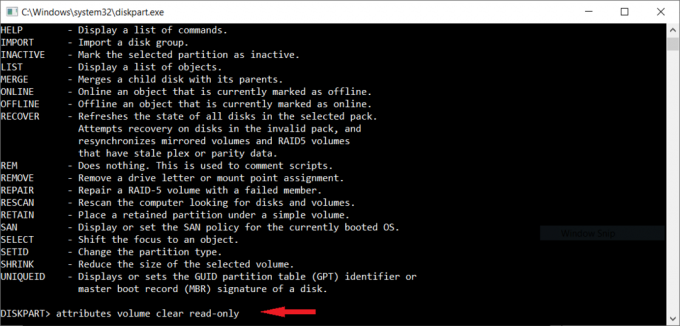
- Tip "çıkış” ve vur Girmek bitirmek için.
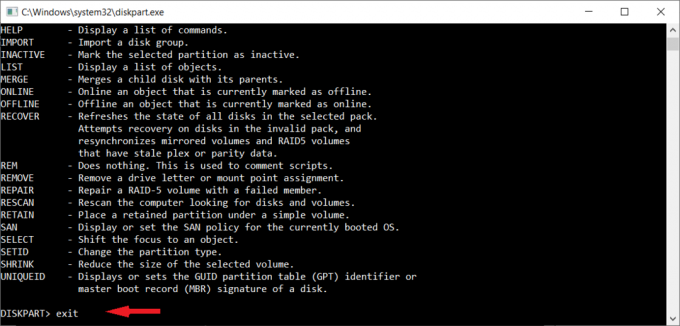
Harici sabit sürücüyü tekrar bağlayın ve oyunu tekrar indirmeyi deneyin.
Ek olarak, Steam'i yönetici olarak çalıştırdığınızdan emin olun:
- Masaüstünüzdeki Steam simgesini bulun, üzerine sağ tıklayın ve tıklayın Özellikler.
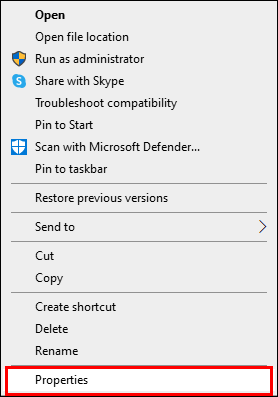
- Gitmek Uyumluluk sekme.
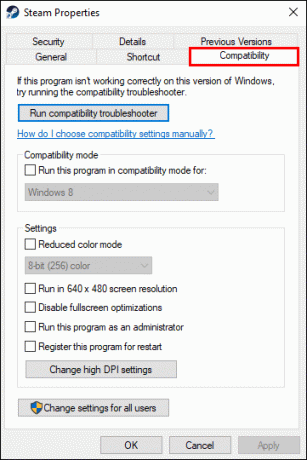
- kontrol et Bu programı yönetici olarak çalıştırın kutu.
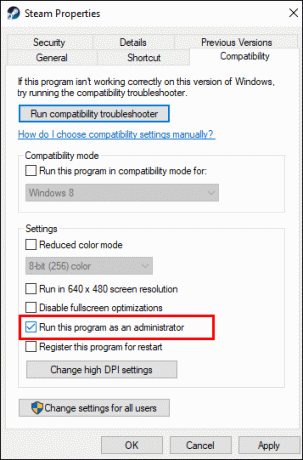
- Vurmak TAMAM kaydetmek.
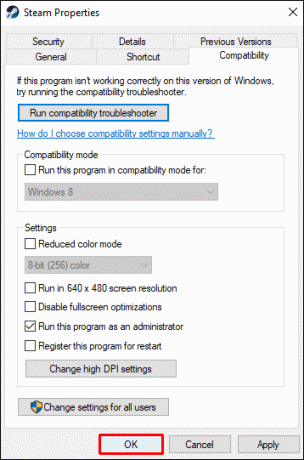
Steam'de Disk Yazma Hatasına Neden Olan Nedir?
Disk yazma hatası açılır penceresinin yaygın nedenlerinden bazıları şunlardır:
- Yazmaya karşı korumalı sürücü veya Steam klasörü
- Sabit sürücü kusurları
- Steam'in verilerle manipüle etmesini engelleyen antivirüs
- Steam dizininizdeki bozuk veya süresi geçmiş dosyalar
Bu sorunları çözmeniz Steam yazma hatası sorununuzu çözmezse, farklı bir cihaz kullanmayı ve oradan gitmeyi deneyebilirsiniz.
Steam Disk Yazma Hatasının Üstesinden Gelmek
Steam'de oyun indirmek veya güncellemek genellikle sorunsuz bir deneyimdir. Ancak bir "diske yazma hatası" göründüğünde, işler boşa gidiyor gibi görünüyor. Can sıkıcı ve bazen üstesinden gelinmesi zor olsa da, sorun neredeyse her zaman düzeltilebilir. Umarız bu makale, disk yazma hatası sorununu çözmek için gerekli tüm önerileri size vermiştir.
Can sıkıcı hatadan kurtulmanıza hangi adım yardımcı oldu? Deneyimlerinizi aşağıdaki yorumlar bölümünde paylaşın.




