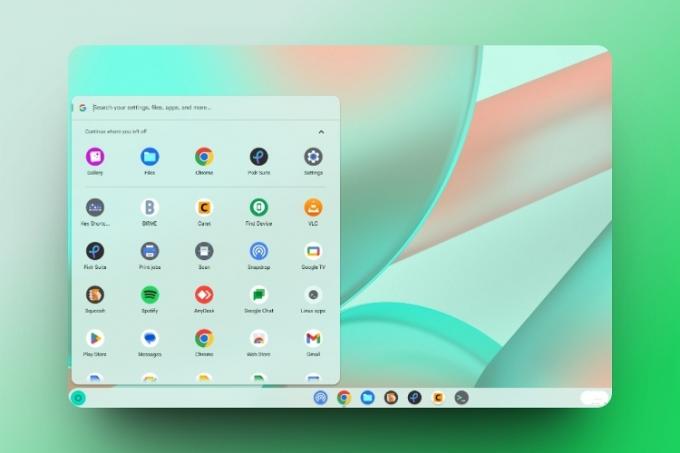Niekedy sa obrazovka Chromebooku odmietne zapnúť. Zatiaľ čo na povrchu to môže vyzerať ako problém s hardvérom, niektoré softvérové problémy môžu spôsobiť, že obrazovka zhasne. V tomto článku vám teda prinášame poučný návod, ako opraviť Chromebook s čiernou obrazovkou. Od problémov s jasom až po poškodené oddiely systému ChromeOS sme v tejto príručke pokryli všetko.
Obsah
1. Zvýšte jas manuálne
Toto je predbežná kontrola predtým, ako prejdeme k iným riešeniam. Na rozdiel od iných operačných systémov pre stolné počítače vám ChromeOS umožňuje úplne vypnúť obrazovku znížením jasu nadol. Môže to vyvolať dojem, že obrazovka nefunguje správne, ale zvyčajne to tak nie je.

Na klávesnici Chromebooku stále stláčajte zvýšiťtlačidlo jasu v hornom rade. Mala by rozsvietiť displej vášho Chromebooku. V prípade, že to nepomôže, prejdite na ďalšiu metódu.
2. Pripojte Chromebook k zdroju napájania
Chromebooky často v dôsledku dlhodobého používania nefungujú len na batériu a obrazovka stmavne. Pripojte teda Chromebook k zdroju napájania a zapnite zariadenie. Skontrolujte, či v blízkosti napájacieho konektora nebliká biele svetlo. Ak je to tak, Chromebook by sa mal po určitom čase zapnúť. Odporúčam tiež stlačiť tlačidlo zvýšenia jasu, aby ste vylúčili akékoľvek problémy s jasom.
V prípade, že oranžový indikátor bliká, znamená to, že batéria je úplne vybitá a Chromebook musíte pripojiť k elektrickej zásuvke a chvíľu počkať. Teraz stlačte tlačidlo napájania a skontrolujte, či bola čierna obrazovka na Chromebooku opravená alebo nie. Ak váš Chromebook po pripojení nabíjačky k zdroju napájania vôbec nereaguje (nebliká žiadne svetlo), skúste inú nabíjačku.
3. Tvrdý reset Chromebooku
Po vylúčení problémov s jasom a napájaním, ak váš Chromebook stále zobrazuje čiernu obrazovku, môžete vyskúšať možnosť tvrdého resetu. To znamená, že majte na pamäti, že vymaže všetky vaše miestne údaje a odstráni váš účet Google. Tu sú kroky, ktoré treba dodržať.
- Odpojte napájací kábel a odstráňte všetky pripojené zariadenia, ako sú periférne zariadenia USB.
- Uistite sa, že nebliká žiadne svetlo a že je váš Chromebook úplne vypnutý.
- Teraz stlačte a podržte Obnoviť kľúč a Moc tlačidlo súčasne v hornom rade.
Poznámka: Ak sa váš Chromebook nespúšťa, pripojte ho k zdroju napájania a potom naraz stlačte vyššie uvedenú kombináciu klávesov. Ak sa obrazovka stále nezapne, stlačte „Esc“ s ďalšími dvoma klávesmi.

- Obrazovka by sa teraz mala zapnúť, čo vylučuje problémy s hardvérom. Keď sa obrazovka rozsvieti a zobrazí sa „Chrome OS chýba alebo je poškodený,“ môžete uvoľniť všetky kľúče.

- Ďalej musíte vytvoriť a nástroj na obnovenie na USB kľúči v inom Chromebooku. Môžete postupovať podľa nášho sprievodcu nainštalujte novú kópiu systému ChromeOS a nájdete podrobné pokyny.

4. Vynútiť vypnutie Chromebooku
Ak vyššie uvedená metóda nevyriešila problém s prázdnou obrazovkou na Chromebooku, pokračujte a vynútene vypnite Chromebook. Tu je návod, ako na to.
- Odpojte od Chromebooku všetky periférne zariadenia USB a napájací kábel.
- teraz stlačte a podržte tlačidlo napájania na 10 sekúnd. Po vypnutí by nemala blikať žiadna kontrolka.

- Ďalšie, zatvorte veko a počkajte tri až päť sekúnd.
- Teraz jednoducho otvorte veko Chromebooku a počkajte 10 sekúnd. Obrazovka by sa mala okamžite zapnúť.
Ak je obrazovka stále prázdna, stlačte a podržte tlačidlo napájania na 10 sekúnd a skontrolujte, či sa displej zapne. Ak nie, skúste použiť tlačidlo na obnovenie hardvéru, ktoré sa nachádza na niektorých starších Chromebookoch.
5. Stlačte tlačidlo na obnovenie hardvéru

Niektoré staršie Chromebooky Samsung sa dodávajú so špeciálnym tlačidlom na obnovenie hardvéru na zadnej strane. Ak máte starý Chromebook Samsung a zobrazuje sa na ňom čierna obrazovka, môžete skúsiť stlačiť tlačidlo obnovenia. Hardvérový resetovací kľúč sa zvyčajne nachádza na zadnej strane Chromebooku.
Google má dokonca zdieľal oficiálny zoznam zariadení ChromeOS, ktoré sa dodávajú s tlačidlom na obnovenie hardvéru a pokynmi na jeho spustenie. Takže prejdite na referenčný článok a postupujte podľa krokov.
Toto je päť jednoduchých spôsobov, ako môžete vyriešiť problém s čiernou obrazovkou na Chromebooku. Ak žiadna z metód nevyriešila problém za vás, je pravdepodobné, že obrazovka vášho Chromebooku nefunguje správne. Mali by ste si to nechať skontrolovať v servisnom stredisku. Každopádne, to je od nás všetko. Ak hľadáte cestu k obnoviť výrobné nastavenia Chromebooku, môžete postupovať podľa nášho podrobného návodu. Nakoniec, ak máte nejaké otázky, dajte nám vedieť v komentároch nižšie.
Odporúčané články