Zoom vo všeobecnosti funguje dobre a robí videokonferencie efektívnymi a jednoduchými. Problémy sa však niekedy vyskytnú. Vývojári softvéru používajú chybové kódy, aby dali koncovému používateľovi vedieť, čo je s ich systémom zlé. Bohužiaľ, môže byť ťažké rozlúštiť chybový kód a nájsť riešenie.

Tento článok sa bude zaoberať kódom chyby 5003 Zoom a prevedie vás riešením základného problému. Pokryjeme aj niektoré ďalšie bežné kódy, s ktorými sa stretnete pri používaní funkcie Zoom.
Čo je kód chyby 5003 na zoom?
Ak sa zobrazí kód chyby 5003, vyskytol sa problém s nadviazaním spojenia so servermi Zoom. Vaša aplikácia Zoom v podstate nekomunikuje správne so servermi Zoom. Dôvodov, prečo sa to deje, môže byť niekoľko.
Môže ísť o problém s bránou firewall, blokovaním antivírusového softvéru alebo môžete mať poškodený ovládač bezdrôtovej siete. V tomto článku vám vysvetlíme, ako tieto problémy vyriešiť.
Preinštalujte Zoom
Našou prvou zastávkou bude nová inštalácia aplikácie Zoom. Zoom môžete rýchlo preinštalovať, či už používate telefón, PC alebo Mac. Tento proces je dostatočne jednoduchý pre mobilné zariadenia, pretože všetko, čo musíte urobiť, je dlho stlačiť ikonu aplikácie Zoom a klepnúť
Odinštalovať na zariadeniach so systémom iOS aj Android.Ak však používate Mac alebo PC, možno budete potrebovať malú pomoc. Tomu sa budeme venovať najskôr.
Ak používate a zariadenie macOS, nasleduj tieto kroky:
- Klikni na Finder v doku vášho Macu.

- Kliknite na Aplikácie v ľavom menu.
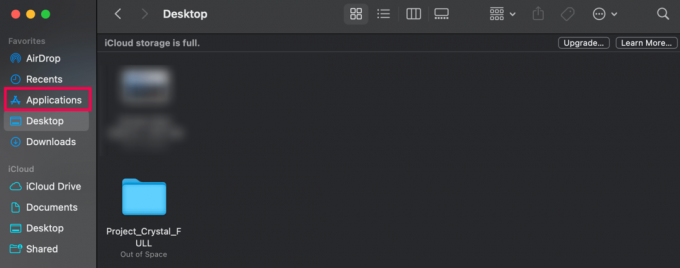
- Kliknite pravým tlačidlom myši na Zoom aplikácie.

- Kliknite na Presunúť do koša.

Teraz môžeš preinštalujte Zoom z tohto odkazu.
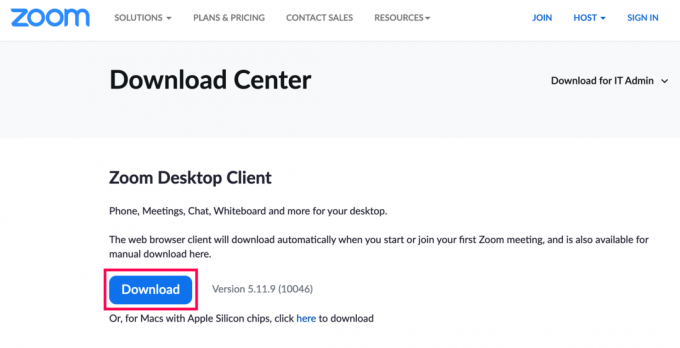
Po inštalácii sa prihláste a otestujte Zoom. Ak stále vidíte kód chyby 5003 skúste použiť webový prehliadač alebo pokračujte v čítaní, kde nájdete ďalšie užitočné tipy.
Ak si pomocou PC, na odinštalovanie počítačovej aplikácie Zoom postupujte podľa týchto krokov:
- Klikni na Vyhľadávací panel v ľavom dolnom rohu. Potom zadajte Zoom.

- Kliknite na ikona šípky nadol napravo od Zoom aby ste odhalili viac výberov.

- Kliknite Odinštalovať.

Potvrďte, že chcete odinštalovať Zoom a znova si ho stiahnite pomocou tohto odkazu.
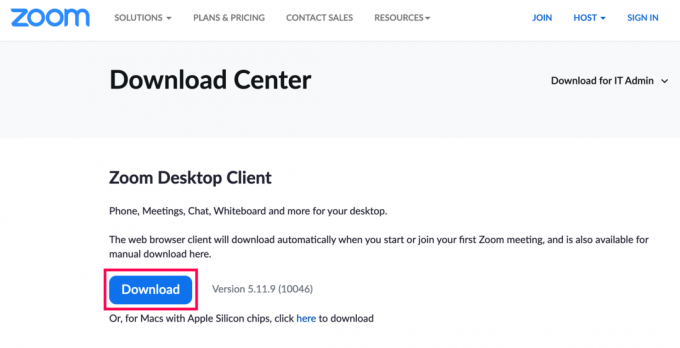
Po nainštalovaní aplikácie Zoom môžete stretnutie skúsiť znova. Ak sa zobrazí chyba 5003, skúste to pomocou webového prehliadačaalebo pokračujte v čítaní pre ďalšiu pomoc.
Sieťový firewall alebo proxy
Ak sa pokúšate pripojiť k aplikácii Zoom, ale ste v sieti s bránou firewall alebo serverom proxy, môže sa zobraziť kód chyby 5003. To sa môže stať, ak používate počítač alebo mobilné zariadenie na univerzite alebo v inej organizácii, ktorá má obmedzenia prístupu k sieti.
V takom prípade by ste sa mali obrátiť na správcu siete, aby mohol skontrolovať nastavenia brány firewall a proxy.
Ak potrebujete nakonfigurovať sieťový firewall, Zoom má tabuľku protokolov a cieľov, ktoré si na nich môžete pozrieť webstránka. Zoom tiež odporúča, aby ste stránku zoom.us zaradili na bielu listinu zo všetkých kontrol proxy alebo SSL.

Ak naozaj potrebujete používať Zoom a nemáte čas čakať na správcu alebo neviete prísť na problém s bránou firewall alebo proxy, skúste prejsť na mobilnú sieť (mobilný hotspot alebo mobilné dáta). Môžete tiež vyskúšať iné zariadenie, ktoré vás na daný čas opäť uvedie do prevádzky.
Problém AVG
Ak na svojom zariadení používate antivírus AVG, pri pokuse o pripojenie k aplikácii Zoom sa vám môže zobraziť chybový kód 5003. V takom prípade je najlepšou možnosťou dočasne vypnúť AVG. Po skončení stretnutia Zoom môžete obnoviť nastavenia AVG. Tu je to, čo musíte urobiť:
- Kliknite pravým tlačidlom myši na AVG na obrazovke počítača.
- Keď sa zobrazí ponuka, vyberte zelené prepínacie tlačidlo s nápisom „Ochrana je zapnutá“.
- Po zobrazení výzvy na potvrdenie výberu kliknite na „Áno“.
Uvidíte, že prepínač sa zmení na červenú a zobrazí sa „Vypnuté“. To znamená, že každá antivírusová funkcia AVG je zakázaná. Uistite sa teda, že svoj počítač nenecháte príliš dlho vystavený a zraniteľný. Antivírusová ochrana sa tiež automaticky zapne, keď reštartujete počítač.

Poškodený bezdrôtový ovládač
Existuje tretí potenciálny dôvod na získanie kódu chyby 5003. Niektorí používatelia Zoom uviedli, že poškodený bezdrôtový ovládač im bráni v pripojení k Zoomu. Ak je to tak, problém nezmizne sám od seba. Čo musíte urobiť, je preinštalovať ovládač bezdrôtovej siete na vašom počítači.
Ukážeme vám, ako to urobiť v operačnom systéme Windows. Prvá vec, ktorú by ste mali urobiť, je odinštalovať ovládač pre váš Wi-Fi adaptér. Tu je to, čo by ste mali urobiť:
- Stlačte kláves Windows + X a potom vyberte „Správca zariadení“.
- Ďalej nájdite svoj bezdrôtový sieťový adaptér a kliknite naň pravým tlačidlom myši.
- Vyberte možnosť „Odinštalovať zariadenie“.
- Začiarknite políčko „Odstrániť softvér ovládača pre toto zariadenie“.
- Znova vyberte možnosť „Odinštalovať“.
Potom uvidíte, že váš sieťový adaptér už nie je na zozname. Tu je postup, ako ho znova nainštalovať.
- Vráťte sa do „Správcu zariadení“.
- Potom vyberte „Sieťové adaptéry“ a potom „Akcia“.
- Vyberte možnosť „Vyhľadať zmeny hardvéru“.
- Znova kliknite na „Sieťové adaptéry“.
V tomto bode by sa váš adaptér Wi-Fi mal znova objaviť v zozname. A to znamená, že ste ho úspešne preinštalovali.
Iné kódy chýb pripojenia zoomu
Rovnako ako každá webová aplikácia, aj Zoom má veľa chybových kódov. Môžete tiež vidieť kód chyby 5000 alebo 5004. Oba by mohli znamenať rovnaké problémy súvisiace s kódom chyby 5003.
Môžete sa pozrieť do centra pomoci Zoom stránku ktorý uvádza všetky potenciálne chybové kódy spojené s problémami s pripojením k serverom Zoom. Ostatné chyby však nemajú nič spoločné s konektivitou.
Napríklad kód chyby 2008 znamená, že platnosť licencie webinára vypršala alebo už nie je platná. Alebo ak počas inštalácie Zoom uvidíte kód chyby 10002, znamená to, že váš antivírusový softvér zachytil súbory Zoom potrebné na inštaláciu. To znamená, že pravdepodobne budete musieť prejsť procesom inštalácie manuálne.
Kód chyby 10006 môže znamenať to isté alebo znamenať, že cieľový disk, z ktorého sťahujete Zoom, je plný.
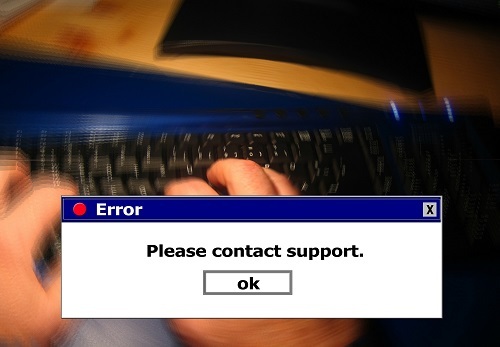
často kladené otázky
Ak stále máte problémy so zoomom, je potrebné vedieť niekoľko ďalších vecí. Pokračujte v čítaní tejto časti, kde nájdete odpovede na ďalšie vaše otázky.
Mám Mac s čipom A1 a stále sa mi zobrazuje chyba 5003. Čo robím?
Mnoho používateľov vyjadrilo problémy so Zoomom a čipom Apple A1. Našťastie existuje oprava. Ako je uvedené v prvej časti tohto článku, musíte Zoom odinštalovať a znova nainštalovať. Niektorí používatelia počítačov Mac však uviedli, že vyššie uvedené kroky pre nich nefungovali. Môžete to však urobiť takto:
1. Otvorte Zoom a kliknite na Ponuka Zoom v ľavom hornom rohu obrazovky vášho Macu.

2. Kliknite na Odinštalovať Zoom.

Potvrďte, že chcete odinštalovať Zoom. Potom znova nainštalujte najnovšiu verziu softvéru.
Ponúka Zoom technickú podporu?
Áno. Zoom ponúka technickú podporu. Ak však chcete hovoriť s agentom Live, budete musieť aktualizovať svoj plán. Základné priblíženie je bezplatné, ale v prípade problémov nedostanete veľa pomoci. Tí, ktorí majú Pro Plan, môžu chatovať s agentom, zatiaľ čo plán Zoom najvyššej úrovne umožňuje používateľom hovoriť s agentom naživo, aby vyriešili problémy.
Riešenie problémov s pripojením zoomu
Môže to byť dosť nepríjemné, keď sa pri pokuse o pripojenie k schôdzi Zoom zobrazí kód chyby 5003. Existujú však spôsoby, ako to opraviť. Najprv skontrolujte sieť, ktorú používate. Je tam firewall?
Používate na svojom zariadení antivírus AVG? Nakoniec skúste preinštalovať ovládače bezdrôtového pripojenia; nemôže to bolieť. Dúfajme, že ktorékoľvek z týchto riešení vám pomôže vrátiť sa do Zoomu.
Dostali ste niekedy kód chyby 5003 na Zoom? Dajte nám vedieť v sekcii komentárov nižšie.




