Odkazy na zariadenia
-
Android
-
Chromebook
-
Mac
-
Windows
- Chýba zariadenie?
Ako jedna z najpopulárnejších aplikácií na živé konferencie na trhu je prirodzené, že Zoom má možnosť chatu. na doplnenie video/zvukovej komunikácie. Možnosť chatu, samozrejme, nie je povinná možnosť. Či už ste uprostred stretnutia alebo nie, chat. možnosť je možné deaktivovať v Zoom.

V tejto príručke sa dozviete, ako vypnúť funkciu rozhovoru v aplikácii Zoom na rôznych zariadeniach, ktorými aplikácia je. k dispozícii na.
Ako zakázať chat v Zoom na iOS a Android
Hoci aplikácie majú často rovnaké funkcie v systémoch iOS a Android, niekedy môžu fungovať odlišne. Ale nie. pre Zoom, kde sú nastavenia podobné, ak nie identické v oboch hlavných operačných systémoch pre mobilné zariadenia/tablety.
Vypnutie možnosti chatu funguje rovnako na zariadeniach so systémom iOS a Android. Tu je návod, ako na to.
- Keď schôdza prebieha, prejdite do pravého dolného rohu obrazovky.

- Klepnite na ikonu Viac vstup.
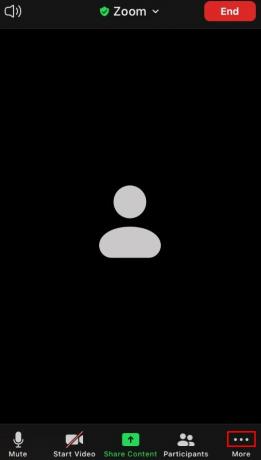
- Zo zoznamu prejdite na Nastavenia schôdze na iOS resp Bezpečnosť v systéme Android.

- Na ďalšej obrazovke pod Umožniť účastníkom vyberte Chatovať s.

- Tu môžete vybrať, či chcete, aby účastníci mohli chatovať Nikto, Iba hostiteľ, Každý verejne, alebo Každý.

Upozorňujeme, že ako hostiteľ budete môcť skupine stále posielať správy. Ak si však vyberiete Nikto, nikto z účastníkov nebude môcť posielať správy v rámci chatu.
Ako zakázať chat v Zoome na Windows, Mac alebo Chromebook PC
Áno, aplikácia existuje pre počítače so systémom Windows a Mac. Obe fungujú približne rovnako. Môžete tiež spustiť a. stretnutie cez webový prehliadač, v takom prípade by používatelia Windows, Mac a Chromebook mali prístup k rovnakej webovej aplikácii dostupnej online. Tu je postup, ako zakázať čet. funkciu Zoom na vašom počítači.
- Začnite stretnutie.

- Prejdite do spodnej časti obrazovky a prejdite na Chat ikonu a kliknite na ňu.
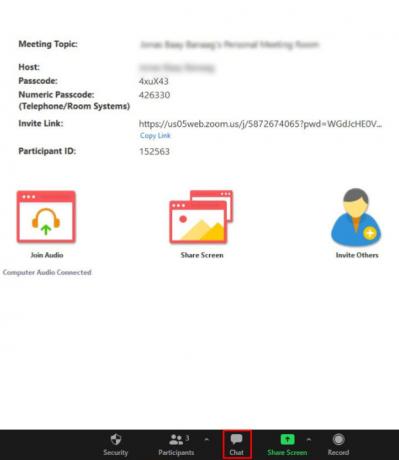
- Kliknite na tri bodky umiestnené na pravej strane textového poľa.
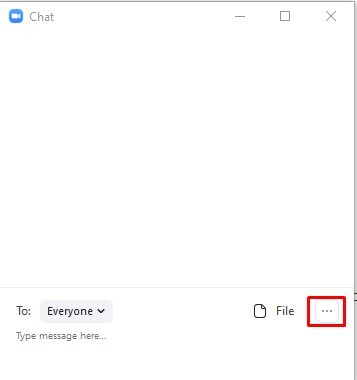
- Vyberte Nikto, Iba hostiteľ, Každý verejne, alebo Každý verejne alebo súkromne.

to je všetko. Ak ste si vybrali Nikto, ľudia nebudú môcť četovať v rámci stretnutia Zoom. Stále však budete môcť používať chat a. každý v rámci chatu bude môcť vidieť správy.
Kto môže zmeniť možnosti rozhovoru
Každé stretnutie Zoom má hostiteľa, ktorý schôdzu začína a pozýva/umožňuje ostatným pripojiť sa. Hostiteľ predvídateľne má. plnú kontrolu nad stretnutím.
Iba hostiteľ stretnutia má právomoc zmeniť nastavenia rozhovoru. Ako účastník nemôžete. povoliť/zakázať svoju alebo kohokoľvek iného možnosť zúčastniť sa textového chatovania.
Ako zakázať chat v zoome počas stretnutia
Zmena nastavení chatu uprostred stretnutia je veľmi možná. V skutočnosti, návod vyššie. na stretnutí vysvetľuje, ako to urobiť.
Aj keď môžete plánovať a naplánovať stretnutia, ako aj nastaviť rôzne možnosti pred stretnutím. miesto, nemôžete čet vopred zakázať. Jediný spôsob, ako deaktivovať čet na schôdzi Zoom, je, keď je naživo.
Rôzne možnosti chatu zoom
Ako ste si už všimli, na všetkých zariadeniach existujú tri základné možnosti rozhovoru.
- Predvolená možnosť (Každý na iOS/Android a Každý verejne aj súkromne na počítačových zariadeniach) umožňuje všetkým účastníkom schôdze komunikovať medzi sebou súkromne alebo verejne.
- The Každý verejne je prvou úrovňou obmedzenia chatov Zoom. Stále umožňuje každému komunikovať so všetkými ostatnými prostredníctvom textových správ, ale obmedzuje súkromnú komunikáciu medzi účastníkmi.
- The Iba hostiteľ možnosť umožňuje účastníkom posielať textové správy iba hostiteľovi (vám).
- Nakoniec, Nikto možnosť zabraňuje každému zapojiť sa do akejkoľvek formy textovej komunikácie. Vy ako hostiteľ budete môcť stále používať čet a účastníci uvidia vaše správy.
Užitočné tipy pre zoom chat
Hoci Zoom bol vytvorený s ohľadom na audio a video konferenčné hovory, funkcia chatu je do značnej miery. nevyhnutné. Teraz, ako sa zdá, funkcia chatu na Zoom vám v skutočnosti poskytuje niekoľko skvelých funkcií, ktoré môžete použiť. Tu sú niektoré z nich.
Spomínanie na ľudí
Ako každá platforma sociálnych médií alebo aplikácia na odosielanie okamžitých správ, aj Zoom vám umožňuje spomenúť ostatných účastníkov chatu. Pravdepodobne ste oboznámení s tým, ako to funguje.
- Zadajte „@“, za ktorým nasleduje niekoľko počiatočných znakov osoby, ktorú chcete spomenúť.

- Zobrazí sa zoznam, ktorý vám ponúkne výber príslušnej osoby.
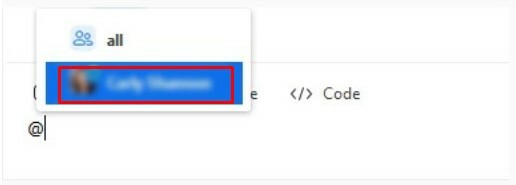
- Vyberte správneho používateľa, napíšte správu a stlačte Zadajte poslať to.

Odosielanie oznámení
Táto elegantná funkcia je k dispozícii iba pre platiacich členov. Oznámenia sú o niečo väčší problém ako spomínanie. ľudí, takže na to budete musieť prejsť niekoľkými krokmi.
- Ísť do Vedenie účtu po prihlásení do Zoomu pomocou webového prehliadača.
- Prejdite na Správa okamžitých správ, nasledovaný Nastavenia okamžitých správ.
- Ísť do Viditeľnosť a prevrátiť Oznamy zapnúť.
- Teraz použite + pridajte používateľov, ktorým chcete povoliť odosielanie/prijímanie oznámení.
- Použite e-mailové adresy používateľov a vyberte Pridať keď nájdete každého používateľa.
- Teraz v aplikácii Zoom prejdite na Chat, nasledovaný Oznamy v ľavej lište.
- Formulujte oznámenie a v prípade potreby pridajte súbor.
- Dokončite úderom Zadajte odoslanie oznámenia vybraným príjemcom.
Podpora súborov Zoom Chat
Jednou z najúžasnejších vecí na četovej funkcii Zoom je to, že podporuje veľkú väčšinu typov súborov. Typy súborov môže hostiteľ obmedziť za predpokladu, že majú platené predplatné.
Ukladanie rozhovorov
Existuje niekoľko dôvodov, prečo by ste mohli chcieť uložiť konverzáciu Zoom. Môžete vybrať celú konverzáciu, stlačte Ctrl+Ca niekam to prilepte. Našťastie to Zoom veľmi uľahčuje. Môžete dokonca prikázať Zoomu, aby automaticky ukladal vaše rozhovory. Toto sa vykonáva z nastavenie vo svojom účte prehliadača Zoom. Nastavenia, ktoré hľadáte, sa nazývajú Automatické ukladanie rozhovorov. Zapnite prepínač vedľa neho.
Tu je postup, ako manuálne uložiť rozhovor.
- Kliknite na Chat na schôdzi.
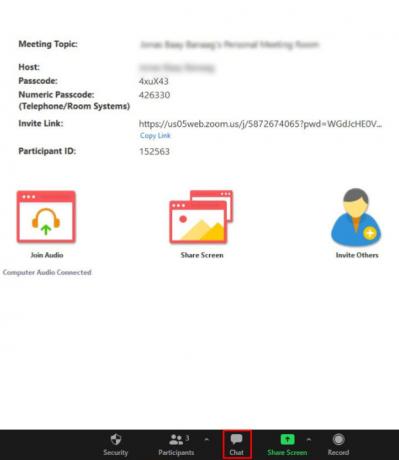
- Potom prejdite na Viac.
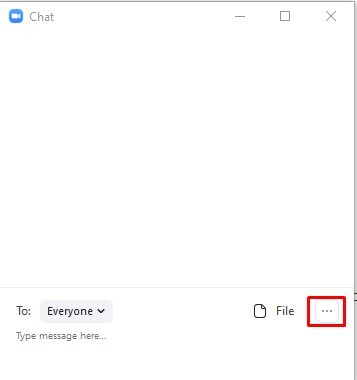
- Vyberte Uložiť chat.
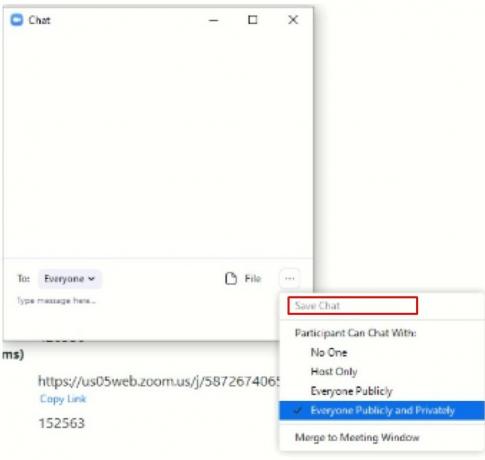
- Postupujte podľa pokynov na obrazovke.

Ďalšie často kladené otázky
Je možné natrvalo zakázať všetky súkromné rozhovory pre všetky stretnutia, ktoré vytvorím v aplikácii Zoom?
Hoci nemôžete povoliť/zakázať rozhovor ako súčasť možností plánovania Zoom, môžete natrvalo vypnúť rozhovory Zoom.
1. Ak to chcete urobiť, otvorte preferovaný prehliadač a prihláste sa do svojho účtu Zoom.
2. Potom prejdite na nastavenie a vyberte Osobné kategóriu v lište vľavo.
3. Vyberte Na stretnutí (základné). Uvidíte prepínač Rozhovor, prepnite ho. Môžete tiež vypnúť možnosť Súkromný rozhovor a zakázať účastníkom ukladanie rozhovoru.
Keď sa v Zoome zdieľa obrazovka, je okno súkromného rozhovoru viditeľné pre ostatných?
V predvolenom nastavení sa okno Lupa nebude zdieľať s ostatnými účastníkmi v rámci zdieľania obrazovky. V predvolenom nastavení teda súkromný rozhovor nie je viditeľný pre ostatných účastníkov stretnutia Zoom. Ak však chcete, aby ostatní účastníci videli vašu obrazovku priblíženia, môžete toto nastavenie aktivovať. To je užitočné, keď hostiteľ chce ostatným vysvetliť funkcie Zoom.
1. Ak to chcete urobiť, uistite sa, že Počas zdieľania obrazovky zobraziť okná priblíženia možnosti sú povolené pod Na stretnutí (základné).
Môžem si ako hostiteľ prezerať súkromné rozhovory v aplikácii Zoom?
Podľa webovej stránky spoločnosti Zoom „Súkromné správy medzi účastníkmi si hostiteľ nemôže zobraziť.“ Hoci verejné chaty a správy sa zaznamenávajú buď v cloude alebo na počítači, váš hostiteľ nikdy nebude mať prístup k odoslaným správam súkromne. Zoom však varuje, že je najlepšie, ak si svoje názory ponecháte pre seba, pretože je ľahké náhodne odoslať súkromnú správu do globálneho rozhovoru.
Je Zoom súkromný?
Pokiaľ posielate správy verejne v rámci chatu, existuje dôkaz, že ste správy odoslali. Stretnutia sa ukladajú do cloudu, do používaného zariadenia alebo do oboch súčasne. Potom je tu otázka šifrovania. Áno, rozhovory Zoom možno šifrovať, ale šifrovanie je predvolene vypnuté.
1. Ak ho chcete zapnúť, musíte prepnúť vypínač vedľa Vyžadovať šifrovanie pre koncové body tretích strán (H323/SIP). Toto nastavenie nájdete pod V stretnutí(Základné) časti v ponuke nastavení prehliadača.
Môžem použiť Zoom na osobné použitie?
Hoci bol Zoom pôvodne určený na podnikové použitie, bezplatný plán aplikácie postačuje na spustenie základných video, audio a textových stretnutí. Zoom ako taký je určite vhodný na osobné použitie medzi priateľmi a členmi rodiny. Platený plán však prináša niekoľko skvelých výhod.
Vylepšenie nastavení Zoom Chat
Aj keď to nie je primárne zameranie Zoom, možnosť chatu sa môže pochváliť solídnou všestrannosťou. Ako hostiteľ stretnutia vy. môžete vybrať typy správ, ktoré môžu účastníci schôdze odosielať, ako aj vyladiť rôzne ďalšie možnosti.
Dúfajme, že vám táto príručka pomohla obísť základné nastavenia chatu Zoom. Ak zostali niektoré z vašich otázok. nezodpovedané, neváhajte prejsť na komentáre nižšie a napíšte nám. Naša komunita je viac než ochotná pomôcť.




