Centrálna procesorová jednotka (CPU) v podstate implementuje pokyny prijaté zo softvéru a hardvéru. To spôsobí zahriatie procesora a ak sa príliš zahreje na dlhšiu dobu, môžu sa objaviť problémy s hardvérom. V rámci pravidelnej údržby počítača vám občasná kontrola teploty procesora pomôže chrániť vnútorné komponenty vášho počítača.

Ukážeme vám, ako monitorovať teplotu procesora pomocou výberu nástrojov tretích strán, ktoré sú najlepšie pre Windows 10. Naše často kladené otázky tiež obsahujú tipy, ako znížiť teplotu procesora.
Čo je normálna teplota CPU?
Spoznajte „normálnu hodnotu“ alebo rozsah tolerancie vášho počítača. Vonkajšie podmienky, ako je umiestnenie počítača alebo teplota v miestnosti, môžu ovplyvniť teplotu procesora.
Keďže normálna teplota závisí od typu procesora počítača, nasleduje orientačný odhad pre odhad:
- Minimálne využitie procesora (typické spracovanie): približne 30 až 50 °C (86 až 122 °F)
- Intenzívne využitie procesora: až 95 °C (až 203 °F)
- Kedykoľvek je to možné, teplota by nemala prekročiť 100 °C (212 °F) – najmä na dlhší čas
Ako zobraziť teplotu procesora v systéme Windows 10 pomocou funkcie ThrottleStop
ThrottleStop je aplikácia určená na monitorovanie a opravu troch hlavných typov škrtenia CPU: tepelný, limit výkonu a modul napájania procesora. Ak chcete, aby sa ThrottleStop automaticky spúšťal pri spustení a aby sa teplota procesora zobrazovala na paneli úloh:
- Stiahnite si najnovšiu verziu ThrottleStop.

- Kliknite na tlačidlo „Štart“.

- Ďalej vyberte „Nastavenia“, „Aplikácie“ a potom „Spustenie“.

- Vyhľadajte aplikáciu ThrottleStop a povoľte ju.

Prípadne, ak možnosť „Spustenie“ nie je v časti „Nastavenia“:
- Kliknite pravým tlačidlom myši na tlačidlo „Štart“.

- Kliknite na „Správca úloh“.

- Kliknite na kartu „Spustenie“ alebo „Ďalšie podrobnosti“.
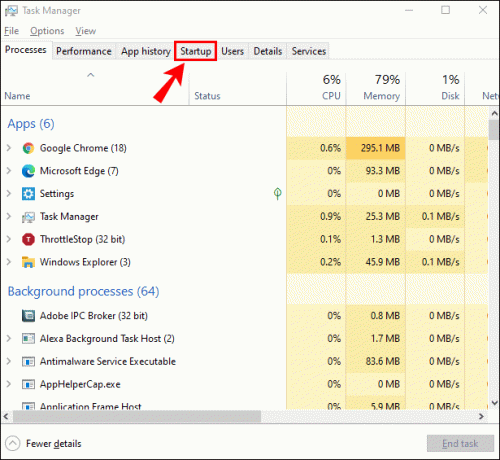
- Vyberte a povoľte aplikáciu ThrottleStop.

Ak chcete po spustení zobraziť teplotu v oblasti oznámení na paneli úloh:
- Nájdite a spustite aplikáciu ThrottleStop.

- V dolnej časti hlavného okna vyberte položku „Možnosti“.

- Potom začiarknite políčko „CPU Temp“ pod „Oznamovacia oblasť“ v strede.

Ako zobraziť teplotu CPU v systéme Windows 10 pomocou HWmonitor
HWMonitor bude monitorovať váš hardvér. Číta hlavné senzory zdravia počítača: teploty, napätie, otáčky ventilátora a nové tepelné senzory jadra CPU. Ak chcete pomocou HWMonitor skontrolovať teplotu procesora:
- Stiahnite si najnovšiu verziu HWMonitor.

- Nájdite a spustite aplikáciu.
- V hlavnom okne sa zobrazí zoznam všetkých informácií o vašom CPU.

- V hlavnom okne sa zobrazí zoznam všetkých informácií o vašom CPU.
- Posuňte sa nadol smerom do stredu pre časť „Teploty“.

- Zobrazí sa aktuálna, minimálna a maximálna teplota pre každý procesor CPU.
Ako zobraziť teplotu CPU v systéme Windows 10 pomocou MSI Afterburner
Nástroj MSI Afterburner bol navrhnutý tak, aby vyhovoval hráčom. Podporuje monitorovanie grafického výkonu v hre, benchmarking, pretaktovanie a zachytávanie videa. Slúži ako vynikajúci nástroj na sledovanie teploty počítača. Ak chcete zistiť teplotu procesora pomocou MSI Afterburner:
- Stiahnite si najnovšiu verziu MSI Afterburner.

- Nájdite a spustite aplikáciu.
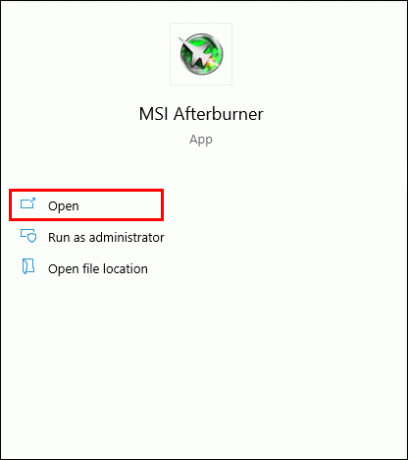
- Na domovskej obrazovke sa zobrazí teplota procesora a súvisiace informácie.

- Ak chcete, aby sa graf teploty procesora zobrazil ako prvý:
- Vyberte „Nastavenia“ a potom kartu „Monitorovanie“.

- Z ponuky si môžete vybrať, čo chcete, aby sa zobrazovalo na domovskej obrazovke. Potom potiahnite výbery v poradí, v akom ich chcete zobraziť ako grafy vpravo.

- Z ponuky si môžete vybrať, čo chcete, aby sa zobrazovalo na domovskej obrazovke. Potom potiahnite výbery v poradí, v akom ich chcete zobraziť ako grafy vpravo.
- Po pretiahnutí teplôt CPU na požadované miesto vyberte „OK“.

- Vyberte „Teplotu procesora“ a potom začiarknite políčko „Zobraziť na obrazovke“. Aktuálna teplota sa zobrazí v rohu vždy, keď spustíte skratku „Zobrazenie na obrazovke“.
- Vyberte „Nastavenia“ a potom kartu „Monitorovanie“.
Ako zobraziť teplotu CPU v systéme Windows 10 pomocou Open Hardware Monitor
Bezplatný softvér s otvoreným zdrojovým kódom Open Hardware Monitor sleduje otáčky ventilátora počítača, teplotné senzory, napätie a rýchlosť zaťaženia a hodín. Vďaka tomu je vynikajúcim všestranným nástrojom na monitorovanie teplôt vášho počítača.
Ak chcete skontrolovať teplotu procesora:
- Stiahnite si najnovšiu verziu Otvorte Monitor hardvéru.

- Nájdite a potom spustite aplikáciu.
- V hlavnom okne pod kategóriou s názvom vášho procesora sa zobrazí aktuálna teplota procesora a zoznam teplôt každého jadrového procesora.

- Zobrazenie teploty na paneli úloh:
- Kliknite pravým tlačidlom myši na teplotu a vyberte možnosť „Zobraziť v zásobníku“.
- Ak je teplota skrytá v časti „dodatočná“, presuňte ju myšou na aktívny zásobník.

Ako zobraziť teplotu CPU v systéme Windows 10 pomocou Core Temp
Core Temp je ľahký a výkonný procesor a nástroj na monitorovanie ďalších dôležitých informácií. Rovnako ako niektoré ďalšie nástroje, na ktoré sme sa doteraz pozreli, zobrazuje teplotu pre každý jadrový procesor. Zobrazuje tiež kolísanie v reálnom čase s meniacim sa pracovným zaťažením.
Ak chcete zobraziť teplotu procesora v Core Temp:
- Stiahnite si najnovšiu verziu Teplota jadra.

- Nájdite a potom spustite aplikáciu.
- V hlavnom okne v časti „Načítanie teplôt“ sa zobrazia vaše teploty procesora.

Ako zobraziť teplotu CPU v systéme Windows 10 pomocou Speccy
Speccy poskytuje komplexné štatistiky o všetkom hardvéri vášho počítača vrátane CPU, grafických kariet, pevných diskov a ďalších. Zobrazia sa teploty pre každý hardvérový komponent; preto upozorňuje na prípadné problémy.
- Stiahnite si najnovšiu verziu Speccy.

- Nájdite a spustite aplikáciu.
- Zobrazia sa všetky použiteľné teploty.
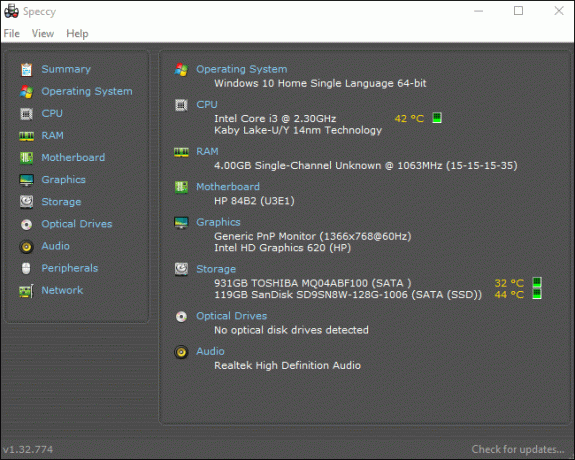
- Zobrazia sa všetky použiteľné teploty.
- Vľavo vyberte „CPU“ pre presnejšie informácie o procesore.

- Ak chcete zobraziť teplotu v „systémovej lište“:
- Vyberte „Zobraziť“ a „Možnosti“.

- Kliknite na „Systémová lišta“ a potom na „Minimalizovať do lišty“.

- Teraz vyberte „Zobraziť metriky v zásobníku“ a potom „CPU“.

- Vyberte „Zobraziť“ a „Možnosti“.
Ďalšie často kladené otázky
Aká je dobrá teplota pre môj procesor Windows 10?
Mnoho nástrojov na monitorovanie hardvérových komponentov tretích strán identifikuje maximálnu teplotu pre váš konkrétny procesor a dá vám vedieť, či sa k nej váš procesor blíži alebo ju prekročil.
Pretože normálna teplota sa môže u jednotlivých procesorov líšiť, nasleduje hrubý návod na odhad:
• Minimálne využitie procesora (typické spracovanie): približne 30 až 50 °C (86 až 122 °F).
• Intenzívne využitie procesora: až 95 °C (až 203 °F).
• Kedykoľvek je to možné, teplota by nemala prekročiť 100 °C (212 °F) – najmä na dlhší čas.
Aké sú dôsledky príliš dlhého zahrievania?
Prehriatie CPU, najmä na dlhšiu dobu, môže mať nasledujúce následky:
• Počítač reaguje pomaly na vstupy alebo úplne zamrzne
• Náhodné znaky a symboly zobrazené na obrazovke
• Objaví sa „Screen of death“ alebo obávaná modrá obrazovka
• Spontánne reštartovanie alebo vypnutie
• Modul regulátora napätia základnej dosky a okolité komponenty môžu byť nepriaznivo ovplyvnené
• Jednotka pevného disku môže mať problémy s čítaním av extrémnych prípadoch ju treba vymeniť
• V niektorých prípadoch môže byť potrebné vymeniť procesor alebo základnú dosku
Ako znížim teplotu procesora?
Nasledujú tipy na zníženie teploty procesora a jej udržanie na nízkej úrovni:
• Umožnite lepšie vnútorné prúdenie vzduchu. Cieľom je dostať viac vzduchu do skrinky vášho počítača a menej vzduchu von. Môžete to dosiahnuť tým, že budete mať viac sacích ventilátorov na rozdiel od výfukových ventilátorov alebo naopak
• Uistite sa, že lopatky ventilátora sú bez prachu a nečistôt. Môžete to urobiť buď vyfúknutím prachu alebo použitím plechovky stlačeného vzduchu
• Udržiavanie káblov v poriadku a na mieste tiež pomáha podporiť prúdenie vzduchu
• Uistite sa, že váš počítač je umiestnený na dobre vetranom mieste
• Puzdro nechávajte nasadené, aby ste zabránili prichyteniu prachu a nečistôt na súčasti.
• V závislosti od používania zvážte investíciu do lepšieho chladiča procesora.
• Zvážte nastavenie vyšších rýchlostí ventilátora v systéme Windows 10 cez položky „Hardvér a zvuk“ a „Možnosti napájania“ ovládacieho panela.
Pomôžte vášmu procesoru udržať si chladný výkon
Procesor vášho počítača spracováva milióny transakcií, v podstate na vrátenie informácií na váš monitor. Všetka táto práca spôsobuje, že sa zahrieva. Tým, že budete sledovať jeho teplotu, môžete zabezpečiť, že sa príliš dlho nezohreje a potenciálne spôsobí veľké problémy pre všetky komponenty.
Teraz, keď viete, ako skontrolovať teplotu procesora a ako ju udržiavať na primeranej úrovni, použili ste na jej monitorovanie niektorý z nástrojov tretích strán, o ktorých sa diskutuje? Ak áno, ktorý z nich ste použili a aké máte skúsenosti s jeho používaním? Dajte nám vedieť v sekcii komentárov nižšie.




