Odkazy na zariadenia
-
Android
-
iPhone
-
Mac
-
Windows
- Chýba zariadenie?
Chybný mikrofón predstavuje nepríjemnosti pre vás a ľudí, s ktorými sa pokúšate komunikovať. Spoliehame sa na mikrofóny, ktoré udržia náš hlas hlasný a čistý počas audio hovorov alebo videohovorov a zabránia ich vyblednutiu alebo tlmenému zvuku.

Ak sa vám mikrofón stále vypína, ste na správnom mieste. Prediskutujeme niekoľko spôsobov, ako to opraviť a zabezpečiť, aby bol váš hlas vždy počuť.
Mikrofón sa neustále vypína v nesúlade
Discord sa stal pre mnohých ľudí používanou komunikačnou aplikáciou, takže chybný mikrofón negatívne ovplyvňuje používateľskú skúsenosť. Dve relatívne priame metódy však eliminujú výrezy zvuku.
Reštartujte Discord
Prvým spôsobom je reštartovanie Discord, pretože aplikácia môže mať niekedy problémy s registráciou mikrofónu.
- Umiestnite kurzor na panel úloh a kliknite pravým tlačidlom myši na prázdne miesto.
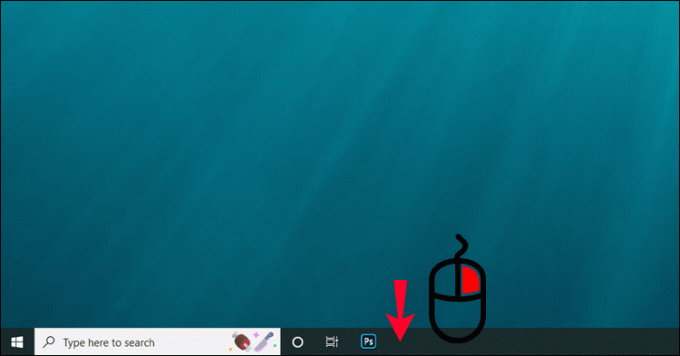
- Vyberte možnosť „Správca úloh“.

- Stlačením „Podrobnosti režimu“ rozbaľte Správcu úloh.
- Uistite sa, že ste v sekcii Procesy.
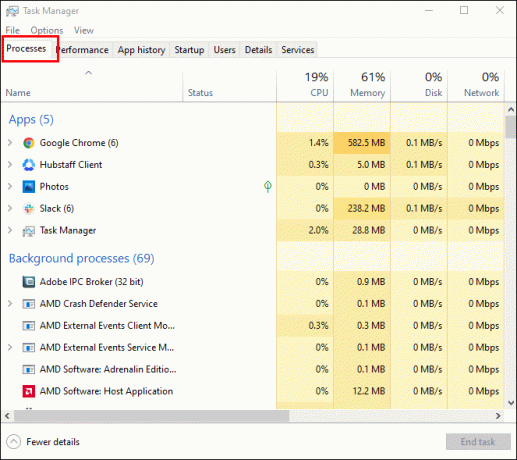
- Nájdite a kliknite pravým tlačidlom myši na možnosť „Zrušiť“ a z rozbaľovacej ponuky vyberte možnosť „Ukončiť úlohu“.

- Spustite Discord a skontrolujte, či bol problém vyriešený.
Upravte citlivosť hlasu
Druhým spôsobom je vyladiť nastavenia zvuku aplikácie. Urobiť tak:
- Stlačte ikonu „Nastavenia používateľa“ v ľavej dolnej časti rozhrania Discord. Nachádza sa vedľa vášho používateľského účtu.
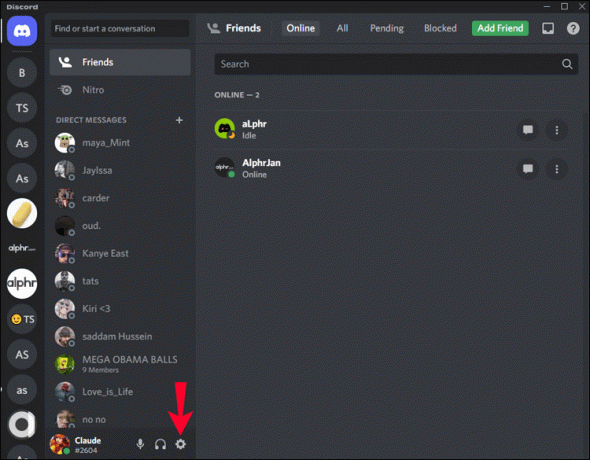
- Prejdite na ľavý panel a prejdite na nastavenia „Hlas a video“.

- Posúvajte sa do spodnej časti okna, kým neuvidíte „Input Sensitivity“.
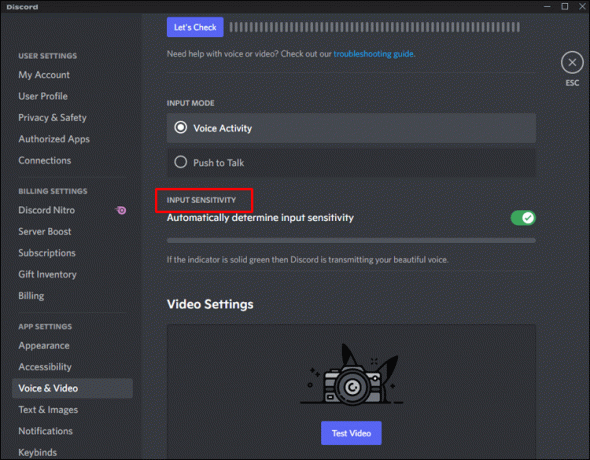
- Vypnite možnosť „Automaticky určiť citlivosť vstupu“.

- Hovorte do mikrofónu a zhodnoťte vstupnú citlivosť.

Discord nemôže zaregistrovať váš hlas, keď sa pruh posunie smerom k oranžovej oblasti. Ak pruh ukazuje na zelenú oblasť, našli ste správnu citlivosť a nemali by ste naraziť na žiadne problémy s mikrofónom.
Mikrofón sa pri priblížení stále vypína
Používatelia, ktorí sa spoliehajú na Zoom na videokonferencie, potrebujú spoľahlivý mikrofón. Dva spôsoby zabránia vyseknutiu mikrofónu a zachovajú vynikajúcu kvalitu hovoru na Zoom.
Reštartujte počítač
Ak sa chcete radšej pripojiť k stretnutiam Zoom prostredníctvom počítača, operačný systém môže rušiť mikrofón. Našťastie reštartovanie počítača zvyčajne obchádza problém a odstraňuje dočasné chyby a budete môcť bez problémov viesť videokonferenciu.
Skontrolujte nastavenia zvuku systému Windows
Keď reštartovanie počítača nevyrieši problém s mikrofónom, vaše nastavenia zvuku pravdepodobne nerozpoznajú mikrofón. Zvyčajne sa to stane, keď ste predtým používali iný mikrofón, takže systém nedokáže rozpoznať nový. Ak chcete vybrať vhodné zariadenie:
- Prejdite na „Nastavenia“ a vyberte „Systém“.

- Kliknite na možnosť „Zvuk“.

- Prejdite na kartu „Vstup“ a rozbaľte pole „Vyberte vstupné zariadenie“.

- Vyberte mikrofón, ktorý chcete použiť. Ak používate prenosný počítač, na obrazovke sa zobrazí aj vstavaný mikrofón.

- Hovorte do mikrofónu a skontrolujte vstup.
- Ak nie ste spokojní s výkonom mikrofónu, prejdite cez „ponuku Vstup“ a vyberte „Vlastnosti zariadenia“. Zobrazí sa nové okno, v ktorom môžete premenovať mikrofón, aby ste k nemu mali jednoduchší prístup.

- Nájdite „Hlasitosť“ a vyberte optimálnu úroveň vstupu mikrofónu.

- Prejdite do sekcie „Rozšírené“ a kliknite na „Hlasitosť aplikácie a preferencie zariadenia“.
- Nájdite aplikáciu Zoom a vyberte mikrofón, ktorý chcete s programom použiť.
Priblíženie by sa teraz malo zachytiť na vašom mikrofóne a vy môžete s istotou pokračovať v stretnutí. Navyše, pri ďalšom spustení aplikácie sa automaticky pripojí k mikrofónu, čím sa zabezpečí, že sa nikdy nevypne.
Skontrolujte Prístup k mikrofónu
Keď má aplikácia obmedzený prístup k počítaču, nemusí sa dať pripojiť k mikrofónu alebo kamere. V takom prípade sa uistite, že ste aplikácii udelili povolenie na používanie mikrofónu. Urobiť tak:
- Otvorte „Nastavenia“ a stlačte „Súkromie“.
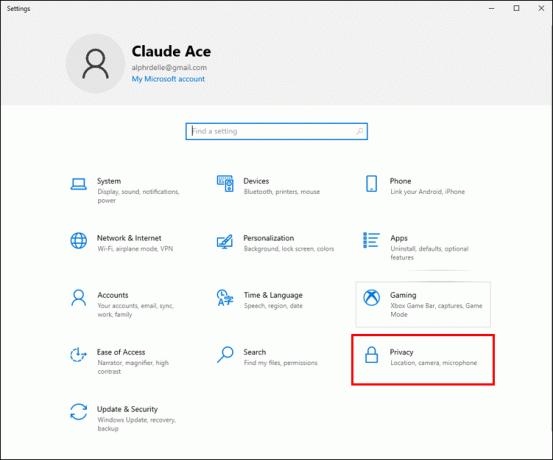
- Prejdite na „Povolenia aplikácie“ a kliknite na možnosť „Mikrofón“.

- Skenujte zoznam programov, kým nenájdete Zoom. Skontrolujte, či má program prístup k mikrofónu.
- Posúvajte sa do spodnej časti okna, kým neuvidíte časť „Povoliť aplikáciám pre stolné počítače prístup k mikrofónu“.

- Stlačte posúvač pod touto sekciou, aby ste sa uistili, že Zoom má prístup k mikrofónu.

Mikrofón neustále prerušuje tímy
Microsoft Teams je ďalší program, ktorý najlepšie funguje s vysokovýkonným mikrofónom. Používatelia môžu ukončiť iné programy, vymazať vyrovnávaciu pamäť aplikácie, upraviť jej nastavenia alebo aktualizovať program, aby sa minimalizovali problémy s mikrofónom.
Pred hovorom zatvorte ostatné aplikácie
Pred začatím hovoru zatvorte všetky ostatné programy, ktoré môžu vyžadovať prístup k mikrofónu. Môžu brániť Microsoft Teams v pripojení k mikrofónu. Platí to pre desktopové aj prehliadačové aplikácie.
Vymažte vyrovnávaciu pamäť
Vyrovnávacia pamäť aplikácie niekedy naruší mikrofón, takže jej vymazanie umožní programu správne fungovať a používať mikrofón. Tu je postup, ako vymazať vyrovnávaciu pamäť z Microsoft Teams:
- Ak ste spustili Microsoft Teams, zatvorte program.
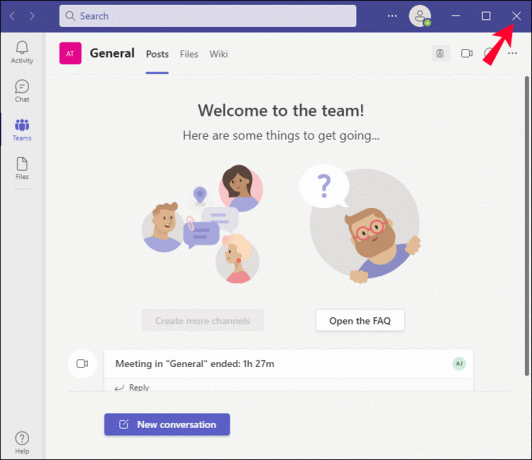
- Prejdite na „Systémová lišta“, umiestnite kurzor na ikonu „Tímy“ a kliknite pravým tlačidlom myši.

- Stlačte „Ukončiť“, spustite Správcu úloh a kliknite na „Ukončiť všetky procesy Teams“.

- Spustite Prieskumníka súborov, prejdite na jeho záložku s adresou a zadajte nasledovné: “
%appdata%\Microsoft\teams“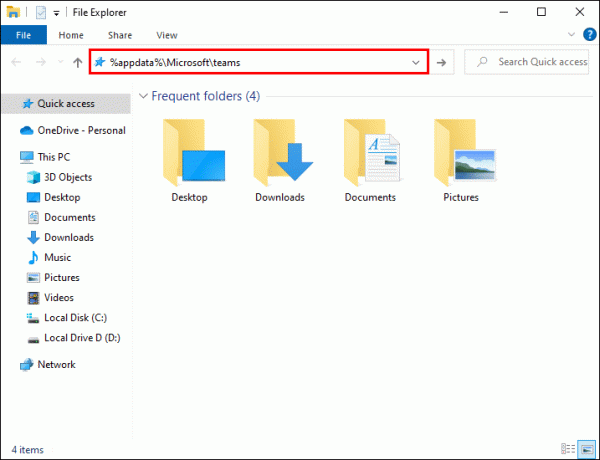
- Otvorte priečinok „Cache“ v časti „Cache aplikácie“ a odstráňte jeho obsah. Odstráňte aj súbory v „blob_storage“.
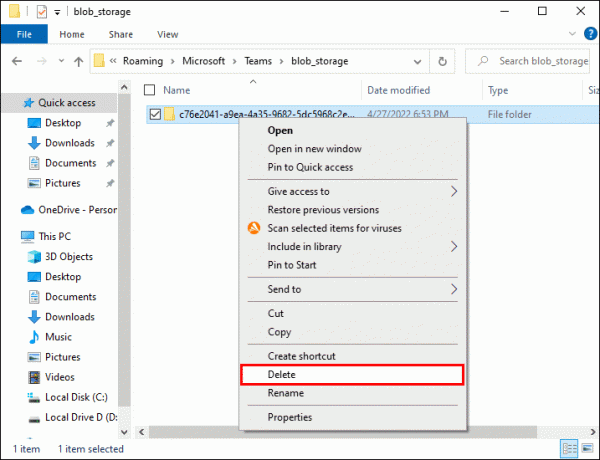
- Prejdite cez priečinky „Databases“ a „GPUCache“ a vymažte ich obsah.

- Otvorte priečinky „Cache“ a „Local Storage“ a odstráňte všetky súbory.

- Vymažte súbor „.db“ z „IndexedDB“.
- Vyprázdnite priečinok „Temp“.

Znova spustite Microsoft Teams a skontrolujte, či bola metóda úspešná.
Upravte nastavenia Microsoft Teams
Nastavenia Microsoft Teams môžu tiež spôsobiť vypadnutie mikrofónu, takže vyladením nastavení sa vyriešia problémy so zvukom. Urobiť tak:
- Otvorte počítačovú aplikáciu Microsoft Teams.
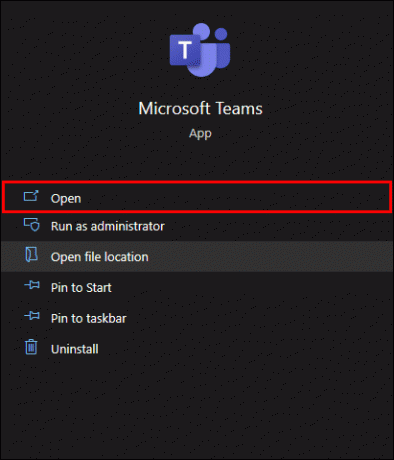
- Stlačte tri bodky v pravom hornom rohu rozhrania.

- Kliknite na „Nastavenia“.

- Vyberte kartu „Zariadenia“.

- Klepnutím na prepínač vedľa položky „Automaticky upraviť citlivosť mikrofónu“ túto možnosť deaktivujete.

Inovujte Microsoft Teams
Ak používate zastaranú aplikáciu, môže mať problémy s rozpoznaním vašich zariadení. Prechod na novšiu verziu optimalizuje pripojenie mikrofónu a zlepší zvuk počas hovorov cez Teams. Ak chcete prejsť na najnovšiu verziu Microsoft Teams:
- Odinštalujte aplikáciu.

- Prejdite na oficiálnu stránku spoločnosti Microsoft webstránka a stiahnite si najnovšiu verziu.
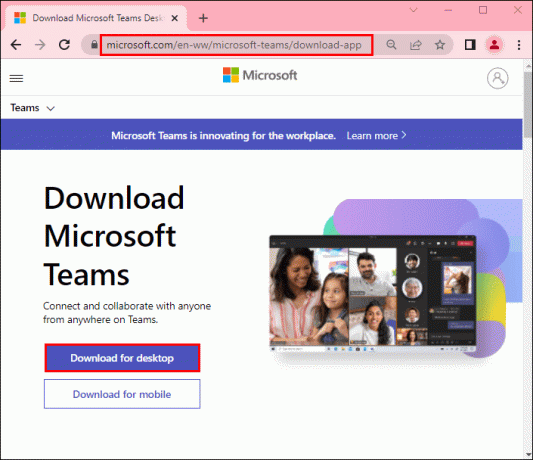
- Spustite inštalačný súbor.
Spustite program a otestujte zvuk, aby ste zistili, či problém pretrváva.
Bezdrôtový mikrofón stále vypína
Väčšina bezdrôtových mikrofónov ponúka vynikajúcu kvalitu zvuku, no občas sa môžu prerušiť. V takom prípade pravdepodobne spôsobujú problémy prijímače alebo batérie.
Presuňte prijímače
Keď steny, police alebo stojany oddeľujú mikrofón a jeho prijímače, fungujú ako bariéra, ktorá blokuje signál, aby sa dostal k mikrofónu, čo spôsobí jeho prerušenie. Ak je to možné, pokúste sa premiestniť prijímače a umiestniť ich do oblasti, kde žiadne štruktúry alebo predmety nerušia signál.
Skontrolujte batérie
Ak ste mikrofón používali niekoľko hodín, možno ste zabudli skontrolovať batérie. Bezdrôtové zariadenia vyžadujú veľa energie a rýchlo vybíjajú batérie. Keď vložíte nový pár batérií, mikrofón by mal fungovať bez problémov. Používatelia s nabíjateľnými zariadeniami by mali nabiť batérie a skontrolovať, či sa zvuk zlepšil.
Mikrofón neustále vypína iPhone
Nefunkčný mikrofón na iPhone je nepohodlný, pretože vám bráni v spojení s priateľmi, rodinou a kolegami. Problém zvyčajne vyrieši reštartovanie zariadenia, ale ak sa mikrofón naďalej vypína, existujú aj iné spôsoby, ako mikrofón optimalizovať.
Reštartujte aplikácie
Ak mikrofón zlyhá iba pri použití s určitými aplikáciami, skúste ich reštartovať, aby sa zlepšilo pripojenie mikrofónu. Zvyčajne sa to stáva pri komunikačných aplikáciách, ako je Skype alebo WhatsApp.
Povoliť prístup k mikrofónu
Pri používaní aplikácií ako Discord, WhatsApp a Skype skontrolujte, či má aplikácia povolenie na prístup k mikrofónu iPhonu. Urobiť tak:
- Otvorte „Nastavenia“ zariadenia a vyberte „Súkromie“.

- Klepnutím na možnosť „Mikrofón“ zobrazíte, ktoré aplikácie vyžadujú prístup k mikrofónu.

- Nájdite aplikáciu, ktorú chcete použiť, a uistite sa, že má prístup k mikrofónu.

Aktualizujte operačný systém
Niekedy zastaraný iOS bráni správnemu fungovaniu mikrofónu. Po prepnutí na novšiu verziu by ste nemali zaznamenať žiadne výpadky zvuku.
- Otvorte „Nastavenia“ a kliknite na „Všeobecné“.

- Kliknutím na „Aktualizácie softvéru“ zistíte, či sú k dispozícii nové aktualizácie, ktoré môžete nainštalovať.

Mikrofón neustále vypína Android
Len málo vecí je viac frustrujúcich ako mikrofón, ktorý sa počas hovoru vypne. Používatelia systému Android však majú niekoľko spôsobov, ako zvýšiť kvalitu zvuku.
Reštartujte smartfón
Reštartovanie zariadenia zvyčajne vyrieši veľa softvérových chýb a môže zlepšiť výkon vášho mikrofónu. Pred zapnutím telefónu počkajte približne 30 sekúnd, aby sa systém obnovil.
Zakázať potlačenie hluku
Niektoré modely so systémom Android majú funkciu redukcie šumu alebo potlačenia šumu na odstránenie hluku na pozadí počas videohovorov a audiohovorov. Môže to však rušiť aj mikrofón. Ak chcete funkciu vypnúť:
- Otvorte „Nastavenia“ telefónu a kliknite na „Nastavenia hovorov“.
- Klepnutím na „Redukcia šumu“ alebo „Potlačenie šumu“ túto funkciu deaktivujete.
Reštartujte zariadenie a zistite, ako sa vášmu mikrofónu teraz darí.
Krištáľovo čistá komunikácia
Kvalita vašej komunikácie do značnej miery závisí od kvality vášho mikrofónu, takže zariadenie musí vždy fungovať správne. Tento článok popisuje niekoľko spôsobov, ako opraviť mikrofón, keď sa počas hovoru vypne.
Mali ste problémy s mikrofónom? Ktorá z vyššie uvedených metód vám pomohla vyriešiť problém? Dajte nám vedieť v sekcii komentárov nižšie.



