Odkazy na zariadenia
-
Android
-
iPhone
-
Mac
-
Windows
- Chýba zariadenie?
VideoLAN Client, tiež známy ako VLC, je robustný prehrávač médií pre váš počítač, smartfón a tablet, ktorý má množstvo užitočných funkcií. A jednou z jeho najznámejších funkcií je Obraz v obraze. Tento režim nástroja vám umožňuje súčasne pracovať a prehrávať videá.

Ak máte záujem o multitasking, VideoLAN Client a jeho funkcia Obraz v obraze môže byť to pravé pre vás. Pokračujte v čítaní, aby ste sa dozvedeli viac o tejto skvelej funkcii a o tom, ako vám môže pomôcť pracovať a hrať súčasne.
Obraz v obraze s VLC v systéme Windows 10
VLC je jedným z najpopulárnejších prehrávačov médií na svete. V skutočnosti ho niektoré počítače so systémom Windows predinštalovali na svojich zariadeniach. Medzi jeho mnohé funkcie patrí obraz v obraze alebo obraz v obraze. Tu sú kroky, ktoré musíte vykonať na aktiváciu tejto funkcie pre váš prehrávač médií. Tento návod je použiteľný nielen pre Windows 10, ale aj pre všetky ostatné operačné systémy Windows.
- Otvorte VLC Media Player v počítači a otvorte video, ktoré chcete sledovať.

- Potom prejdite na možnosť Nástroje, kde by ste mali kliknúť na možnosť Predvoľby.

- Kliknite ľavým tlačidlom myši na Video a začiarknite možnosť Vždy navrchu. Video, ktoré ste si vybrali, sa bude vznášať nad ostatnými otvorenými oknami.

- Ak chcete svoje video zmenšiť, môžete sa vrátiť do ponuky Nástroje a kliknúť na Predvoľby a Video. Zrušte výber možnosti Dekorácia okna. Vaše video sa v hornej časti druhého okna zobrazí ešte menšie.

Ďalšie rýchle tipy:
- Ak chcete skryť ovládacie prvky na prehrávači médií, stlačte klávesy Ctrl + H. Toto je potrebné vykonať, keď ste v prehrávači. Stlačením rovnakých kláves môžete vrátiť späť túto predchádzajúcu akciu a znova zobraziť ovládacie prvky.
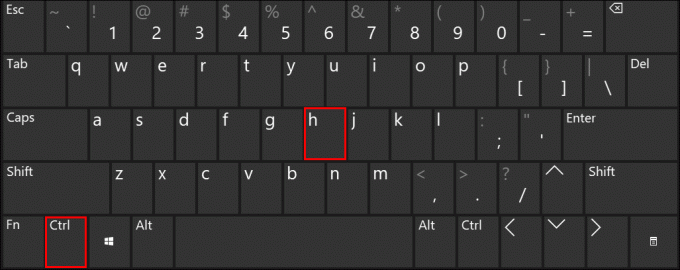
- Ak sa vám nepáči, že je vaše video v hornej časti obrazovky, môžete ho jednoducho podržať a pretiahnuť ho do ľubovoľného rohu – vpravo alebo vľavo, dole alebo hore – chcete.

- Ak chcete zmeniť veľkosť okna videa, môžete podržať ľavý alebo pravý roh okna prehrávača médií a potiahnuť ho do stredu okna, kým nedosiahne požadovanú veľkosť.
Obraz v obraze s VLC na Macu
Mac sa príliš nelíši od vášho štandardného notebooku so systémom Windows – môže mať rovnaké aplikácie ako počítač so systémom Windows 10 vrátane prehrávača médií VLC. Funkcia Obraz v obraze je k dispozícii aj tu a jej aktivácia vyžaduje len niekoľko jednoduchých krokov:
- Zapnite svoj MacBook alebo iMac a spustite aplikáciu VLC Media Player.
- Teraz si prezrite svoje video súbory, kým nenájdete ten, ktorý chcete sledovať, a otvorte ho.
- Keď sa video začne prehrávať, kliknite na kláves Space na klávesnici, aby ste video pozastavili.
- V hornej časti okna nájdete niekoľko možností. Umiestnite kurzor myši na možnosť Video.
- Zobrazí sa ďalšia ponuka možností. Tu môžete vybrať možnosť Plávať navrchu.
Teraz sa vaše video môže vznášať na vrchu ostatných aplikácií pre Mac.
Tip: Táto funkcia nebude fungovať, ak na svojom Macu používate aplikáciu na celú obrazovku.
Obraz v obraze s VLC na iPhone
Máme pre vás riešenie aj v prípade, že namiesto počítača alebo Macu radšej používate iPhone. VLC Media Player si môžete stiahnuť aj do svojho smartfónu, takže môžete sledovať svoj obľúbený film priamo z ruky. Povoliť režim Obraz v obraze je však trochu zložitejšie.
Nová verzia systému iOS sa zvyčajne dodáva so zakázanou funkciou PiP. Takže predtým, ako urobíte čokoľvek na svojom prehrávači médií, musíte najprv povoliť túto funkciu pre váš iPhone. Tu je návod krok za krokom:
- Odomknite svoj iPhone a klepnite na ikonu Nastavenia. Tu prejdite nadol do spodnej časti obrazovky, kde nájdete možnosť Skratky. Klepnite naň.

- Teraz sa uistite, že je zapnutá možnosť Povoliť nedôveryhodné skratky (zelená). Ak nie je, vyberte ho.
- Ak ste si ešte nestiahli aplikáciu VLC Media Player, môžete to urobiť teraz tak, že ju vyhľadáte v Apple Store a kliknete na tlačidlo Inštalovať.

- Po stiahnutí prejdite na možnosť Nastavenia v aplikácii VLC Media Player.

- Tu sa vám zobrazí niekoľko možností. Klepnite na Prehrať videá VLC v možnosti Pozadie.

- Keď to urobíte, otvorte video v aplikácii VLC.

- Vyberte ikonu bodiek a potom možnosť Minimalizovať prehrávač. Umožní vám to sledovať vybrané video počas četovania na WhatsApp alebo prechádzania Instagramom.

Obraz v obraze s VLC na iPade
Podobne ako iPhone, aj iPad využíva obraz v obraze podobne. Nemôžete len otvoriť svoj VLC Media Player a zapnúť funkciu PiP. Najprv ho musíte povoliť na svojom iPade. Tu je niekoľko jednoduchých krokov, ktoré môžete vykonať:
- Odomknite obrazovku a otvorte Nastavenia a potom Všeobecné nastavenia.

- Zobrazí sa vám niekoľko možností. Klepnite na Multitasking & Dock.
- Tu by ste mali vidieť možnosť Obraz v obraze. Uistite sa, že je vybratá. Ak nie, urobte tak. Teraz môžete otvoriť prehrávač médií VLC a začať prehrávať video, ktoré chcete prehrať.

- Otvorte ho na celú obrazovku a klepnite na ikonu PiP v ľavom hornom rohu. Malo by to vyzerať ako malé okno.
- Okno videa by sa malo objaviť na obrazovke v oveľa menšej verzii.

- Teraz ho môžete minimalizovať, skryť alebo umiestniť do ktoréhokoľvek rohu obrazovky pri používaní iných aplikácií.
Poznámka: Každý iPad vyrobený po roku 2013 by mal mať verziu PiP, takže nemusíte mať v rukách najnovšiu verziu.
Obraz v obraze VLC Android
Tí z vás, ktorí uprednostňujú zariadenia so systémom Android, nezúfajte, túto funkciu si môžete vychutnať aj na svojom telefóne alebo tablete s Androidom. Na starších verziách to však nemusí fungovať, takže sa uistite, že máte najnovšie aktualizácie. Ak chcete povoliť funkciu PiP pre váš VLC na smartfóne so systémom Android, postupujte podľa týchto krokov nižšie:
- Prejdite do Nastavenia v prehrávači médií VLC a klepnite na Prehrať videá VLC na pozadí.

- Vyberte ikonu troch bodiek v hornej časti obrazovky.

- Potom vyberte ikonu PiP, ktorá sa zobrazí ako malé okno. Klepnite naň.

- Minimalizujte a presuňte okno tak, ako by ste to robili na iných zariadeniach podľa svojich preferencií.

Teraz môžete na svojom telefóne vykonávať viac vecí naraz pri sledovaní videa.
Získať obrázok?
Ak si chcete prezerať staré správy alebo len odpovedať na niektoré e-maily a tiež sledovať novú sériu Zaklínača, teraz môžete. Pomocou týchto rýchlych a jednoduchých krokov môžete povoliť používanie funkcie PiP pre váš prehrávač médií VLC a sledovať akékoľvek video, ktoré chcete.
Ktoré zariadenie je vaše obľúbené na multitasking? Aké videá rád pozeráš popri práci? Dajte nám vedieť v komentároch nižšie.




