„Núdzový režim“, máte pocit, že ste to už počuli? Možno máte, pretože núdzový režim nie je úplne nová vec. Je už dlho súčasťou počítačového OS a vždy vám pomôže v čase PC krízy. Existuje veľká šanca, že ste už aspoň raz použili núdzový režim na svojom počítači, pravdepodobne keď ste potrebovali vyriešiť problém alebo sa váš systém jednoducho pokazil. Verte mi, všetci sme tam boli. Ak ste ho používali v minulosti, musíte si byť vedomí toho, aký užitočný môže byť bezpečný režim v čase problémov. Je to v podstate ako záchranné koleso pre váš systém – môžete ho použiť na plávanie a dostať sa na pobrežie.
Núdzový režim v operačnom systéme počítača nie je nová vec, ale čo vás môže zaujímať, je, že rovnaká funkcia existuje aj vo vašom telefóne s Androidom. Áno, váš Android je schopný bežať v núdzovom režime, keď to potrebujete. Núdzový režim pre Android spôsobí, že váš telefón bude fungovať so všetkými predvolenými nastaveniami a aplikáciami, s ktorými bol prvýkrát dodaný. Je to ako vrátiť telefón späť do minulosti, no stále mu ponechať možnosť manipulovať s prítomnosťou.
Tento bod vysvetlíme o chvíľu, ale najprv sa pozrime na to, ako spustiť systém v núdzovom režime.
Ako spustiť Android do núdzového režimu
Niekedy, ak je váš systém vážne poškodený alebo aplikácia nefunguje správne, váš Android sa môže sám spustiť do núdzového režimu a je to ako mechanizmus bezpečný pri poruche. Ale ak to tak nie je, urobte to isté manuálne na všetkých zariadeniach so systémom Jellybean 4.1 a vyšším, postupujte podľa týchto krokov:
Krok 1: Uistite sa, že je obrazovka vášho zariadenia na, teraz stlačte a podržte tlačidlo napájania.
Krok 2: V poli, ktoré sa zobrazí, dotknite sa a podržte „Vypnúť“.

Krok 3: Zobrazí sa možnosť „Reštartujte do núdzového režimu“box. Klepnite OK pokračovať.

Krok 4: To je všetko, čo potrebujete. Vaše zariadenie sa teraz reštartuje v núdzovom režime.

Pre zariadenia so staršou verziou Androidu
Krok 1:Vypnúť vaše zariadenie ako zvyčajne.
Krok 2: Stlačením a podržaním tlačidla napájania reštartujte zariadenie.
Krok 3: Keď po reštarte uvidíte na obrazovke logo, uvoľnite tlačidlo napájania a súčasne stlačte a podržte obe tlačidlá hlasitosti.
Krok 4: Ak všetko prebehlo v poriadku, vaše zariadenie sa spustí v núdzovom režime.
Hoci sa prvá metóda používa častejšie, druhá by mala fungovať aj s novšími verziami systému Android. Toto môže byť užitočné, ak je váš telefón prilepený na obrazovke vynúteného zatvorenia a nemáte možnosť vypnúť alebo v inej podobnej situácii, keď je obrazovka zamrznutá.
Na čo je dobrý bezpečný režim?
Teraz prichádza veľká otázka, načo je dobrý bezpečný režim? Prečo prechádzať všetkými tými problémami? Núdzový režim je užitočný na riešenie problémov súvisiacich s aplikáciou. Predpokladajme, že ste si nedávno stiahli hordu aplikácií do svojho telefónu a teraz sa správa zle. Bez ohľadu na to, či aplikácie stále zlyhávajú, android núti zatvárať vaše aplikácie, vaše zariadenie sa spomalilo, zostáva reštartovanie samo o sebe, zamrzlo alebo čokoľvek, čo môže čo i len trochu súvisieť s aplikáciou, sa dá vyriešiť v bezpečnostný mód. V núdzovom režime sa spustia iba predvolené aplikácie, ktoré boli predinštalované s vaším telefónom, takže žiadny z problémov novo stiahnutých aplikácií sa nemôže dostať do tohto územia.


Možno ste mali problém odstraňovať aplikácie alebo dokonca telefonovať v pôvodnom režime zavádzania, ale v núdzovom režime bude vaše zariadenie fungovať oveľa lepšie. Čas odozvy je lepší plus žiadne problémy súvisiace s aplikáciou tretej strany. Môžete jednoducho ísť na nastavenie a odinštalujte akúkoľvek aplikáciu, o ktorej si myslíte, že by mohla byť príčinou problému. Stiahnuté aplikácie sa nedajú spustiť a nebudú vás obťažovať, ale môžete ich odinštalovať/zakázať. Jediná nevýhoda? Ak si nie ste úplne istí, ktorá aplikácia vám to spôsobuje, môže to byť skôr náhodný scenár problém, budete musieť pokračovať v odinštalovaní aplikácií a testovaní zariadenia, kým sa problém (y) nevyskytne vyriešené.


Okrem odstránenia aplikácií môžete tiež zmeniť svoje úložisko. Predpokladajme, že skončíte v situácii, keď sa vaše zariadenie ani nespustí, s výnimkou núdzového režimu, čo bolo spôsobené škodlivým softvérom vo vašom internom úložisku. V tomto prípade môžete použiť núdzový režim na vymazanie akejkoľvek časti úložiska alebo ho dokonca úplne naformátovať. Môžete tiež obnoviť výrobné nastavenia zariadenia, ak vám nič iné nefunguje. Stručne povedané, núdzový režim vám môže pomôcť s akýmkoľvek problémom súvisiacim s aplikáciou a je to tiež dobrý spôsob, ako zistiť, či váš problém súvisí s aplikáciou alebo niečím iným. Ak je problém niečo horšie ako nesprávne fungujúce aplikácie, potom ani núdzový režim nebude fungovať správne a podľa toho môžete vyhľadať pomoc.
Ako ukončiť núdzový režim
Za normálnych okolností vypnite svoje zariadenie so systémom Android a znova ho zapnite. Vaše zariadenie by sa malo automaticky spustiť v normálnom režime.
POZRI TIEŽ: Ako odstrániť Bloatware z vášho zariadenia Android
Záver
Takže tu je všetko, čo by ste chceli vedieť o núdzovom režime v systéme Android. Teraz, keď budete mať nabudúce problém so systémom Android, mali by ste byť schopní vykonať prvú pomoc sami. Môžete ho použiť, ak niektorá aplikácia neustále zamŕza, zlyháva alebo môžete čeliť oneskorenému problému alebo dokonca niečomu, čo môže byť spôsobené škodlivým softvérom. Je to základná funkcia operačného systému Android a môže byť veľmi užitočná v čase problémov. Takže to vyskúšajte a nezabudnite nám dať vedieť, ako to fungovalo pre vás.
Odporúčané články


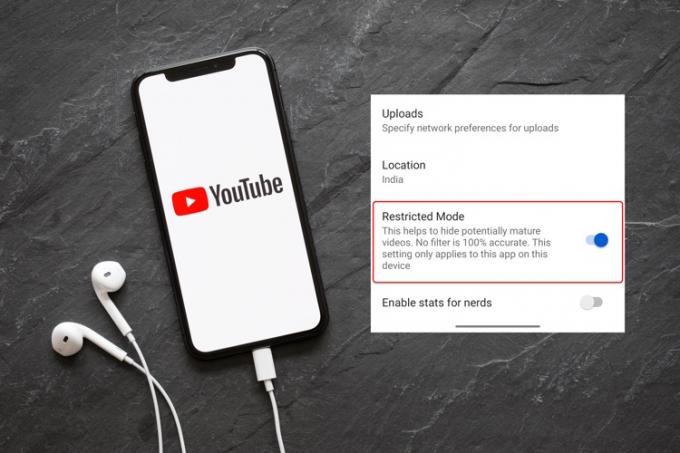

![Ak viete, ako vytvoriť zoznam skladieb na YouTube, viete, že pri pridávaní videí do nich sa niekedy veci môžu trochu zamotať. Presne preto musíte vedieť, ako odstrániť zoznam skladieb na YouTube. Či už ste tvorcom obsahu alebo len bežným divákom YouTube, odstránenie zoznamu skladieb je jednoduché a priamočiare. Takto to urobíte! Ako vymazať zoznam skladieb na YouTube ako divák Ako bežný divák YouTube môžete jednoducho odstrániť svoje vytvorené zoznamy skladieb z mobilu aj počítača. Tu je podrobný návod na to isté. Odstránenie zoznamu videí YouTube ako diváka v aplikácii Ak používate aplikáciu YouTube na zariadení so systémom Android alebo iOS, postupujte podľa týchto krokov na odstránenie zoznamu videí YouTube: 1. Najprv otvorte mobilnú aplikáciu YouTube na svojom zariadení so systémom Android alebo iOS. 2. Potom klepnite na ikonu svojho profilu v pravom hornom rohu mobilnej aplikácie YouTube. 3. Teraz vyberte Váš kanál. 4. Tu prejdite na zoznamy skladieb. 5. Vedľa každého zoznamu skladieb je ponuka s tromi bodkami. Klepnite na ten vedľa zoznamu skladieb, ktorý chcete odstrániť. 6. Uvidíte možnosť Odstrániť. Klepnite naň. Pre to isté sa zobrazí potvrdzujúca správa. Znova klepnite na Odstrániť a váš zoznam skladieb sa odstráni. Odstránenie zoznamu videí YouTube ako diváka pomocou prehliadača Proces odstránenia zoznamu videí na YouTube prostredníctvom počítača je tiež veľmi jednoduchý a dá sa vykonať niekoľkými kliknutiami. Tu je rýchly prehľad: 1. Najprv otvorte YouTube prostredníctvom prehliadača na prenosnom počítači alebo počítači. 2. Teraz v pravom hornom rohu obrazovky nájdite ikonu svojho profilu a kliknite na ňu. 3. Tu vyhľadajte možnosť Váš kanál a kliknite na ňu. 4. Teraz uvidíte sekciu Zoznamy skladieb. Kliknite naň. 5. Teraz by ste mali vidieť zoznam všetkých vašich vytvorených zoznamov skladieb. Umiestnite kurzor myši na ten, ktorý chcete odstrániť, a zobrazí sa ponuka s tromi bodkami. Kliknite na toto. 6. Po kliknutí na trojbodkovú ponuku sa vám zobrazia dve možnosti – Odstrániť a Upraviť. Kliknite na možnosť Odstrániť. Ako odstrániť zoznam videí YouTube ako tvorca Ako tvorca obsahu môžete použiť konvenčnú cestu a odstrániť zoznam videí ako divák. Väčšinu času však strávite v Štúdiu YouTube ako YouTuber. Takže vedieť, ako odstrániť zoznam videí v Štúdiu YouTube, bude užitočné. Môžete tak urobiť z mobilu aj počítača. Tu je postup: Ako odstrániť zoznam videí YouTube ako autor v aplikácii 1. Otvorte aplikáciu Štúdio YouTube na svojom zariadení so systémom Android alebo iOS. 2. Na spodnom paneli uvidíte sekciu Obsah. Klepnite naň. 3. Potom klepnite na časť Zoznamy skladieb. 4. Tu uvidíte všetky svoje vytvorené zoznamy skladieb. Klepnite na ten, ktorý chcete odstrániť. 5. V hornom paneli obrazovky uvidíte ikonu úprav. Klepnite naň. 6. Vyberte možnosť Odstrániť zoznam skladieb. 7. Zobrazí sa malé vyskakovacie okno s potvrdením. Kliknite na OK. Ako odstrániť zoznam videí YouTube ako autor pomocou prehliadača 1. Otvorte YouTube v prehliadači na počítači. 2. Kliknite na ikonu profilu v pravom hornom rohu obrazovky. 3. Z domovskej stránky YouTube prejdite do Štúdia YouTube. 4. Navštívte sekciu obsahu výberom možnosti z ľavého panela okna. 5. Teraz kliknite na sekciu Zoznamy skladieb. 6. Kliknite na ponuku možností s tromi bodkami vedľa zoznamu skladieb, ktorý chcete odstrániť. 7. Tu nájdete tlačidlo Odstrániť zoznam skladieb. Po kliknutí naň sa zobrazí potvrdzovacie okno a musíte znova kliknúť na Odstrániť. Ako odstrániť jednotlivé videá zo zoznamu videí (pre tvorcov) Okrem odstránenia celých zoznamov videí na YouTube vám platforma umožňuje vymazať aj jednotlivé videá zo zoznamov videí. Tu je návod, ako to môžete urobiť. Odstránenie jednotlivých videí zo zoznamu videí v aplikácii Ak chcete ako tvorca odstrániť jednotlivé videá zo zoznamu videí, postupujte podľa týchto krokov. 1. Otvorte mobilnú aplikáciu YouTube na svojom mobilnom zariadení. 2. Klepnite na ikonu Profil v pravom hornom rohu. 3. Vyberte Váš kanál. 4. Prejdite na zoznamy skladieb. 5. Klepnite na zoznam skladieb, z ktorého chcete odstrániť videá. 6. Vyberte trojbodkovú ponuku vedľa videa, ktoré chcete odstrániť z vybratého zoznamu videí. 7. Klepnite na možnosť Odstrániť zo zoznamu skladieb. To by malo stačiť! Odstránenie jednotlivých videí zo zoznamu videí pomocou prehliadača 1. Prvá vec, ktorú musíte urobiť, je otvoriť YouTube v počítači pomocou ľubovoľného prehliadača. 2. Potom klepnite na ikonu profilu na domovskej stránke YouTube. 3. Ďalej vyberte Štúdio YouTube. 4. Tu na ľavom paneli Štúdia YouTube vyberte položku Obsah. 5. Potom vyberte položku Zoznamy skladieb. 6. Tu uvidíte zoznam všetkých vašich zoznamov skladieb. Presuňte kurzor myši na ten, ktorý chcete odstrániť, a zobrazí sa možnosť Upraviť na YouTube. Kliknite naň. 7. Na ďalšej stránke na pravej strane uvidíte videá, ktoré boli aktuálne pridané do zvoleného zoznamu videí. 8. Presuňte kurzor myši na video, ktoré chcete odstrániť zo zoznamu videí, aby sa zobrazila trojbodková ponuka. Kliknite na toto. 9. Uvidíte možnosť Odstrániť zo zoznamu [playlist_name]. Kliknite naň a okamžite sa odstráni. Ako odstrániť jednotlivé videá zo zoznamu videí (pre divákov) Proces odstraňovania selektívnych videí zo zoznamu videí ako diváka je rovnaký ako v prípade autorov na mobilnom zariadení. Na PC je to však trochu iné: 1. Otvorte YouTube vo svojom preferovanom prehliadači. 2. Kliknite na ikonu profilu v pravom hornom rohu obrazovky. 3. Vyberte Váš kanál. 4. Tu kliknite na Zoznamy skladieb. 5. Vyberte zoznam videí, z ktorého chcete ručne odstrániť videá. 6. Začne sa prehrávať nedávno pridané video. Posúvaním panela na pravej strane obrazovky nájdite video, ktoré chcete odstrániť zo zoznamu skladieb. 7. Presuňte kurzor myši na video, ktoré chcete odstrániť zo zoznamu videí, a zobrazí sa trojbodková ponuka, kliknite na ňu. 8. Vyberte možnosť Remove from [playlist_name]. To je všetko. Často kladené otázky Prečo nemôžem odstrániť zoznam videí na YouTube? Ak chcete odstrániť zoznam skladieb na YouTube, musíte kliknúť alebo klepnúť na trojbodkovú ponuku v mobilnom telefóne alebo počítači. Ďalej klepnite na možnosť Odstrániť. Ako odstránim zoznam skladieb z knižnice YouTube v telefóne? Zoznam skladieb môžete zo svojej knižnice YouTube odstrániť tak, že prejdete na ProfilVáš kanálZoznamy skladiebTrojbodková ponukaOdstrániť. Ako odstránim zoznam videí zo služby YouTube v počítači? Ak to chcete urobiť, môžete použiť Štúdio YouTube alebo prejsť na ProfilVáš kanálZoznamy skladieb Umiestnite kurzor myši na zoznam skladieb, ktorý chcete odstrániť. Trojbodková ponukaOdstrániť. Ako natrvalo odstránim zoznam skladieb? Keď sa rozhodnete odstrániť zoznam skladieb, automaticky sa odstráni natrvalo. Túto akciu nebudete môcť vrátiť späť.](/f/6279abe41750b84a532a5f457e50ac91.jpg)





