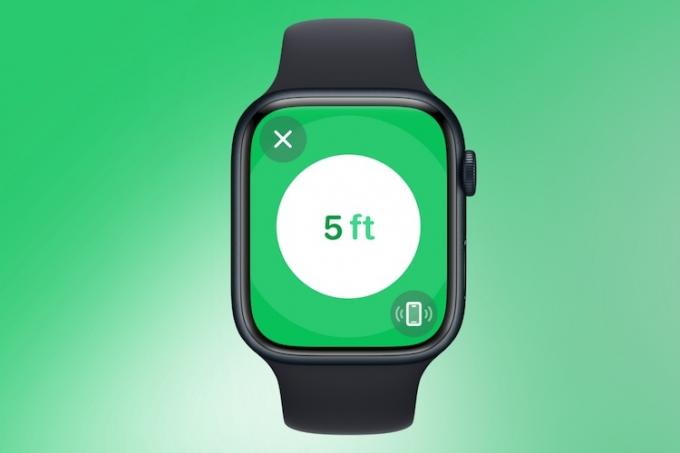V našom rýchlo sa meniacom svete sa môže zabudnuté heslo k sieti Wi-Fi cítiť ako vymknutie z vášho vlastného digitálneho kráľovstva. Predstavte si frustráciu z toho, že si kúpite nové zariadenie a potom naň zízate, túžite sa pripojiť k internetu, no zdržiava vás reťazec znakov, ktoré si nepamätáte. No už nie, rovnako ako v prípade iOS 16 Apple zaviedol možnosť zobraziť heslo siete Wi-Fi na vašom iPhone. Tento príspevok podrobne popisuje, ako zobraziť heslá Wi-Fi na vašom iPhone.
Obsah
Zobrazenie hesla WiFi na iPhone pre aktuálne pripojenú sieť
Pred iOS 16 jediný spôsob, ako zobraziť heslo pripojenej Wi-Fi siete, vyžadoval, aby ste si prešli všetkými mätúcimi nastaveniami Wi-Fi routera. Vždy ste mohli zdieľať heslo pripojenej siete Wi-Fi z vášho iPhone na akékoľvek zariadenie Apple, ale pre ostatné zariadenia bolo zapamätanie si hesiel jedinou možnosťou. Našťastie iOS umožňuje zobraziť heslo vašej Wi-Fi siete v nastaveniach. Funguje to takto:
- Otvorte na svojom iPhone aplikáciu Nastavenia a klepnite na Možnosť Wi-Fi pre prístup k nastaveniam Wi-Fi.
- Tu klepnite na ikona „i“ (informácie). vedľa aktuálne pripojenej siete Wi-Fi.
- Na ďalšej obrazovke klepnite na pole Heslo reprezentované viacerými bodkami, ktoré odhalia to isté.

- Keď klepnete na pole hesla, váš iPhone si to vypýta Overenie Face ID.
- Po dokončení sa zobrazí heslo Wi-Fi a tiež uvidíte a Možnosť Kopírovať a hovoriť. Takže môžete skopírovať heslo jediným klepnutím alebo prinútiť váš iPhone, aby povedal heslo Wi-Fi.

Zobraziť heslo na iPhone pre predtým pripojené siete Wi-Fi
Zobrazenie hesla siete Wi-Fi, ku ktorej ste práve pripojení, je celkom jednoduché, hľadanie hesla predtým pripojenej siete Wi-Fi je únavné, pretože to Apple skryl nastavenie. Takto si môžete zobraziť heslá siete Wi-Fi, ku ktorej bol váš iPhone predtým pripojený:
- Otvorte na svojom iPhone aplikáciu Nastavenia a potom klepnite na Wi-Fi možnosť.
- Tu klepnite na tlačidlo Upraviť v pravom hornom rohu obrazovky zobrazíte všetky siete Wi-Fi, ku ktorým bol váš iPhone predtým pripojený.
- Teraz vyberte sieť s ikonou zámku a klepnite na ikona „i“ (informácie). vedľa toho.
- Na nasledujúcej obrazovke klepnite na pole Heslo na odhalenie hesla.

- Po dokončení sa zobrazí heslo Wi-Fi a tiež uvidíte a Tlačidlo Kopírovať a hovoriť takže môžete skopírovať heslo jediným klepnutím alebo nechať Siri vysloviť ho nahlas.

Okrem toho, ak máte problémy s Wi-Fi alebo mobilným pripojením, náš sprievodca obnovenie nastavení siete na vašom iPhone môže byť pre vás dosť užitočné.
Nájdite uložené heslá Wi-Fi pre iPhone v iCloud Keychain na Macu
Zatiaľ čo používatelia iOS 16 môžu priamo zobraziť heslá Wi-Fi na svojich telefónoch iPhone, niektorí používatelia môžu mať staršie modely iPhone, ktoré túto funkciu nepodporujú. Ak ste používateľom so systémom iOS 15 alebo staršími verziami, v nastaveniach Wi-Fi neuvidíte žiadne heslá. Našťastie má macOS vstavaný nástroj s názvom Kľúčenka ktorá obsahuje všetky vaše heslá vrátane hesiel WiFi.
Navyše, ak máte Mac s rovnakým prihláseným Apple ID a máte na ňom povolenú iCloud Keychain, môžete si na Macu zobraziť aj heslá pre WiFi siete. Tu je postup:
- Otvorte Keychain Access pomocou Spotlight vyhľadávania na vašom Macu.
- V okne Keychain Access prejdite na karta iCloud z ľavého bočného panela.
- Potom vyberte Karta Heslá v pravom paneli s ponukami v hornej časti.

- teraz vyhľadajte sieť Wi-Fi chcete zobraziť heslo. Môžete to urobiť rolovaním alebo pomocou vyhľadávacieho panela vpravo hore.

- Po umiestnení dvojité kliknutie položka siete Wi-Fi a zobrazí sa nové kontextové okno s informáciami o sieti Wi-Fi.
- Tu kliknite na Ukázať heslo zaškrtávacie políčko.

- To vás vyzve na a heslo kľúčenky a potom používateľské meno a heslo správcu vášho počítača Mac, ak to robíte prvýkrát.

- Po zadaní prihlasovacích údajov by ste mali vidieť heslo Wi-Fi v Pole „Zobraziť heslo“..

Poznámka:Na prístup k heslám Wi-Fi pomocou tejto metódy musíte mať na svojom počítači Mac oprávnenia správcu.
Teraz, keď viete, ako zobraziť heslá Wi-Fi na svojom iPhone, môžete ich jednoducho skopírovať a vložiť a zdieľať s priateľmi a rodinou na zariadeniach iných ako Apple alebo si ich jednoducho poznačiť pre budúce potreby. Keď už ste tu, odporúčame vám niektoré si pozrieť skryté funkcie iOS 17 na iPhone.
Vikhyat Rishi
70 príspevkov0 komentárov
Vikhyat má bakalársky titul v odbore Elektronické a komunikačné inžinierstvo a viac ako päťročné skúsenosti s písaním. Jeho vášeň pre technológie a produkty Apple ho priviedla do Beebom, kde sa špecializuje na písanie funkcií aplikácií, návodov a príručiek na riešenie problémov s aplikáciami pre ostatných používateľov Apple. Keď práve nepíše na svojom MacBooku Pro, rád objavuje skutočný svet.
Odporúčané články