V roku 2023 je ich príliš veľa softvér na nahrávanie hier vybrať si z. Existuje jeden, ktorý vyčnieva z davu vďaka svojmu prívetivému používateľskému rozhraniu a plytkej krivke učenia. Áno, hovoríme o OBS (Open Broadcaster Software) Studio a pravdepodobne ho už nejaký čas používate. Samotné stiahnutie však nestačí a musíte ho aktualizovať, aby ste mali prístup k novým funkciám a vyhli sa chybám. To je presne dôvod, prečo potrebujete vedieť, ako aktualizovať svoje OBS Studio a zabezpečiť bezproblémové streamovanie hier. Bez ďalších okolkov sa naučme, ako aktualizovať OBS.
Obsah
Ako aktualizovať OBS v systéme Windows
Ak chcete prevziať najnovšiu verziu OBS pre Windows, postupujte takto:
1. Otvorte aplikáciu OBS pre Windows.
2. Tu, na najvrchnejšom paneli aplikácie, vyhľadajte Pomoc oddiele.
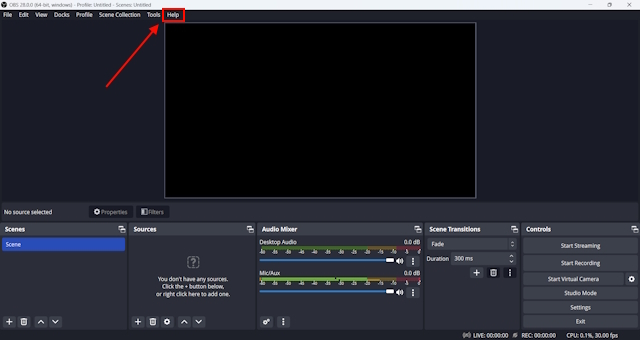
3. Budete mať možnosť vidieť Skontroluj aktualizácie možnosť tu. Kliknite naň.

4. Ďalej sa na obrazovke zobrazí vyskakovacie okno, ktoré vám ukáže poznámky k vydaniu najnovšej verzie s Teraz aktualizovať tlačidlo. Ak už používate najnovšiu verziu, nenájdu sa žiadne aktualizácie.
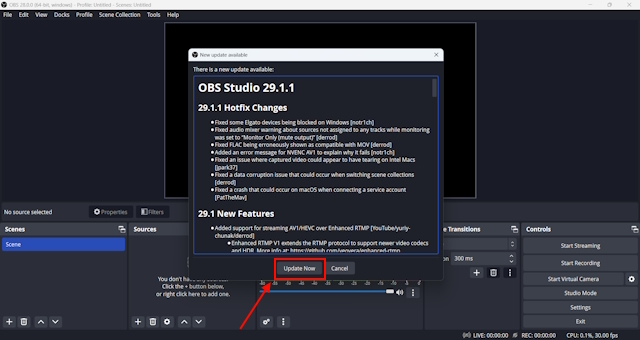
5. Ak používate staršiu verziu OBS, kliknite na tlačidlo Aktualizovať teraz.
6. Vaša aplikácia sa začne aktualizovať na najnovšiu verziu.
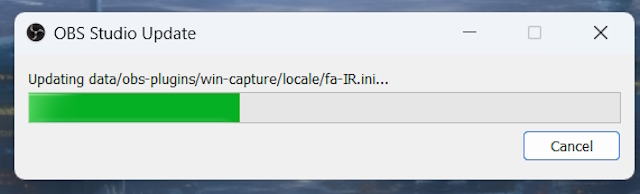
7. Po dokončení aktualizácie sa zobrazí malé tlačidlo Spustite OBS. Kliknite naň a vaša nová verzia OBS by sa mala spustiť.
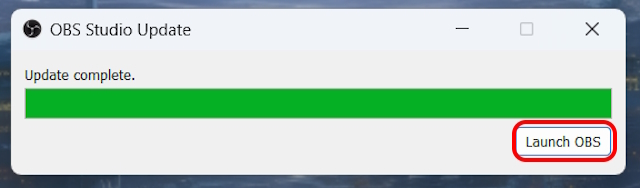
Ako aktualizovať OBS na Macu
Byť jedným z najlepší bezplatný softvér s otvoreným zdrojom, existuje masívna užívateľská základňa pre OBS. Je teda pochopiteľne k dispozícii na stiahnutie pre používateľov systému Windows aj Mac. Kroky na aktualizáciu OBS sa však pre používateľov počítačov Mac mierne líšia:
1. Otvorte aplikáciu OBS Studio pre Mac.
2. Tu v ľavej hornej časti obrazovky nájdite Štúdio OBS tlačidlo. Kliknite naň.
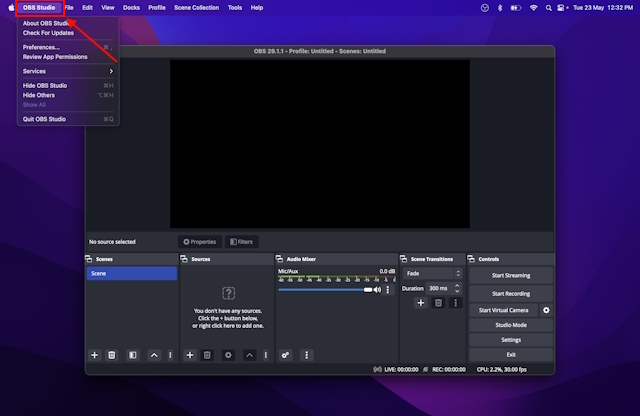
3. Keď tak urobíte, zobrazí sa vám možnosť Skontroluj aktualizácie. Kliknite na túto možnosť.

4. Vaša aplikácia OBS pre Mac sa spustí Kontrolujú sa aktualizácie.

5. Ak používate najnovšiu verziu, dostanete správu, v ktorej sa uvádza. Ak nie, zobrazí sa malé vyskakovacie okno na stiahnutie na aktualizáciu OBS na najnovšiu verziu, podobnú verzii pre Windows.
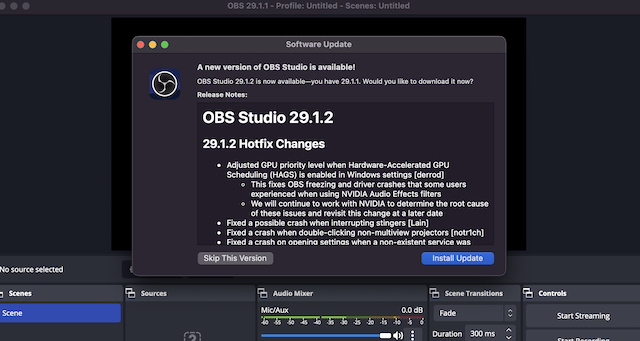
Upozorňujeme však, že táto metóda smieť nefunguje vám, ak používate staršiu verziu. Mnoho používateľov uviedlo, že Skontroluj aktualizácie možnosť sa im nezobrazila. To nás privádza k alternatívnej metóde aktualizácie OBS.
Aktualizujte OBS na najnovšiu verziu z webovej stránky
Ak nemôžete skontrolovať aktualizácie OBS z dôvodu prevládajúcej chyby, môžete skúsiť manuálne aktualizovať aplikáciu z webovej stránky. Ak to chcete urobiť, postupujte takto:
1. Choďte k úradníkovi Stránka na stiahnutie OBS Studio.
2. Tu uvidíte možnosť Vyberte Váš operačný systém. Vyberte OS podľa požiadaviek.
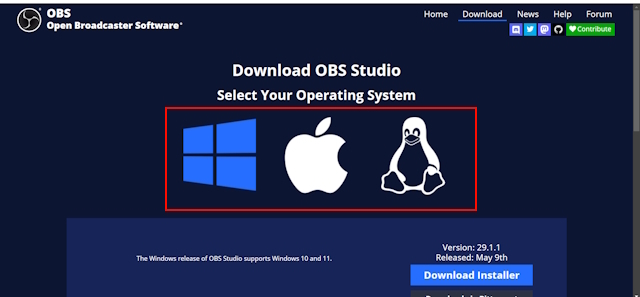
3. Prejdite nadol, aby ste videli Stiahnite si inštalátor možnosť pre operačný systém, ktorý ste vybrali.

Hneď ako naň kliknete, OBS sa začne sťahovať. Teraz všetko, čo musíte urobiť, je preinštalovať OBS Studio na vašom zariadení so systémom Windows alebo Mac. Najnovšia verzia automaticky nahradí staršiu verziu. Nebojte sa, vaše súbory a nastavenia zostanú počas procesu nedotknuté.
Ako automaticky skontrolovať aktualizácie OBS
Pre tých, ktorí sa pýtajú, či môžete automaticky aktualizovať OBS Studio na novšiu verziu, to nie je možné. Môžete ho však nastaviť tak, aby automaticky kontroloval aktualizácie pri spustení a stiahol si najnovšiu verziu. K tejto funkcii automatickej kontroly aktualizácií OBS možno pristupovať rovnakým spôsobom pre používateľov systému Windows aj Mac. V predvolenom nastavení je táto funkcia zapnutá. V prípade, že je vypnutý, tu sú kroky na jeho opätovné zapnutie:
1. Otvorte aplikáciu OBS pre Windows alebo Mac.
2. Tu hľadajte nastavenie panel v pravom dolnom rohu obrazovky. Vyberte to.

3. Pod generál kartu, uvidíte Automaticky kontrolovať aktualizácie pri spustení možnosť. Ak nie je začiarknuté, začiarknite políčko.

4. Zasiahnite Použiť tlačidlo.
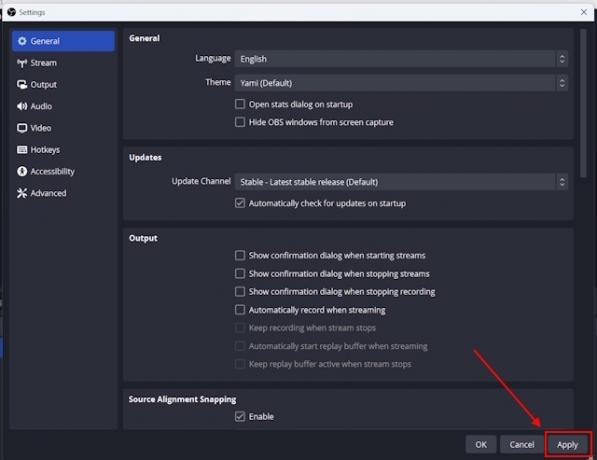
5. Potom kliknite na OK.

často kladené otázky
OBS môžete manuálne aktualizovať tak, že prejdete na Pomocník>Vyhľadať aktualizácie>Aktualizovať teraz. Okrem toho môžete prejsť na oficiálnu webovú stránku a stiahnuť si verziu pre Windows alebo Mac.
Ak chcete skontrolovať aktualizácie OBS na Macu, prejdite na OBS Studio>Skontrolovať aktualizácie>Aktualizovať teraz.
Ak chcete aktualizovať svoj OBS na najnovšiu verziu, musíte sa uistiť, že máte povinnosť ju nainštalovať. Ak už používate najnovšiu verziu, nenájdu sa žiadne aktualizácie.
Nie práve. Aplikácii však môžete povoliť skontrolovať pre aktualizácie pri spustení. Ak chcete povoliť túto funkciu, prejdite na stránku Nastavenia>Všeobecné>Začiarknite políčko „Automaticky kontrolovať aktualizácie pri spustení“>Použiť>OK.
Odporúčané články

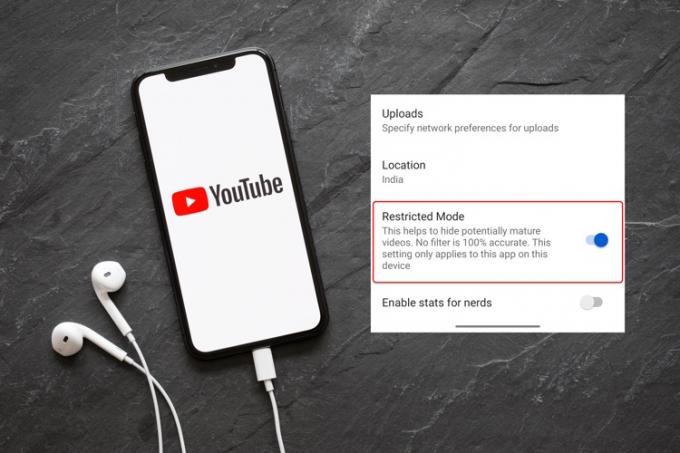

![Ak viete, ako vytvoriť zoznam skladieb na YouTube, viete, že pri pridávaní videí do nich sa niekedy veci môžu trochu zamotať. Presne preto musíte vedieť, ako odstrániť zoznam skladieb na YouTube. Či už ste tvorcom obsahu alebo len bežným divákom YouTube, odstránenie zoznamu skladieb je jednoduché a priamočiare. Takto to urobíte! Ako vymazať zoznam skladieb na YouTube ako divák Ako bežný divák YouTube môžete jednoducho odstrániť svoje vytvorené zoznamy skladieb z mobilu aj počítača. Tu je podrobný návod na to isté. Odstránenie zoznamu videí YouTube ako diváka v aplikácii Ak používate aplikáciu YouTube na zariadení so systémom Android alebo iOS, postupujte podľa týchto krokov na odstránenie zoznamu videí YouTube: 1. Najprv otvorte mobilnú aplikáciu YouTube na svojom zariadení so systémom Android alebo iOS. 2. Potom klepnite na ikonu svojho profilu v pravom hornom rohu mobilnej aplikácie YouTube. 3. Teraz vyberte Váš kanál. 4. Tu prejdite na zoznamy skladieb. 5. Vedľa každého zoznamu skladieb je ponuka s tromi bodkami. Klepnite na ten vedľa zoznamu skladieb, ktorý chcete odstrániť. 6. Uvidíte možnosť Odstrániť. Klepnite naň. Pre to isté sa zobrazí potvrdzujúca správa. Znova klepnite na Odstrániť a váš zoznam skladieb sa odstráni. Odstránenie zoznamu videí YouTube ako diváka pomocou prehliadača Proces odstránenia zoznamu videí na YouTube prostredníctvom počítača je tiež veľmi jednoduchý a dá sa vykonať niekoľkými kliknutiami. Tu je rýchly prehľad: 1. Najprv otvorte YouTube prostredníctvom prehliadača na prenosnom počítači alebo počítači. 2. Teraz v pravom hornom rohu obrazovky nájdite ikonu svojho profilu a kliknite na ňu. 3. Tu vyhľadajte možnosť Váš kanál a kliknite na ňu. 4. Teraz uvidíte sekciu Zoznamy skladieb. Kliknite naň. 5. Teraz by ste mali vidieť zoznam všetkých vašich vytvorených zoznamov skladieb. Umiestnite kurzor myši na ten, ktorý chcete odstrániť, a zobrazí sa ponuka s tromi bodkami. Kliknite na toto. 6. Po kliknutí na trojbodkovú ponuku sa vám zobrazia dve možnosti – Odstrániť a Upraviť. Kliknite na možnosť Odstrániť. Ako odstrániť zoznam videí YouTube ako tvorca Ako tvorca obsahu môžete použiť konvenčnú cestu a odstrániť zoznam videí ako divák. Väčšinu času však strávite v Štúdiu YouTube ako YouTuber. Takže vedieť, ako odstrániť zoznam videí v Štúdiu YouTube, bude užitočné. Môžete tak urobiť z mobilu aj počítača. Tu je postup: Ako odstrániť zoznam videí YouTube ako autor v aplikácii 1. Otvorte aplikáciu Štúdio YouTube na svojom zariadení so systémom Android alebo iOS. 2. Na spodnom paneli uvidíte sekciu Obsah. Klepnite naň. 3. Potom klepnite na časť Zoznamy skladieb. 4. Tu uvidíte všetky svoje vytvorené zoznamy skladieb. Klepnite na ten, ktorý chcete odstrániť. 5. V hornom paneli obrazovky uvidíte ikonu úprav. Klepnite naň. 6. Vyberte možnosť Odstrániť zoznam skladieb. 7. Zobrazí sa malé vyskakovacie okno s potvrdením. Kliknite na OK. Ako odstrániť zoznam videí YouTube ako autor pomocou prehliadača 1. Otvorte YouTube v prehliadači na počítači. 2. Kliknite na ikonu profilu v pravom hornom rohu obrazovky. 3. Z domovskej stránky YouTube prejdite do Štúdia YouTube. 4. Navštívte sekciu obsahu výberom možnosti z ľavého panela okna. 5. Teraz kliknite na sekciu Zoznamy skladieb. 6. Kliknite na ponuku možností s tromi bodkami vedľa zoznamu skladieb, ktorý chcete odstrániť. 7. Tu nájdete tlačidlo Odstrániť zoznam skladieb. Po kliknutí naň sa zobrazí potvrdzovacie okno a musíte znova kliknúť na Odstrániť. Ako odstrániť jednotlivé videá zo zoznamu videí (pre tvorcov) Okrem odstránenia celých zoznamov videí na YouTube vám platforma umožňuje vymazať aj jednotlivé videá zo zoznamov videí. Tu je návod, ako to môžete urobiť. Odstránenie jednotlivých videí zo zoznamu videí v aplikácii Ak chcete ako tvorca odstrániť jednotlivé videá zo zoznamu videí, postupujte podľa týchto krokov. 1. Otvorte mobilnú aplikáciu YouTube na svojom mobilnom zariadení. 2. Klepnite na ikonu Profil v pravom hornom rohu. 3. Vyberte Váš kanál. 4. Prejdite na zoznamy skladieb. 5. Klepnite na zoznam skladieb, z ktorého chcete odstrániť videá. 6. Vyberte trojbodkovú ponuku vedľa videa, ktoré chcete odstrániť z vybratého zoznamu videí. 7. Klepnite na možnosť Odstrániť zo zoznamu skladieb. To by malo stačiť! Odstránenie jednotlivých videí zo zoznamu videí pomocou prehliadača 1. Prvá vec, ktorú musíte urobiť, je otvoriť YouTube v počítači pomocou ľubovoľného prehliadača. 2. Potom klepnite na ikonu profilu na domovskej stránke YouTube. 3. Ďalej vyberte Štúdio YouTube. 4. Tu na ľavom paneli Štúdia YouTube vyberte položku Obsah. 5. Potom vyberte položku Zoznamy skladieb. 6. Tu uvidíte zoznam všetkých vašich zoznamov skladieb. Presuňte kurzor myši na ten, ktorý chcete odstrániť, a zobrazí sa možnosť Upraviť na YouTube. Kliknite naň. 7. Na ďalšej stránke na pravej strane uvidíte videá, ktoré boli aktuálne pridané do zvoleného zoznamu videí. 8. Presuňte kurzor myši na video, ktoré chcete odstrániť zo zoznamu videí, aby sa zobrazila trojbodková ponuka. Kliknite na toto. 9. Uvidíte možnosť Odstrániť zo zoznamu [playlist_name]. Kliknite naň a okamžite sa odstráni. Ako odstrániť jednotlivé videá zo zoznamu videí (pre divákov) Proces odstraňovania selektívnych videí zo zoznamu videí ako diváka je rovnaký ako v prípade autorov na mobilnom zariadení. Na PC je to však trochu iné: 1. Otvorte YouTube vo svojom preferovanom prehliadači. 2. Kliknite na ikonu profilu v pravom hornom rohu obrazovky. 3. Vyberte Váš kanál. 4. Tu kliknite na Zoznamy skladieb. 5. Vyberte zoznam videí, z ktorého chcete ručne odstrániť videá. 6. Začne sa prehrávať nedávno pridané video. Posúvaním panela na pravej strane obrazovky nájdite video, ktoré chcete odstrániť zo zoznamu skladieb. 7. Presuňte kurzor myši na video, ktoré chcete odstrániť zo zoznamu videí, a zobrazí sa trojbodková ponuka, kliknite na ňu. 8. Vyberte možnosť Remove from [playlist_name]. To je všetko. Často kladené otázky Prečo nemôžem odstrániť zoznam videí na YouTube? Ak chcete odstrániť zoznam skladieb na YouTube, musíte kliknúť alebo klepnúť na trojbodkovú ponuku v mobilnom telefóne alebo počítači. Ďalej klepnite na možnosť Odstrániť. Ako odstránim zoznam skladieb z knižnice YouTube v telefóne? Zoznam skladieb môžete zo svojej knižnice YouTube odstrániť tak, že prejdete na ProfilVáš kanálZoznamy skladiebTrojbodková ponukaOdstrániť. Ako odstránim zoznam videí zo služby YouTube v počítači? Ak to chcete urobiť, môžete použiť Štúdio YouTube alebo prejsť na ProfilVáš kanálZoznamy skladieb Umiestnite kurzor myši na zoznam skladieb, ktorý chcete odstrániť. Trojbodková ponukaOdstrániť. Ako natrvalo odstránim zoznam skladieb? Keď sa rozhodnete odstrániť zoznam skladieb, automaticky sa odstráni natrvalo. Túto akciu nebudete môcť vrátiť späť.](/f/6279abe41750b84a532a5f457e50ac91.jpg)






