s viac ako 1 miliarda používateľovWindows 10 je popredný operačný systém pre stolné počítače na svete. Zatiaľ čo operačný systém ponúka slušnú sadu funkcií, pokročilí používatelia môžu potrebovať ďalšie nástroje, aby zo svojich počítačov vyťažili maximum. Jedným z takýchto nástrojov, ktoré spoločnosť Microsoft vytvorila s ohľadom na náročných používateľov, je PowerToys. V tomto článku vám ukážeme, ako môžete používať všetky funkcie napájania, ktoré sú súčasťou PowerToys v systéme Windows 10.
Používajte PowerToys v systéme Windows 10
Dnes si prejdeme proces inštalácie PowerToys a všetky funkcie, ktoré ponúka. Čítajte ďalej až do konca a dozviete sa, ako nástroj používať zvýšiť produktivitu vo vašom pracovnom postupe.
Obsah
Stiahnite si a nainštalujte PowerToys
Keďže PowerToys nie je súčasťou systému Windows 10, budete si ho musieť stiahnuť a nainštalovať manuálne. Urobiť to,
navštívte stránku GitHub spoločnosti PowerToys. Zo sekcie Aktíva kliknutím na najnovší súbor .exe ho stiahnete. Po dokončení sťahovania spustite inštalačný súbor na inštaláciu aplikácie do počítača.
Po dokončení procesu inštalácie sa zobrazí domovská stránka aplikácie PowerToys. Ak plánujete vo veľkej miere používať PowerToys, nezabudnite na to povoľte prepínač „Spustiť pri spustení“..
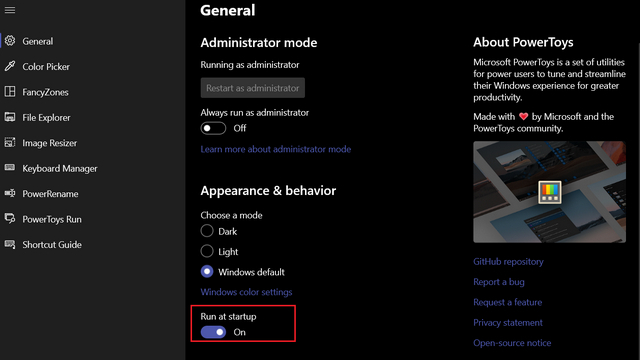
Výber farieb
Color Picker ponúka pohodlné systémový výber farieb v systéme Windows 10. Môžete ho použiť na výber farieb za behu odkiaľkoľvek na počítači so systémom Windows 10. vlastnosť, aktivuje sa klávesovou skratkou „Win + Shift + C“, prichádza s editorom na vyladenie vybratého farebného kódu a skopírovanie farby v rôznych formátoch vrátane HEX, RGB, HSL, HSV, CMYK, HSB, HSI, HWB a NCol.

V aplikácii PowerToys si môžete vybrať, či chcete povoliť alebo zakázať rôzne formáty farieb a zmeniť správanie aktivácie tak, aby sa zobrazoval iba výber farieb alebo editor. Máte tiež možnosť zmeniť skratku aktivácie na kombináciu, ktorú uprednostňujete.

FancyZones
FancyZones je v podstate preplňovaný správca okien pre všetky vaše multitaskingové potreby. Pomocou editora rozloženia FancyZones môžete upraviť umiestnenie okien, aby ste efektívne využili priestor na vašom počítači. Môžeš aktivujte editor rozloženia pomocou klávesovej skratky „Win + `“ a použite jednu zo šablón – zameranie, stĺpce, riadky, mriežku a prioritnú mriežku alebo vytvorte vlastné rozloženie podľa vašich potrieb.

Tím PowerToys spoločnosti Microsoft zabalil pre FancyZones pomerne veľa funkcií prispôsobenia. Môžete sa rozhodnúť použiť iné ako primárne tlačidlo myši na prepínanie aktivácie zóny, zobrazenie zón na všetkých monitoroch pri presúvaní okna alebo dokonca povoliť, aby sa zóny rozprestierali naprieč monitormi.
Môžete tiež prepísať predvolenú skratku Windows Snap (Win + šípky doľava/doprava) na prepínanie medzi zónami. Ak chcete prispôsobiť vzhľad, môžete zmeniť nepriehľadnosť zvýraznenia, farbu zvýraznenia, neaktívnu farbu a farby okrajov zón. Existuje tiež možnosť pridať určité aplikácie do zoznamu výnimiek.

Prieskumník súborov
Doplnkový nástroj Prieskumník zvyšuje flexibilitu tably náhľadu správcu súborov systému Windows 10. Tento doplnok pridáva podporu pre súbory markdown (.md) a Scalable Vector Graphics (.svg) v paneli náhľadu. V dôsledku toho môžete vidieť obsah bez otvorenia súboru. Získate tiež podporu pre miniatúry .svg, ktoré by sa mali hodiť na rýchlu identifikáciu súborov.

V aplikácii PowerToys môžete povoliť alebo zakázať ukážku pre tieto súbory na paneli ukážky a zvoliť povolenie miniatúr pre súbory .svg.

Image Resizer
Image Resizer je jedným z mojich obľúbených nástrojov PowerToys. Ako už názov napovedá, môžete použite na zmenu veľkosti obrázkov. To, čo robí Image Resizer pohodlným, je to, že môžete pristupujte k nemu jednoduchým kliknutím pravým tlačidlom myši v prieskumníkovi súborov. Po povolení sa v ponuke po kliknutí pravým tlačidlom zobrazí nová možnosť „Zmeniť veľkosť obrázkov“.
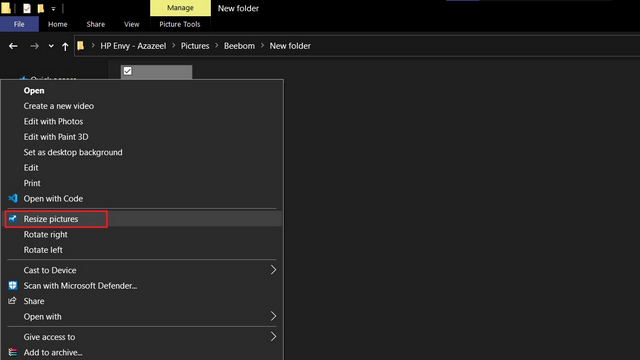
V rozhraní na zmenu veľkosti obrázkov, ktoré sa teraz zobrazí, si môžete vybrať jednu z preddefinovaných veľkostí alebo si vybrať vlastnú. Máte tiež možnosť nahradiť pôvodný súbor a nakonfigurovať ho tak, aby ignoroval orientáciu obrázkov.
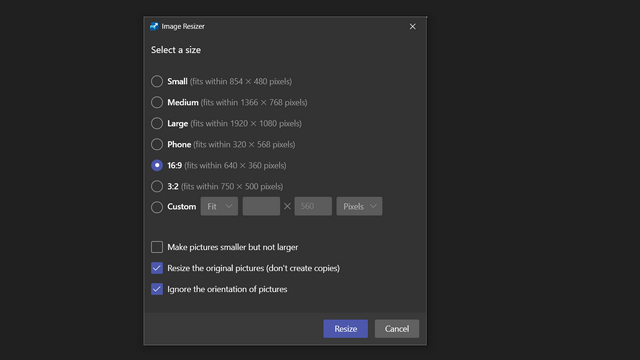
V nastaveniach prispôsobenia PowerToys Image Resizer môžete vytvoriť novú veľkosť, ktorú často používate, a definovať ju v centimetroch, palcoch, percentách alebo pixeloch. Nástroj podporuje kódovanie PNG, BMP, JPEG, TIFF, WMPhoto a GIF. Môžete tiež nastaviť úroveň kvality, povoliť prekladanie PNG a kompresiu TIFF.

Nástroj podporuje nasledujúce parametre formátu súboru, ktoré môžete použiť na pomenovanie súboru so zmenenou veľkosťou:
- %1 – Pôvodný názov súboru
- %2 – Názov veľkosti (nastavený v nastaveniach Image Resizer)
- %3 – Vybraná šírka
- %4 – Zvolená výška
- %5 – Skutočná výška
- %6 – Skutočná šírka
Správca klávesnice
Keyboard Manager je a nástroj na premapovanie klávesov a skratiek. Môže to byť záchrana v čase, keď jeden z klávesov na klávesnici vášho notebooku prestane fungovať. Pomocou tohto nástroja môžete jednoducho premapovať zásadný mŕtvy kľúč na funkčný kľúč, ktorý nie je taký dôležitý.
 Napríklad môžete premapovať kláves „A“ s jedným z funkčných klávesov v hornom riadku. Iste, nemusí to byť pohodlné, ale je to skutočne elegantné riešenie, kým nevymeníte klávesnicu. Správca klávesnice vám tiež umožňuje premapovať a vytvoriť si vlastné skratky. Upozorňujeme, že tento nástroj vyžaduje systém Windows 10 1903 (zostava 18362) alebo novší.
Napríklad môžete premapovať kláves „A“ s jedným z funkčných klávesov v hornom riadku. Iste, nemusí to byť pohodlné, ale je to skutočne elegantné riešenie, kým nevymeníte klávesnicu. Správca klávesnice vám tiež umožňuje premapovať a vytvoriť si vlastné skratky. Upozorňujeme, že tento nástroj vyžaduje systém Windows 10 1903 (zostava 18362) alebo novší.
PowerRename
Ak ste niekto, ktorého pracovný postup zahŕňa premenovanie značného počtu súborov, PowerRename môže byť presne to, čo potrebujete. Tento nástroj ponúka hromadné premenovanie s nejakou užitočnou sadou funkcií. S PowerRename môžete upravovať názvy súborov, používať vyhľadávanie a nahrádzanie v určitej časti názvu súboru a používať regulárne výrazy.

Môžeš prístup k PowerRename kliknutím pravým tlačidlom myši na súbor alebo výber súborov a potom zo zoznamu dostupných možností vyberte možnosť „PowerRename“.
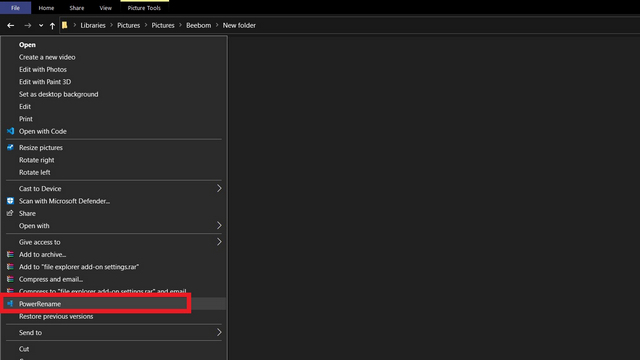
PowerToys Run
PowerToys Run je veľmi medializovaný Nástroj na spúšťanie aplikácií podobný Spotlight predstavený na Build 2020 vývojárska konferencia. Môžeš pristupujte k nemu pomocou klávesovej skratky „Alt+Space“ a použite ho na vyhľadávanie aplikácií, súborov, priečinkov, spustených procesov a dokonca aj na vykonávanie jednoduchých matematických výpočtov. Stojí za zmienku, že na používanie PowerToys Run potrebujete Windows 10 1903 (zostava 18362) alebo novší.

PowerToys Run ponúka nasledujúce akčné klávesy:
- = – Operácie založené na kalkulačke
- ? – Vyhľadávanie súborov
- . – Vyhľadajte nainštalované aplikácie
- // – prístupové adresy URL
- < – Bežiace procesy
- > – Príkazy shellu
Sprievodca skratkami
Nakoniec tu máme Sprievodcu skratkami, praktický doplnok, ktorý pomôže novým používateľom systému Windows 10. Sprievodca skratkami prináša prekrytie so spoločným Windows 10 klávesové skratkykeď ty stlačte a podržte kláves Windows. Alternatívne môžete získať prístup k sprievodcovi skratkami pomocou kombinácie „Windows + ?“.

V aplikácii PowerToys môžete upraviť trvanie prekrytia, zmeniť nepriehľadnosť pozadia a zvoliť farebný režim prekrytia. To je nepochybne dobré Windows 10 tip pre začiatočníkov.

Nainštalujte PowerToys a vylepšite Windows 10
To sú všetky funkcie PowerToys, ktoré môžete použiť na rozšírenie možností vášho počítača so systémom Windows 10. Tak čo, ktorý z nich je váš obľúbený? Môj musí byť PowerToys Run a Image Resizer. Dajte nám vedieť vaše tipy v komentároch. Keď už ste pri tom, nezabudnite si pozrieť náš článok o najlepšie funkcie systému Windows 10.
Odporúčané články










