Pri práci s číslami je dôležité získať presnú hodnotu. Tabuľky Google predvolene zaokrúhlia zobrazenie akejkoľvek zadanej hodnoty nahor alebo nadol, pokiaľ hárok nenaformátujete správne.

V tomto článku vám ukážeme, ako zastaviť zaokrúhľovanie čísel v Tabuľkách Google, aby ste zadali presnú hodnotu.
Predvolené nastavenia zaokrúhľovania Tabuliek Google
Najprv by ste mali pochopiť, že hoci sa zdá, že Tabuľky Google zaokrúhľujú čísla nahor alebo nadol, robí to len vizuálne. Nezmení skutočnú hodnotu zadaného čísla. To znamená, že bunka, ktorá je naformátovaná ako mena, bude predvolene vždy zobrazovať dve desatinné miesta, pokiaľ nie je vo vlastnom formáte.

Vypnite zaokrúhľovanie v Tabuľkách Google pomocou funkcie TRUNC().
TRUNC() alebo skrátenie je funkcia zabudovaná do Tabuľky Google, ktorá umožňuje zobrazenie desatinných miest bez zaokrúhľovania nahor alebo nadol. Všetky nezobrazené desatinné miesta si zachovajú svoju hodnotu, len sa nezobrazia. Toto je najjednoduchší spôsob zobrazenia presných čísel bez toho, aby ste museli definovať vlastný číselný formát.
Jeho použitie je tiež celkom jednoduché. Stačí zadať skript do bunky, kde chcete zobraziť nezaokrúhlené číslo. Syntax kódu je nasledovná:
- Kód je „=TRUNC(Hodnota,[Miesta])“, kde:
- „=“ je príkazový riadok oznamujúci Tabuľkám Google, že ide o formátovací skript.
- „TRUNC“ je príkaz, ktorý určuje, že čokoľvek zadáte, má byť skrátené.
- „Hodnota“ je suma, ktorú chcete ukázať a ktorá nebude zaokrúhlená
- „Miesta“ je počet desatinných miest, ktoré chcete zobraziť.
Napríklad: ak chcete zobraziť 123,45678 bez zaokrúhlenia nahor alebo nadol, kód bude =TRUNC(123,45678,5).
- V novom hárku Google zadajte „=TRUNC(123,45678;3)“ a udrel Zadajte.

- Samozrejme, môžete zadať premenné v sekcii hodnôt, takže nebudete musieť zadávať čísla ručne. Napríklad, ak chcete skrátiť hodnotu čísla v bunke A1 zobrazujúcej až päť desatinných miest, vzorec by bol =TRUNC(A1,5). Ak chcete zobraziť skrátenú hodnotu súčtu dvoch buniek, môžete proces zadať ako =TRUNC(A1+A2,5).
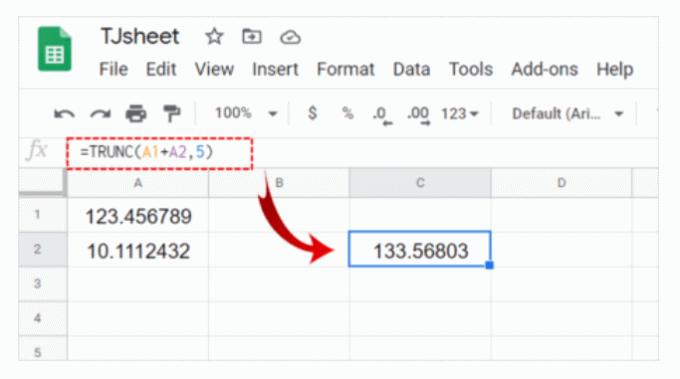
- Hodnotou môže byť aj iný skript. Napríklad súčet niekoľkých buniek A1 až A10 sa zapíše ako =SUM(A1:A10). Ak ho chcete zobraziť skrátený na šesť desatinných miest, vzorec by bol = TRUNC(SUM(A1:A10),6). Stačí vynechať znamienko rovnosti pre druhý proces, aby ste nedostali chybu.
- Hodnota môže byť aj číslo nachádzajúce sa na inom hárku. Napríklad chcete zobraziť skrátenú hodnotu čísla v bunke A1 hárka 2 až na päť desatinných miest. Vzorec môžete zadať ako =TRUNC(Hárok2!A1,5). Znak ‘!’ je indikátorom toho, že údaje, ktoré sa pokúšate získať, sú na inom hárku. Ak bol druhý hárok premenovaný napríklad na produkty namiesto na list2, potom by ste vzorec zadali ako =TRUNC(produkty! A1,5) namiesto toho.
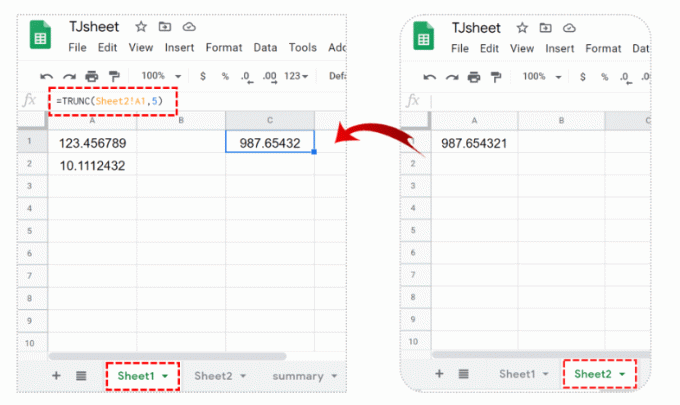
Dávajte pozor na syntax, ktorú používate pri písaní vzorca. Kód nemusí rozlišovať veľké a malé písmená, ale nesprávne umiestnenie čiarky alebo zátvorky spôsobí, že funkcia vráti chybu. Ak sa vám zobrazuje chyba #NAME, znamená to, že Tabuľky Google majú problém nájsť hodnotu, ktorú ste zadali. Skontrolujte svoj kód tak, že naň kliknete a pozriete sa na okno s hodnotou tesne nad hárkami. Toto je dlhé textové pole s fx napravo od neho. Ak má bunka vzorec, vždy sa zobrazí tu.
Formátovanie mien v Tabuľkách Google
Ako už bolo povedané, každá bunka naformátovaná na zobrazenie mien sa zobrazí iba na dve desatinné miesta, pokiaľ nie je naformátovaná inak. Je to pomerne jednoduché, no pre tých, ktorí Tabuľky nepoužívajú pravidelne, to nebude zrejmé.
Ak chcete naformátovať bunku tak, aby zobrazovala viac ako dve desatinné miesta nezaokrúhlené nahor alebo nadol, postupujte takto:
- Kliknite na bunku, ktorú chcete formátovať.
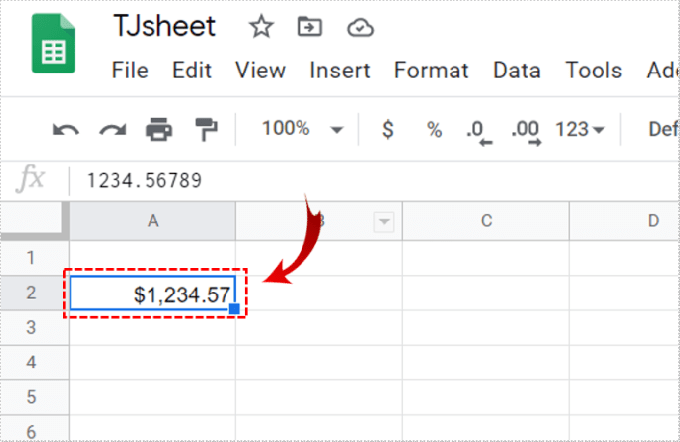
- Kliknite na Formátovať menu na hornom paneli s ponukami.

- Vznášať sa nad číslo na zobrazenie ďalších možností.

- Vznášať sa nad Viac formátov v spodnej časti ponuky.

- Kliknite na Vlastný formát čísla.

- Zadajte formát čísla, ktorý chcete použiť. V zozname formátov čísel sa zobrazí niekoľko typov a spôsob zobrazenia čísel, ak použijete každý typ. Ak chcete použiť formát meny, napíšte „$“ pred hashtagmi. Napríklad, ak chcete zobraziť menu s oddeľovačom tisícok s až tromi desatinnými miestami, zadajte „$#,####.###’.

Každý hashtag predstavuje potenciálne číslo. Zvýšte alebo znížte počet hashtagov, ako uznáte za vhodné.
- Ak chcete pri umiestnení kurzora myši použiť rôzne meny Viac formátov, vyberte si Viac mien namiesto Vlastný formát čísla.
- Zmeňte menu, ktorú momentálne používate, a potom pokračujte v zmene Vlastný formát čísla ako je uvedené v pokynoch vyššie.
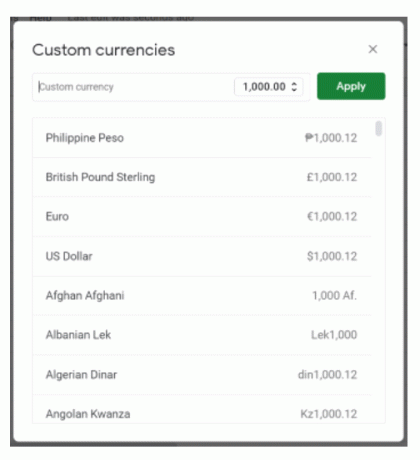
Tabuľky Google a predchádzanie zaokrúhľovaniu
Získanie presných hodnôt čísel v Tabuľkách Google je celkom jednoduché, ak viete ako. TRUNC() a možnosti vlastného formátu čísel nemusia byť bežnému používateľovi okamžite zrejmé, ale sú to skvelé nástroje.
Máte ďalšie tipy, ako zabrániť tomu, aby Tabuľky Google zaokrúhľovali určité čísla? Podeľte sa o svoje myšlienky v sekcii komentárov nižšie.




