Odkazy na zariadenia
-
Android
-
iPhone
-
Mac
-
Windows
- Chýba zariadenie?
V mnohých prípadoch sa tabuľky programu Excel používajú na usporiadanie finančných informácií do logického formátu. Zdrojové údaje používané na vyplnenie tabuľky často pochádzajú zo súborov PDF s finančnými výkazmi a faktúrami.

Ak chcete, aby boli informácie v tabuľke komplexnejšie, môžete vložiť zdrojový súbor PDF. V tomto článku sa budeme zaoberať tým, ako vložiť súbor PDF do tabuľky Excel. Okrem toho zistíte, ako prepojiť PDF s pôvodným súborom, aby sa všetky aktualizácie originálu prejavili vo vloženej kópii.
Poznámka: Excel pre Mac NEPOVOĽUJE objekty, ako sú súbory PDF, takže sme našli obmedzené riešenie, ktoré môžete použiť.
Ako vložiť PDF do Excelu na Macu
Ako už bolo spomenuté, z dôvodu bezpečnostných problémov a zásad spoločnosti Apple, nemôžete „priamo“ vložiť PDF do Excelu pre Mac, ako je to v systéme Windows. Našli sme však alternatívne riešenie, ktoré môže fungovať aj pre vás. Normálne pridáte „objekt“, ktorým je súbor PDF, a dvojitým kliknutím na obrázok súbor otvoríte alebo kliknite pravým tlačidlom myši a vyberte možnosť „Otvoriť“. Pri vytváraní vloženého PDF Mac zobrazí chybu „Nedá sa vložiť objekt“. namiesto toho. Mac vám stále umožňuje vkladať objekty súborov balíka Office, pretože dokáže skenovať aplikáciu súboru (Word, Excel atď.) a vykonať kontrolu zabezpečenia, ale všetko ostatné je neplatné.
Možnosť, ktorú sme objavili, vám umožňuje vložiť obrázok alebo ikonu ako súbor a potom naň pridať odkaz, v podstate to isté ako vloženie objektu PDF ale s obmedzeniami. Jeden rozdiel je v tom, že ty musí zahrnúť zdroj do tabuľky (ako ďalšiu kartu) alebo použiť adresu URL smerujúcu do zdieľaného súboru PDF v cloude. V opačnom prípade k nemu prijímač nebude mať prístup. Okrem toho vy musíte vytvoriť miniatúru (všeobecné vytvorenie alebo snímku obrazovky), zvoliť použitie obrázka v Exceli získaného zo súboru alebo vyhľadať všeobecný obrázok v knižnici balíka Office. Ak chcete pridať súbor PDF do tabuľky Excel v systéme macOS, postupujte podľa nasledujúcich krokov.
Pridávanie súborov PDF do Excel Mac pomocou kariet tabuľky
Táto metóda konvertuje súbory PDF na obrázky, ktoré môžete prilepiť na nové karty Excel v tabuľke Mac Excel alebo ich umiestniť do nových a prepojiť ich. Vytvoríte miniatúrne obrázky každého PDF alebo použijete ikony, aby ste ušetrili čas, potom pridáte hypertextové odkazy, ktoré prejdú na príslušné karty alebo hárky PDF.
- Vytvorte obrázok PDF: Preveďte PDF na obrázok pomocou softvéru tretej strany alebo webovej stránky PDF-to-image.
- Vytvorte miniatúrny obrázok: Vytvorte si miniatúru pre PDF, ktorú chcete použiť v tabuľke Excel. Urobte snímku obrazovky, zmenšite obrázok PDF alebo použite všeobecný obrázok v knižnici balíka Office.
- Pridajte obrázok PDF: Skopírujte/prilepte ho na novú kartu v hlavnej tabuľke programu Excel.
- OTVORENÉ "Excel" a zošit, do ktorého chcete súbor PDF vložiť.

- Klikni na “+” vedľa kariet v dolnej časti vytvoríte novú kartu pre obrázok PDF, ktorý ste vytvorili v „Kroku 1“.
- Vyberte bunku na novej karte, do ktorej chcete vložiť obrázok PDF, a potom vyberte „Vložiť -> Obrázky -> Obrázok zo súboru…“
- Vyhľadajte a vyberte obrázok PDF a potom kliknite "Vložiť."
- Skontrolujte umiestnenie obrázka PDF, aby ste sa uistili, že vyzerá tak, ako chcete.
- Vráťte sa na hlavnú stránku/kartu tabuľky. Vyberte bunku, do ktorej chcete umiestniť miniatúru PDF – technicky sa v bunke nenachádza, ale slúži ako zástupný symbol na jej vloženie.

- Klikni na "Vložiť" kartu v hornej časti a vyberte si "Foto -> Obrázok zo súboru..." alebo "Ikony" v závislosti od vašej preferencie.

- Vyhľadajte obrázok alebo ikonu, ktorú chcete použiť ako odkaz na obrázok PDF, a vyberte ju.

- Zmeňte veľkosť obrázka tak, aby sa zmestil do tabuľky. Môžete ho tiež orezať, aby ste odstránili medzery.

- Teraz, keď máte miniatúru, kliknite pravým tlačidlom myši (alebo ťuknite dvoma prstami) na obrázok/ikonu a vyberte "Hypertextový odkaz."

- Vyberte "Tento dokument" vyberte názov karty PDF a potom kliknite na „OK“. aby ste to prepojili.
- Otestujte prepojenie kliknutím pravým tlačidlom myši alebo ťuknutím dvoma prstami na obrázok a výberom "Otvoriť hypertextový odkaz."
- a kliknutím na „Vybrať“ otvorte prehliadač súborov. Vyberte si obrázok PDF a kliknite naň "OK" aby ste ho vložili.
- Pre hostené zdroje (cloud alebo webová lokalita) skontrolujte, či ste vybrali „Webová stránka alebo súbor“ a potom skopírujte/prilepte adresu URL súboru PDF do poskytnutého poľa. Kliknutím na „OK“ uložíte odkaz na obrázok.
- V prípade súborov PDF, ktoré ste skonvertovali na obrázky, vložte obrázok na novú kartu (spodná časť tabuľky) a potom vyberte "Tento dokument" a kliknutím na „Vybrať“ otvorte prehliadač súborov. Vyberte obrázok PDF a kliknite na "OK" aby ste ho vložili.
- Nájdite a vyberte súbor PDF, ktorý chcete prepojiť s miniatúrou v tabuľke.

- Kliknite na tlačidlo „OK“.

- Ak chcete otvoriť súbor PDF, dvakrát kliknite na ikonu alebo kliknite pravým tlačidlom myši (alebo ťuknite dvoma prstami) na miniatúru a vyberte "Otvoriť hypertextový odkaz."

Po vykonaní vyššie uvedených krokov získate súbor PDF vložený do tabuľky Excel pre Mac. Dvojitým kliknutím na obrázok otvorte súbor PDF alebo naň kliknite pravým tlačidlom myši a vyberte možnosť „Otvoriť hypertextový odkaz“. Je to také jednoduché!
Pridávanie súborov PDF do Excel Mac pomocou zazipovaného priečinka
Keďže nemôžete vložiť PDF do Excelu pre Mac, môžete aspoň vytvoriť priečinok, ktorý obsahuje hlavné tabuľky a všetky súbory PDF. Akonáhle to budete mať, môžete priečinok zipsovať a odoslať e-mailom alebo ho zdieľať potrebuješ. Všetky súbory budú v tomto priečinku, takže prepojenie na súbory PDF by malo fungovať dobre.
Kompatibilita: Tento proces funguje pre Windows a macOS, ale nemusí fungovať pre zariadenia so systémom iOS (iPhone, iPad), pokiaľ neobsahujú spôsob zobrazenia súborov PDF.
- Vytvorte priečinok: Vytvorte nový priečinok a dajte mu názov súvisiaci s tabuľkou.
- Pridajte súbory: Pridajte tabuľku Excel do priečinka a všetky požadované súbory PDF.
- Vytvárajte miniatúry PDF: Urobte snímky obrazovky súborov PDF a zmenšite ich, aby ste ich mohli použiť ako odkazy na miniatúry v hlavnej tabuľke. V prípade potreby môžete použiť aj všeobecné ikony z knižnice balíka Office.
- Otvorte „Excel“ a zošit, do ktorého chcete vložiť PDF.

- Vyberte bunku, do ktorej chcete umiestniť miniatúru PDF. Obrázok sa technicky nenachádza v bunke, ale funguje ako zástupný symbol na jeho vloženie.

- Klikni na "Vložiť" kartu v hornej časti a vyberte si “Foto -> Obrázok zo súboru...” alebo "Ikony" ak používate ako miniatúry všeobecné obrázky balíka Office.

- Vyhľadajte vytvorenú miniatúru alebo ikonu, ktorú chcete použiť ako odkaz na PDF.

- Zmeňte veľkosť obrázka tak, aby sa zmestil do tabuľky. Môžete ho tiež orezať, aby ste odstránili medzery.

- Kliknite pravým tlačidlom myši (alebo ťuknite dvoma prstami) na obrázok/ikonu a vyberte „Hyperlink…“

- , alebo vytvorte nový s PDF a uložte ho do priečinka, ktorý môžete skomprimovať s aktuálnou tabuľkou.
- V prípade súborov PDF, ktoré ste skonvertovali na obrázky, vložte obrázok na novú kartu (spodná časť tabuľky) a potom vyberte "Tento dokument" a kliknutím na „Vybrať“ otvorte prehliadač súborov. Vyberte obrázok PDF a kliknite na "OK" aby ste ho vložili.
- Nájdite a vyberte súbor PDF, ktorý chcete prepojiť s miniatúrou v tabuľke.

- Kliknite na tlačidlo „OK“.

- Ak chcete otvoriť súbor PDF, dvakrát kliknite na ikonu alebo kliknite pravým tlačidlom myši (alebo ťuknite dvoma prstami) na miniatúru a vyberte "Otvoriť hypertextový odkaz."

Podľa krokov na prepojenie PDF v Exceli na Macu získate tabuľku, ktorá funguje pre Mac aj Windows, ak zahrniete aj prepojený súbor.
Ako vložiť PDF do Excelu na Windows PC
Vloženie súboru PDF do tabuľky Excel v systéme Windows je oveľa jednoduchšie ako v počítači Mac. Windows 7, 8, 8.1, 10, 11 atď. povoliť objekty OLE, takže môžete použiť možnosť „Vložiť -> Objekt“. Na rozdiel od Macu môžete povoliť, aby sa obrázok aktualizoval rovnako ako súbor, ak si to želáte. Táto možnosť má však bezpečnostné riziká, takže väčšina ponechá miniatúru na mieste a nazve ju deň. Tu je návod, ako vložiť PDF do Excelu v systéme Windows.
- Spustiť "Excel" a potom tabuľku, v ktorej chcete pracovať.

- Cez pás s nástrojmi vyberte "Vložiť" tab.

- Kliknite "Text", potom "Objekt."
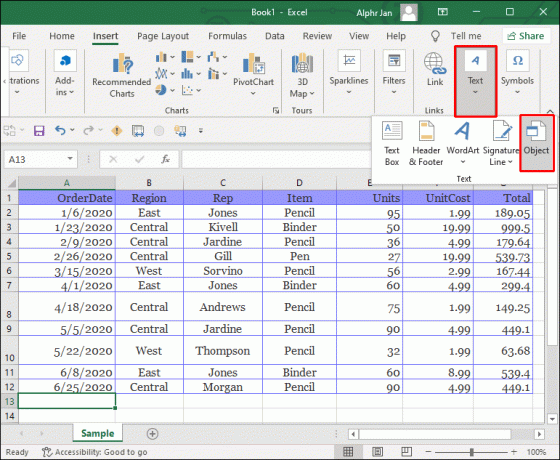
- Vyber "Vytvoriť zo súboru" a potom kliknite "Prehliadať" nájsť svoj súbor.

- Vyberte súbor PDF a potom vyberte "Vložiť."

- Ak chcete, aby sa súbor zobrazoval ako ikona namiesto ukážky, v okne „Object“ začiarknite políčko „Zobraziť ako ikonu“ možnosť.
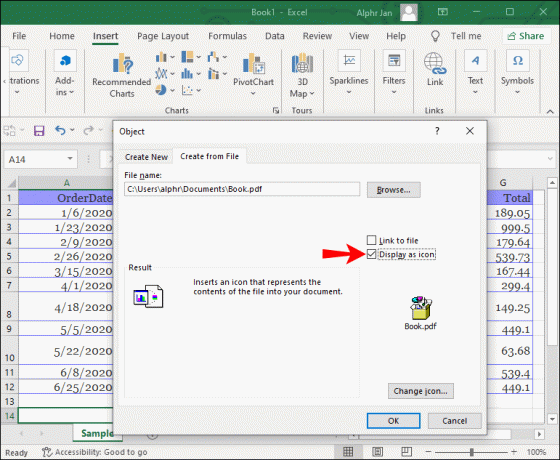
- Ak chcete vytvoriť prepojenie na pôvodný súbor PDF, aby sa vykonané zmeny replikovali vo vloženom súbore, začiarknite políčko "Odkaz na súbor" box. Aktualizované obrázky budete musieť povoliť aj v Nastaveniach.

- Kliknite "OK" aby sa zmeny uložili.

- Kliknite pravým tlačidlom myši na vložený objekt (PDF) a potom vyberte „Formátovať objekt…“

- Kliknite na "Vlastnosti" kartu a vyberte položku "Pohyb a veľkosť s bunkami" možnosť.
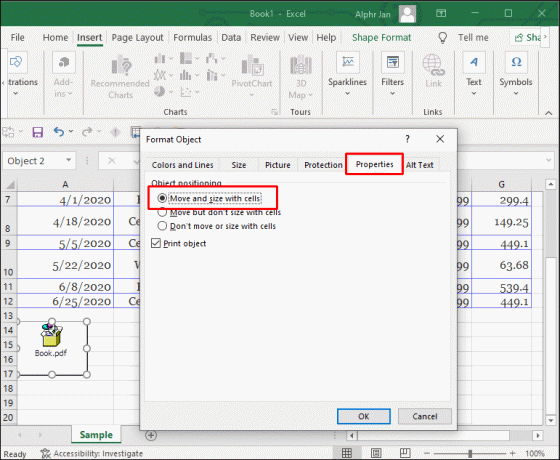
- Kliknite "OK" aby sa zmeny uložili. Ikona sa teraz roztiahne, ak zmeníte veľkosť buniek.

Ako vložiť PDF do Excelu na iPade
Excel má aplikáciu pre iOS, ktorá ponúka funkcie pracovnej plochy. Ak chcete vložiť súbor PDF do tabuľky, postupujte podľa týchto krokov.
- Otvorte aplikáciu „Excel“ a potom tabuľku, do ktorej chcete vložiť súbor PDF.

- Na páse s nástrojmi vyberte kartu „Vložiť“.

- Klepnite na možnosti „Text“ a potom na „Objekt“.
- Kliknite na kartu „Vytvoriť zo súboru“ a potom vyberte „Prehľadávať“.
- Vyberte umiestnenie súboru, napr. „iCloud“, vyberte súbor PDF a potom „Otvoriť“.
- V okne „Object“ začiarknite políčko „Display as icon“, aby sa súbor zobrazil ako ikona. Ak nie, zobrazí sa náhľad PDF.
- Ak chcete vytvoriť prepojenie na pôvodný súbor PDF, aby sa zmeny vykonané v origináli aktualizovali na vložený súbor, vyberte možnosť „Prepojiť so súborom“.
- Klepnutím na „OK“ použijete zmeny.
Ikona súboru sa predvolene zobrazí v hornej časti buniek. Vykonajte nasledujúce kroky, aby sa ikona automaticky prispôsobila, ak zmeníte veľkosť buniek: - Stlačte a podržte súbor PDF a potom vyberte „Formátovať objekt…“.
- Klepnite na kartu „Vlastnosti“ a vyberte možnosť „Presunúť a veľkosť s bunkami“.
- Klepnite na „OK“.
Ako vložiť PDF do Excelu na iPhone
Ak chcete vložiť súbor PDF do tabuľky prostredníctvom aplikácie Excel pre iOS, postupujte takto:
- Otvorte aplikáciu „Excel“.

- Otvorte tabuľku, do ktorej chcete vložiť súbor PDF.

- Cez pás s nástrojmi klepnite na kartu „Vložiť“.

- Klepnite na „Text“ a potom na „Objekt“.
- Vyberte kartu „Vytvoriť zo súboru“ a potom „Prehľadávať“.
- Vyberte umiestnenie súboru, napr. „Dropbox“.
- Vyberte súbor PDF a potom „Otvoriť“.
- Ak chcete súbor zobraziť ako ikonu, v okne „Objekt“ začiarknite políčko „Zobraziť ako ikonu“; v opačnom prípade sa zobrazí náhľad PDF.
- Ak chcete, aby sa zmeny vykonané v pôvodnom súbore PDF aktualizovali vo vloženej verzii, vyberte možnosť „Prepojiť na súbor“.
- Klepnutím na „OK“ uložíte zmeny.
Ikona sa predvolene zobrazí v hornej časti buniek. Pre automatické prispôsobenie, ktoré sa prispôsobí, ak zmeníte veľkosti stĺpcov, postupujte takto: - Dlho stlačte PDF a potom vyberte „Formátovať objekt…“.
- Vyberte kartu „Vlastnosti“ a vyberte možnosť „Presunúť a veľkosť s bunkami“.
- Klepnite na „OK“.
Ako vložiť PDF do Excelu na zariadení so systémom Android
Ak chcete vložiť súbor PDF do tabuľky, postupujte podľa týchto krokov prostredníctvom aplikácie Excel pre Android:
- Spustite aplikáciu „Excel“.

- Otvorte zošit, v ktorom chcete pracovať.

- Na páse s nástrojmi vyberte kartu „Vložiť“.

- Klepnite na možnosti „Text“ a potom na „Objekt“.
- Klepnite na kartu „Vytvoriť zo súboru“ a potom na „Prehľadávať“.
- Vyberte umiestnenie súboru, napr. „Disk Google“.
- Klepnite na PDF a potom na „Otvoriť“.
- V okne „Objekt“ môžete súbor PDF zobraziť ako ikonu začiarknutím možnosti „Zobraziť ako ikonu“. V opačnom prípade sa zobrazí náhľad.
- Ak chcete vytvoriť živé prepojenie na pôvodný súbor PDF, aby sa všetky zmeny vykonané v pôvodných aktualizáciách vo vloženej verzii vykonali, začiarknite políčko „Odkaz na súbor“.
- Klepnutím na „OK“ uložíte zmeny.
V predvolenom nastavení sa ikona zobrazí v hornej časti buniek Excelu. Ak chcete zabezpečiť, aby sa automaticky prispôsobil a prispôsobil akejkoľvek zmene veľkosti stĺpca, postupujte takto: - Stlačte a podržte súbor PDF a potom vyberte „Formátovať objekt…“.
- Vyberte kartu „Vlastnosti“ a začiarknite možnosť „Presunúť a veľkosť s bunkami“.
- Klepnutím na „OK“ použijete zmeny.
Komplexný reporting v Exceli
Excelové tabuľky sú vynikajúce na ukladanie, organizovanie a analýzu finančných údajov. Jeho funkcie ponúkajú pohodlie a pomáhajú vytvárať správy čo najúplnejšie.
Excel umožňuje zahrnutie zdrojových súborov na referenciu s ďalšou možnosťou vloženia súborov. Podporuje obľúbené typy súborov vrátane PDF. Budete mať možnosť zobraziť súbor ako ikonu alebo ukážku. Môžete tiež vytvoriť prepojenie na pôvodný súbor, aby sa všetky vykonané zmeny prejavili vo verzii na vloženie.
Aké ďalšie funkcie Excelu používate na komplexné prehľady? Povedzte nám to v sekcii komentárov nižšie.



