Ak si potrebujete urobiť zoznam čohokoľvek, je to tak je lákavé vidieť Excel ako predvolené úložisko: koniec koncov, je to len malý zoznam položiek pre vás alebo niekoľkých blízkych kolegov. Možno potrebujete sofistikovanejšie vzorce na výpočty alebo programovanie makier na automatizáciu zberu a spracovania údajov.

Bohužiaľ, jednoduchosť začatia práce v Exceli alebo konkurenčnom tabuľkovom programe je tiež jedným z jeho najväčších problémov. To, čo začína ako malý projekt v Exceli, prerastie do niečoho masívneho, v ktorom momente môžete čeliť problémom s rýchlosťou a stabilitou alebo dokonca problémom s vývojom, ktorý nedokážete vyriešiť.
Okrem toho úlohy správy veľkých dát často predstavujú významné výzvy, ako je organizácia, implementácia, klasifikácia súborov, správa databáz, spolupráca používateľov a ďalšie. Na prelomenie štruktúry databázy stačí umiestniť údaje do nesprávnej oblasti, zadať údaje nekonzistentne alebo dokonca dvaja ľudia pracujú na rovnakom hárku. Niekoľko vecí sa môže pokaziť, čo môže spôsobiť oneskorenie a možnú stratu údajov.
Tento článok vysvetľuje najbežnejšie problémy, s ktorými sa používatelia stretávajú pri používaní tabuliek Excelu, ako ich riešiť a kedy je lepšie prejsť na databázu.
Problém č. 1: Úprava pre viacerých používateľov v Exceli
Keď systémy Excel organicky rastú, rýchlo narazíte na problémy, keď jeden používateľ otvorí zošit v ľubovoľnom konkrétnom čase a druhý dostane informáciu, že je už otvorený. Druhý používateľ môže zrušiť, počkať alebo zobraziť verziu len na čítanie. Sľub Excelu, že vám dá vedieť, keď druhá osoba opustí zošit, je hazard, pretože nekontroluje stav tak často a možno vás nikdy neosvetlí. Aj keď áno, niekto iný sa môže prihlásiť a otvoriť súbor pred vami.
Ak sa chcete vyhnúť efektom „sólo používateľa“, môžete použiť Excel Online (skrátená webová verzia Excelu) alebo zapnúť Zdieľané pracovné zošity vlastnosť. Tu je rýchly sprievodca, ako zdieľať tabuľku.
- Otvorte požadovanú tabuľku a kliknite na "Súbor" na vrchu.

- Ďalej v ponuke na ľavej strane kliknite na „zdieľam“, čím otvoríte nové okno.
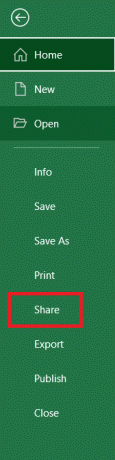
- Teraz zadajte informácie o používateľovi, s ktorým chcete tabuľku zdieľať.
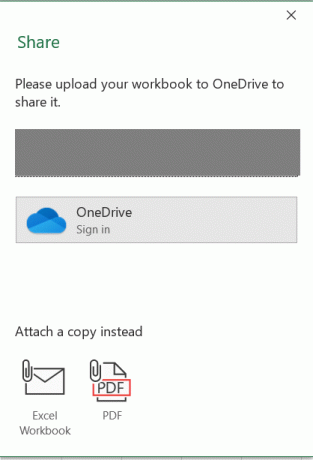
Poznámka: Údaje môžete tiež rozdeliť do niekoľkých zošitov, aby rôzni ľudia pracovali na rôznych zošitoch bez toho, aby si navzájom šliapali po špičkách.
Problém č. 2: Zdieľané zošity programu Excel
Excel Online v predvolenom nastavení umožňuje viacero editorov, no chýba mu veľa funkcií. Služba nie je príliš uchádzačom o nič iné ako o najjednoduchšie úlohy. Aj keď funkcia Zdieľané zošity vyzerá, že by mala robiť svoju prácu, je plná obmedzení. Napríklad vy nemôže vytvoriť tabuľku alebo odstrániť blok buniek, ak je zošit zdieľaný.
Keď systémy Excel organicky rastú, narazíte na problém, že zošit môže otvoriť vždy iba jeden používateľ.
Existujú riešenia pre niektoré obmedzenia programu Excel online. Pre ostatných ide skôr o zmenu štruktúry zošita ako o používanie už nastaveného zošita, ale tento scenár často prekáža. V dôsledku toho nie je možné používať zdieľaný zošit rovnakým spôsobom, akým by ste mohli používať obyčajný zošit pre jedného používateľa.
Zmeny v zdieľaných zošitoch sa medzi používateľmi synchronizujú pri každom uložení zošita. Táto akcia sa zaradí do časového plánu, napríklad vynúti uloženie každých päť minút. Réžia pravidelného ukladania a sledovania zmien každého používateľa sa však stáva pomerne významnou. Pracovné zošity sa môžu rýchlo zväčšiť a zaťažiť vašu sieť, čím spomaľujú ostatné systémy.
Problém č. 3: Prepojené zošity programu Excel
Rozdelenie údajov do viacerých zošitov môže poskytnúť riešenie problému úprav pre viacerých používateľov. napriek tomu každý zošit bude pravdepodobne potrebovať prepojenia medzi nimi, aby sa hodnoty zadané v jednom použili v inom. Prepojenia medzi zošitmi sú tiež užitočné na uchovávanie samostatných údajov v samostatných súboroch namiesto toho, aby boli jednotlivé hárky v jednom zošite.
Nepríjemné je, že tieto odkazy sú ďalším zdrojom frustrácie a nestability. Stávajú sa absolútne, vrátane úplnej cesty k zdrojovému zošitu, alebo relatívne, vrátane rozdielu medzi zdrojovou a cieľovou cestou. Aj keď to znie rozumne, Excel používa tajomné pravidlá na rozhodnutie, kedy použiť jednotlivé typy odkazov a zmeniť ich.
Pravidlá sa riadia niekoľkými možnosťami a tým, či sa zošity pred vložením odkazov uložili. Prepojenia sa tiež zmenia, keď zošit uložíte alebo otvoríte a použijete Uložiť ako namiesto kopírovania súboru pomocou Prieskumníka súborov vytvorte duplikát. Výsledkom všetkého tohto zmätku a neistoty je, že prepojenia medzi zošitmi sa ľahko prerušia a obnova z nefunkčných odkazov je časovo náročná. Nikto nemá prístup k dotknutým súborom.
Prepojené údaje sa aktualizujú iba pri otvorení súborov, pokiaľ konkrétne nekliknete na „Údaje > Dotazy a pripojenia > Upraviť prepojenia > Aktualizovať hodnoty.“ Tu je rýchla ukážka.
- Otvorte požadovanú tabuľku a kliknite na ňu "údaje" na vrchu.

- Teraz nájdite „Dotazy a pripojenia“ a kliknite na „Upraviť odkazy.”

- Potom vyberte "Aktualizovať hodnoty."
Ak vaše prepojenia nie sú medzi dvoma zošitmi, ale pokrývajú tri alebo viac, musíte otvoriť všetky zošity objednávke, pričom sa zabezpečí, že všetky aktualizované dátové procesy prebiehajú v správnom poradí, od prvého po druhý až po tretí. Ak ste zmenili hodnotu v prvom zošite a otvorili tretí, neuvidí žiadne zmeny, pretože druhý zošit neaktualizoval svoje hodnoty.
Toto reťazenie údajov je logické, ale zvyšuje pravdepodobnosť, že informácie sú nesprávne alebo že sa pokúsite otvoriť zošit, ktorý už upravuje niekto iný.
Samozrejme, môžete sa pokúsiť úplne vyhnúť prepojeným zošitom, ale je tu šanca, že nakoniec zadáte rovnaké údaje do viac ako jedného zošita a s tým prichádza nebezpečenstvo, že ich zadáte do každého trochu inak čas.
Problém č. 4: Overenie údajov v Exceli
Chyby sa môžu vkradnúť do údajov v akomkoľvek počítačovom systéme: ľudia nesprávne zadávajú slová alebo transponujú číslice v číslach s monotónnou pravidelnosťou. Ak sa vaše údaje pri zadávaní neskontrolujú, budete mať problémy.
V predvolenom nastavení Excel akceptuje čokoľvek, čo používateľ zadá. Je možné nastaviť validáciu na vyhľadávacích zoznamoch, ale je ťažké ich udržiavať, najmä ak sa rovnaké pole používa na viacerých miestach. Ak používatelia musia zadávať ID dokumentov alebo zákaznícke referenčné čísla bez akejkoľvek kontroly, je ľahké spojiť nesprávne záznamy bez toho, aby si to uvedomovali. Integrita údajov systému sa fatálne naruší a akákoľvek analýza údajov je podozrivá.
Môžete už trpieť účinkami problémov s overovaním údajov bez toho, aby ste si uvedomili hlavnú príčinu. Predstavte si situáciu, že máte zoznam faktúr v Exceli. Používateľ zadá meno odberateľa do každej faktúry trochu inak. Výsledkom je, že dostanete faktúry pre „Jones Ltd“, „Jones Limited“, „Jonse Ltd“ a „joness“.
Možno si uvedomujete, že všetky odkazujú na rovnakú spoločnosť, ale Excel nie. Akákoľvek analýza údajov z faktúr, ako je napríklad kontingenčná tabuľka založená na zákazníkoch podľa mesiaca, prináša viacero výsledkov, keď by mal byť len jeden.
Problém č. 5: Navigácia v Exceli
Vo veľkých pracovných zošitoch je náročné sa orientovať. Záložky listov v spodnej časti okna sú hrozným mechanizmom na zorientovanie sa, keď je ich veľa. S väčším počtom kariet, ktoré je možné zobraziť na obrazovke, bude ťažké nájsť to, čo potrebujete. Tu je rýchly spôsob navigácie v hárkoch.
- V ľavej dolnej časti obrazovky kliknite pravým tlačidlom myši na ikonu „tlačidlá so šípkami“, naľavo od názvov hárkov zobrazíte „Aktivovať hárok“.

- Zobrazí sa iba prvých 20 hárkov, než budete musieť listovať v zozname. Neexistuje spôsob, ako zoradiť, zoskupiť alebo vyhľadať požadovaný hárok. Okno by malo vyzerať asi tak, ako je zobrazené nižšie.
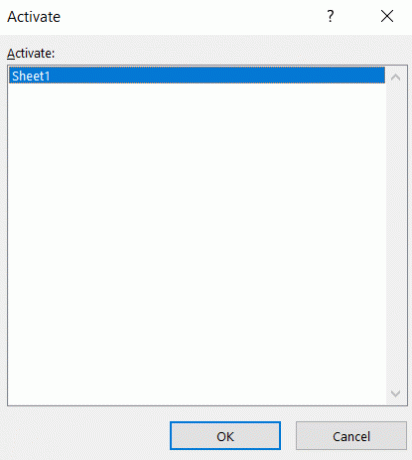
Problém č. 6: Zabezpečenie Excelu
Do zošitov programu Excel môžete pridať zabezpečenie, ale je to plné problémov. Ochrana je zameraná oveľa viac na ochranu štruktúry zošita ako na ochranu údajov. Môžete sa pokúsiť zamknúť niektoré hárky a bunky, aby ste zabránili používateľom meniť štruktúru a vzorec, ale ak môžu vidieť údaje, zvyčajne môžu zmeniť niektoré alebo všetky z nich (pokiaľ neurobíte nejaké kreatívne makro programovanie).
Problém č. 7: Problémy s rýchlosťou Excelu
Excel nie je najrýchlejšia aplikácia a jej programovací jazyk VBA je v porovnaní s profesionálnejšími programovacími jazykmi, ako je C#, pomalý. Tento scenár vychádza zo zamýšľaného použitia a flexibilnej povahy Excelu. Ide predsa o tabuľkový procesor. Áno, Excel VBA sa môže stať službou, ktorá spravuje zoznamy údajov, ale to neznamená, že je to najlepšia voľba pre tento druh práce. Iné aplikácie sú na takéto úlohy vhodnejšie – hlavne preto, že sú na to vyslovene navrhnuté.
Použitie databázy pre štruktúrované dáta
Ak narazíte na niektorý z problémov uvedených v tomto článku, neignorujte ich. Existuje profesionálna odpoveď na ukladanie štruktúrovaných údajov, známych ako databáza. Nemusí to byť strašidelné ani drahé a malo by vám to umožniť logicky premýšľať o vašich údajoch, o tom, ako sa navzájom spájajú a ako s nimi interagujete.
Poznámka: Ak prechádzate z riešenia s tabuľkovým procesorom na databázu, neotrocky neduplikujte návrh tabuľky. Využite príležitosť na zlepšenie.
K dispozícii sú univerzálne databázové aplikácie, pomocou ktorých môžete zostaviť riešenie na mieru. Prípadne môžete zistiť, že špecializovaná databázová aplikácia – už navrhnutá na vami požadovaný účel – je lacnejšia, rýchlejšia na implementáciu a lepšie sa hodí.
Ak máte napríklad zoznam zákazníkov a podrobnosti o všetkých vašich interakciách s nimi, považuje sa to za systém riadenia vzťahov so zákazníkmi (CRM). Napriek svojmu vymyslenému názvu je CRM systém špecializovanou databázou. Podobne aj balíky účtov ako QuickBooks a Sage sú špecializované databázy. Ak nemôžete nájsť vopred zostavenú aplikáciu, ktorá by vyhovovala vašim konkrétnym potrebám, môžete si ju vytvoriť sami alebo si ju nechať vyrobiť od vášho IT oddelenia alebo konzultanta.
Najbežnejším typom databázy je relačná databáza, ktorá ukladá svoje údaje do tabuliek a skladá sa z riadkov a stĺpcov. Každý riadok obsahuje údaje pre samostatnú položku. Každý stĺpec napríklad popisuje iný atribút predmetu, ako je meno zákazníka alebo úverový limit.
Na vytvorenie záznamu stačí zadať údaje zákazníka iba raz a potom ich môžete použiť na ľubovoľnom počte faktúr.
Tabuľky majú medzi sebou definované vzťahy, takže povedzme faktúra nesie ID zákazníka. Tento proces znamená, že môžete jednoducho nájsť všetky faktúry pre konkrétneho zákazníka alebo získať telefónne číslo zákazníka z konkrétnej faktúry. Údaje o zákazníkovi stačí zadať raz, aby ste vytvorili záznam o zákazníkovi, a potom ich môžete použiť na toľko faktúr, koľko potrebujete, bez toho, aby ste ich museli znova zadávať. Ak chcete vytvoriť databázu, musíte definovať tieto tabuľky a vzťahy a potom definovať rozloženia obrazovky, ktoré chcete použiť na zoznam a úpravu údajov.
Existujú desiatky databázových aplikácií. Niektoré sa ľahko používajú a vykonávajú celú prácu, čo vám umožňuje prispôsobiť tabuľky, obrazovky na zadávanie údajov a zostavy. Iné sú plnohodnotnejšie v špecifických oblastiach, ale vyžadujú iné nástroje na vykonanie kompletnej práce.
Napríklad program môže byť spoľahlivý, keď definuje tabuľky a vzťahy a má robustné analytické a reportovacie funkcie. Aplikácii však v konečnom dôsledku chýbajú akékoľvek nástroje na určovanie obrazoviek na zadávanie údajov. Microsoft SQL Server je jasným príkladom. Ako pri iných veľkých databázových systémoch, SQL Server sa stará o back-end a očakáva, že na vývoj front-endu použijete iný nástroj, ako je Visual Studio.
Ktoré možnosti databázy sú pre vás vhodné?
Možnosť databázy č. 1: Microsoft Access
Access je jedným z dedkov počítačových databáz. Je ľahko použiteľný, no zároveň ľahko zneužiteľný. Môžete navrhnúť tabuľky, obrazovky a zostavy úplne od začiatku alebo začať od šablóny.
Niektoré zo šablón sú zjavne americké a nie vždy učia osvedčené postupy, ale rýchlo vám pomôžu začať. Obrazovky a programovacie funkcie môžu byť dosť sofistikované. Svoju hotovú aplikáciu môžete nasadiť iným používateľom prostredníctvom intranetu (NIE internetu), než sa spoliehať na zdieľanie súborov.
Možnosť databázy č. 2: Microsoft SharePoint
SharePoint je databáza, ako aj mechanizmus na ukladanie dokumentov. Môžete ho použiť na zostavenie jednoduchých zoznamov a ich prepojenie. Form Designer je mierne prepracovaný, no stále je možné jeho prispôsobenie. Užitočná je schopnosť SharePointu „chytiť“ zoznam údajov nahromadených v Exceli a umiestniť ich do vlastného zoznamu.
Program sprístupňuje vlastný zoznam každému vo vašej sieti a umožňuje vám pridať zabezpečenie, aby ste obmedzili, kto čo môže s týmito údajmi robiť. SharePoint môžete požiadať, aby vás upozornil e-mailom vždy, keď niekto pridá, upraví alebo odstráni záznamy. Ak ukladáte údaje týkajúce sa ľudí, položiek kalendára alebo úloh, môžete tieto údaje synchronizovať s Outlookom.
Možnosť č. 3 databázy: Zoho Creator
Zoho Office je webová aplikácia, ktorá obsahuje databázu, ktorá využíva funkciu drag-and-drop na šírenie svojich formulárov jednoduchým a intuitívnym spôsobom. Proces drag-and-drop sa tiež používa na programovanie interakcií a pracovných postupov. Vaše údaje a aplikácie sú dostupné odkiaľkoľvek s jednoduchým zabezpečením, aby boli vaše údaje súkromné. Zoho účtuje poplatky za používateľa za mesiac, ale obmedzuje počet záznamov, ktoré môžete uložiť za stanovenú cenu. Program stojí navyše pri ukladaní väčšieho množstva údajov alebo pri iných funkciách, ako je integrácia e-mailu.
Vynikajúci v Exceli
Ako vidíte, Excel ponúka veľa funkcií, ale v niektorých oblastiach v každej z nich chýba. Niekedy iná aplikácia zvládne prácu lepšie, najmä ak je navrhnutá špeciálne pre danú úlohu. Inokedy Excel funguje dobre, napríklad v prípade menších databáz, pokiaľ viete, ako predchádzať problémom.




