
Obrázok 1 z 10

V roku 2012 nadácia Raspberry Pi Foundation šokovala technickú komunitu vydaním Raspberry Pi, plne funkčného počítača veľkosti kreditnej karty, ktorý stojí menej ako 30 libier. Zatiaľ čo nadácia so sídlom v Cambridge to pôvodne zamýšľala ako vzdelávací nástroj určený na povzbudenie ľudí programovanie, výpočtová technika a robotika ako hobby, funguje aj ako štandardný desktop (aj keď trochu zjednodušený, nedostatočný výkon).
S uvedením nového a vylepšeného Raspberry Pi A+ a B+ tento mesiac vás prevedieme tým, ako si nastaviť svoj vlastný mikropočítač, ideálny pre deti alebo začínajúcich fanúšikov. Prečítajte si nášho sprievodcu pre úplných začiatočníkov, ako nastaviť Raspberry Pi B+, a váš malý vreckový technický zázrak môžete spustiť okamžite.
Ako nastaviť Raspberry Pi B+: Krok 1

Na rozdiel od SD karty použitej v predchádzajúcich iteráciách Raspberry Pi, novšie modely A+ a B+ namiesto pevného disku používajú kartu MicroSD. To znamená, že si ho budete musieť pripraviť na použitie vo svojom novom zariadení.
Ak nemáte k dispozícii prázdnu kartu, môžete naformátovať starú kartu na použitie s Pi pomocou vopred zabalených nástrojov v systéme Windows aj Mac OSX. Raspberry Pi Foundation odporúča 8 GB alebo viac a oplatí sa použiť viac úložného priestoru, ak ho chcete používať na dátovo náročnejšie úlohy, ako je napríklad mediálne centrum.

Ako nastaviť Raspberry Pi B+: Krok 2
Keď budete mať svoju prázdnu kartu pripravenú, musíte si stiahnuť operačný systém, na ktorom môže vaše Raspberry Pi bežať. Keďže Pi je taký malý stroj, nemôže spustiť žiadny operačný systém Windows alebo Mac. Namiesto toho beží na oveľa menej náročných distribúciách (alebo „distribúciách“) operačného systému Linux s otvoreným zdrojom.
Raspberry Pi Foundation vytvorila účelovo balík pre začínajúcich používateľov s názvom NOOBS (New Out Of Box System) obsahuje účelovo vytvorený operačný systém s názvom Raspbian a jednoduchého sprievodcu, ktorý vás prevedie inštaláciou to.
Toto je ideálne pre tých, ktorí nepoznajú Linux alebo inštaláciu operačných systémov vo všeobecnosti, a je možné si ho stiahnuť tu.
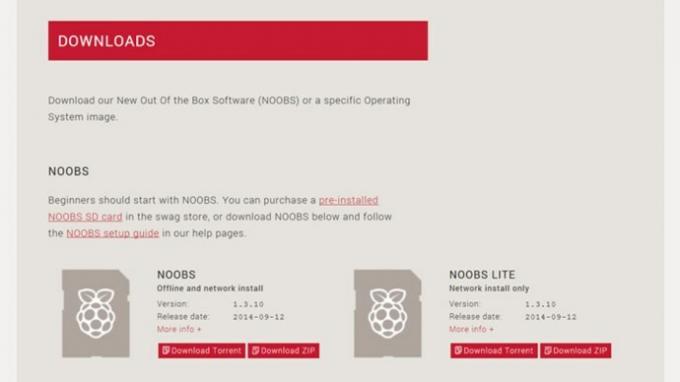
Po stiahnutí súboru zip NOOBS extrahujte obsah. Vložte kartu MicroSD do počítača – buď cez vstavaný port v počítači alebo cez adaptér – a skopírujte súbory, ktoré ste práve rozbalili, na prázdnu kartu. Po dokončení ste pripravení nainštalovať Raspbian na svoje Raspberry Pi.

Ako nastaviť Raspberry Pi B+: Krok 3
Začnite zapojením všetkého. Všetky tieto odkryté obvody môžu byť zastrašujúce, ale je to prekvapivo jednoduché. Najprv vložte kartu MicroSD do slotu čítačky, ktorý sa nachádza na spodnej strane dosky, a potom vložte svoj monitor.

Nový model B+ zrušil RCA video vstup staršej verzie, čo znamená, že sa budete musieť pripojiť cez port HDMI. Ak však máte starší monitor so vstupom DVI, môžete si adaptéry kúpiť pomerne lacno.

Potom zapojte klávesnicu a myš do jedného zo 4 nových USB portov B+ a nakoniec napájací kábel. Raspberry Pi nie je dodávaný s vlastným napájacím káblom, ale beží na MicroUSB, takže je možné použiť akúkoľvek štandardnú nabíjačku pre Android smartfón alebo tablet.

Ako nastaviť Raspberry Pi B+: Krok 4
Po pripojení sa Pi automaticky zapne a spustí sa inštalačný program NOOBS, ktorý vám ponúkne zoznam potenciálnych inštalácií, z ktorých si môžete vybrať.
Pre jednoduchosť vyberieme odporúčaný balík Raspbian, ktorý je prvý na zozname. Vyberte ho a stlačte inštalovať. Sprievodca vás prevedie procesom inštalácie, pričom o veľkú väčšinu sa postará bez toho, aby ste potrebovali akýkoľvek váš vstup.
Po dokončení inštalácie príkazový riadok začne chrliť reťazce údajov podobné matici.
Ako nastaviť Raspberry Pi B+: Krok 5
Keď to urobíte, zobrazí sa vám dialógové okno so zoznamom ďalších možností.
Ak chcete, môžete sa pohrať s nastaveniami, ako je pretaktovanie a prideľovanie pamäte pre GPU, ale jediné, o čo sa musíte starať, je číslo tri, „povoliť bootovanie z pracovnej plochy/Scratch“, ktorá vám umožňuje zmeniť, či sa z pracovnej plochy spustí príkazový riadok, poškriabanie alebo rozhranie pracovnej plochy predvolená.

Nechcete sa zaseknúť pri práci s príkazovým riadkom pri každom spustení vášho Pi, takže prejdite na túto možnosť a vyberte druhú možnosť „prihlásiť sa na plochu ako používateľ „Pi“. To zaisťuje, že vás vráti späť na pohodlnú a známu plochu pri každom spustení.
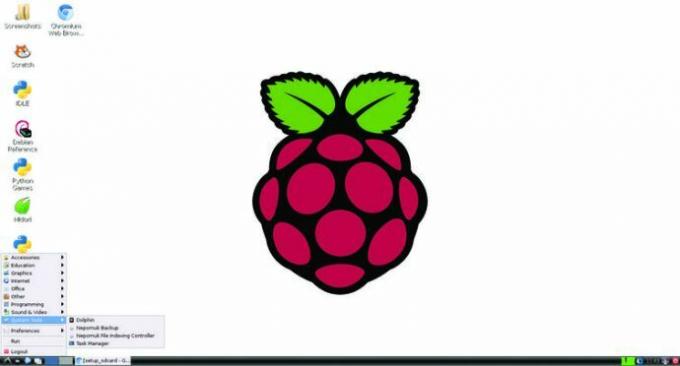
Keď to povolíte, prejdite nadol na možnosť dokončiť; vyberte ho a Raspberry Pi sa vás opýta, či chcete reštartovať teraz. Vyberte áno a po rýchlom reštarte sa vaše Raspberry Pi B+ zavedie na plochu Raspbian. Raspbian je dodávaný s predinštalovaným množstvom programov vrátane webových prehliadačov, kódovacieho a programovacieho softvéru a dokonca aj Minecraftu, takže budete pripravení začať svoj nový mikropočítač ihneď používať!













