Roblox je skvelá online herná platforma, kde používatelia môžu navrhovať svoje vlastné hry a komunikovať s ostatnými hráčmi. Keďže umožňuje jedinečnú hrateľnosť, mali by ste mať veľa zaujímavých momentov, ktoré môžete zaznamenať pre potomkov.
Je celkom jednoduché zachytiť vašu hru bez ohľadu na platformu, ktorú používate, či už ide o Mac, Windows, iOS alebo Android. V tomto článku sa zameriame na nahrávanie Robloxu na Mac, ale zahrnuli sme aj časť o tom, ako to urobiť na iOS.
Nahrávanie Roblox na Mac
Existujú tri rôzne spôsoby, ako zaznamenať hru Roblox na počítači Mac. Môžete použiť prehrávač QuickTime alebo aplikáciu tretej strany. Nasledujúce časti vám poskytnú podrobného sprievodcu pre každú metódu.
Prehrávač QuickTime
Použitie prehrávača QuickTime je pravdepodobne najjednoduchší spôsob, ako zachytiť hru. Táto možnosť však znamená, že záznam musíte manuálne nahrať na YouTube alebo na preferovanú platformu na zdieľanie videí.
Krok 1
Spustite prehrávač (stlačte CMD + medzerník, napíšte Q a stlačte Enter). Prejdite do ponuky Súbor a vyberte možnosť Nahrávanie novej obrazovky.

Krok 2
Ak chcete začať, umiestnite záznam nad Roblox. Kliknite na tlačidlo Record v pravej dolnej časti. Na zapnutie mikrofónu použite kartu Možnosti. Potom kliknite na „Záznam“ v pravej dolnej časti.

Ak chcete zastaviť nahrávanie, použite klávesovú skratku Command+Control+Esc. Vaša nová nahrávka sa automaticky zobrazí na vašej ploche.
Majte na pamäti, že možno budete musieť povoliť prehrávaču QuickTime nahrávať vašu obrazovku. Urobte to otvorením Predvoľby a prejdite na kartu Zabezpečenie a ochrana osobných údajov. Potom začiarknite políčko vedľa položky „QuickTime Player“.

Záznamník OBS
Ďalším nástrojom, ktorý máte k dispozícii, je OBS Recorder. Môžeš stiahnite si tento bezplatný softvér do svojho počítača Mac tu ak ho ešte nemáte. Kliknutím na možnosť macOS ju začnete sťahovať. Potom postupujte podľa pokynov na inštaláciu a nastavenie (je to naozaj jednoduché).

Po nainštalovaní softvéru spustite Roblox a otvorte OBS. Potom postupujte podľa týchto krokov:
Krok 1
Otvorte OBS a kliknite na znamienko „+“ pod „Zdroje“. Zobrazí sa zoznam. Kliknite na ,Display Capture.‘ Potom kliknite na ,Ok‘ v spodnej časti kontextového okna, ktoré sa zobrazí.

Krok 2
Kliknutím na „Spustiť nahrávanie na pravej strane spustíte nahrávanie Robloxu. Po dokončení kliknite na „Zastaviť nahrávanie“ v rovnakom poli, v ktorom ste klikli na spustenie nahrávania.

Možno budete musieť trochu zmeniť polohu obrazovky a budete chcieť kliknúť na ikonu mikrofónu, aby ste mohli počas hrania nahrávať zvuky.

Ak sa z nejakého dôvodu vaša obrazovka automaticky nezobrazí v OBS, budete musieť na svojom Macu povoliť povolenia. Ak to chcete urobiť, otvorte Predvoľby. Kliknite na „Zabezpečenie a súkromie“. Vyberte „Nahrávanie obrazovky“ na ľavej strane a potom kliknutím na začiarknutie povoľte OBS nahrávať na vašom Macu.

FoneLab Screen Recorder
Ak chcete viac možností nahrávania obrazovky, FoneLab určite splní vaše potreby. Tento softvér funguje na zariadeniach Mac aj Windows PC a umožňuje vám prispôsobiť nahrávanie vašim preferenciám.
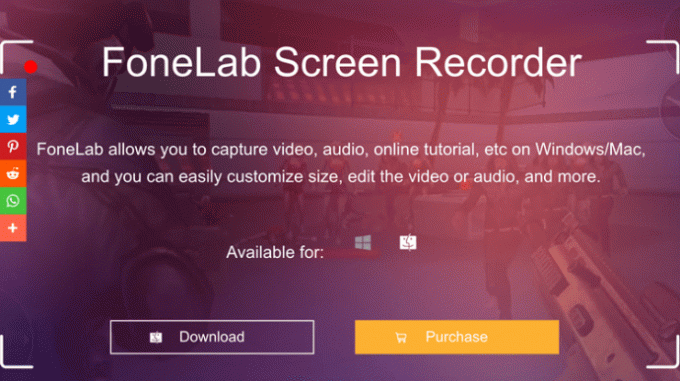
Krok 1
Nainštalujte si aplikáciu FoneLab na svoj Mac a spustite ju pred vstupom do hry Roblox. Ak chcete vybrať vlastnú oblasť nahrávania, kliknite na tlačidlo Videorekordér. Potom si môžete vybrať predvoľby nahrávania zvuku (hlas z mikrofónu a systémový zvuk).
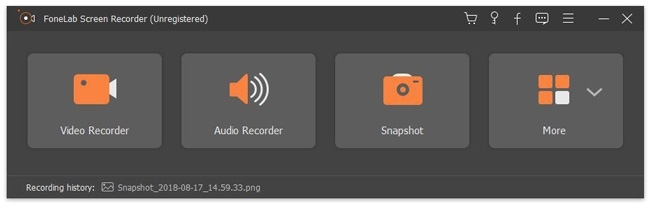
Krok 2
Kliknutím na ikonu Record spustíte a na ikonu Stop ukončíte nahrávanie. Ponuka nahrávania vám tiež umožňuje kresliť šípky, robiť poznámky a môže sledovať váš kurzor a zachytiť konkrétnu oblasť.
Po dokončení kliknite na tlačidlo Uložiť, vyberte požadovaný cieľ a formát a môžete začať.
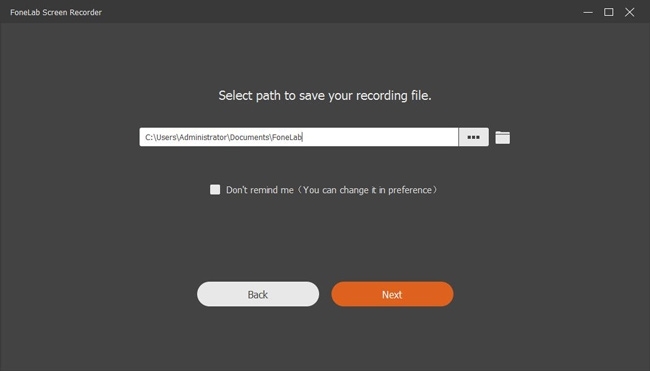
Poznámka: Záznamník obrazovky FoneLab je platená aplikácia a je vhodná najmä pre herných YouTuberov. Samozrejme, existuje aj veľa možností freemium, na ktoré sa môžete pozrieť.
Nahrávanie Roblox na iOS
Tí, ktorí radšej hrajú Roblox na svojich iOS zariadeniach (iPhone/iPad), majú veľmi pohodlný spôsob nahrávania hry – funkciu Screen Recording. Funguje to v systéme iOS 11 a novšom a musíte sa uistiť, že funkcia je pridaná do vášho Control Center. Môžete tak urobiť podľa tejto cesty:
Nastavenia> Ovládacie centrum> Prispôsobiť ovládacie prvky
Klepnite na malú ikonu „plus“ pred Nahrávaním obrazovky a automaticky sa pridá do ovládacieho centra.
Tu je postup, ako spustiť nahrávanie na vašom zariadení so systémom iOS:
Krok 1
Vo vnútri ovládacieho centra máte dve možnosti, ako spustiť nahrávanie obrazovky. Jednoduchým klepnutím na tlačidlo sa spustí odpočítavanie pred nahrávaním, takže máte nejaký čas na spustenie hry.
Môžete tiež podržať tlačidlo a zobraziť ďalšie možnosti a zapnúť mikrofón, aby ste mohli nahrávať komentáre a vysvetlenia k hre. Keď budete pripravení, kliknite na tlačidlo Spustiť nahrávanie.

Krok 2
Vráťte sa do ovládacieho centra a opätovným klepnutím na tlačidlo Record zastavte. Video sa predvolene uloží do priečinka Camera Roll a na orezanie klipu môžete použiť vstavaný nástroj na úpravu.
často kladené otázky
Môžem použiť vstavaný záznamník obrazovky Roblox na počítači Mac?
Bohužiaľ nie. Možnosť nenahrávať Roblox sa v rozhraní Mac nezobrazuje. Našťastie prehrávač QuickTime je natívny pre váš Mac a jeho používanie je naozaj jednoduché. Možnosti tretích strán sú tiež ľahko dostupné.
Nemôžem zastaviť nahrávanie na prehrávači QuickTime. Čo robím?
Prehrávač QuickTime môže byť občas dosť nepríjemný. Ak klávesový príkaz Command+Control+Esc nefunguje, budete musieť vynútiť zastavenie prehrávača QuickTime.
Ak to chcete urobiť, kliknite na ikonu Apple v ľavom hornom rohu vášho Macu. Potom kliknite na ‘Vynútiť ukončenie.’ Kliknite na ‘QuickTime’ a kliknite na ‘Vynútiť ukončenie.’ Môžete stratiť svoju nahrávku, takže pred ukončením buďte unavení.
Hry sa môžu začať
Ako vidíte, nahrávanie Robloxu na Mac je samozrejmosťou a v skutočnosti na to nepotrebujete žiadny softvér tretích strán. A čo viac, ekosystém Apple vám dáva šancu jednoducho preniesť vaše videá Roblox z Macu do iPhone/iPad a naopak.
Radi by sme vedeli, ktorý spôsob nahrávania uprednostňujete, preto sa podeľte o svoje skúsenosti v sekcii komentárov nižšie.




