Domovská stránka Google sa čoraz častejšie nachádza v domácnostiach ľudí. Ide o inteligentný reproduktor vyvinutý spoločnosťou Google. Google Home dokáže vaše miesto úplne zautomatizovať – alebo inteligentne, ako sa to zvyčajne nazýva. Potom môžete pokračovať v zadávaní hlasových príkazov Asistentovi Google na ovládanie všetkých ostatných zariadení pripojených k vašej domovskej stránke Google. Asistent Google má tiež skvelú inteligenciu – dokáže vám povedať užitočné informácie, ako sú ceny lístkov na vlak, koľko cukru je v 30 unciach pomarančového džúsu, pochopíte.

Domovská stránka Google je navrhnutá tak, aby fungovala so zariadeniami so systémom iOS a Android, ale nie s počítačmi alebo notebookmi. Napriek tomu je stále možné to obísť, ak ho musíte používať s prenosným počítačom. Na to budete potrebovať emulátor.
Poznámka: Majte na pamäti, že vaša skúsenosť nebude rovnaká ako pri používaní skutočného zariadenia so systémom iOS alebo Android. Ak to urobíte prostredníctvom emulátora, váš počítač alebo prenosný počítač bude môcť používať väčšinu funkcií Google Home, ale pravdepodobne nie všetky.
Čo je to emulátor?
Emulátor systému Android je softvérové rozhranie, ktoré simuluje zariadenia so systémom Android. Dosahuje to vytvorením virtuálneho zariadenia Android, ktoré je schopné spúšťať aplikácie. Spustíte ho ako program na počítači a bude napodobňovať zariadenie so systémom Android s presným modelom telefónu, ktorý zvyčajne určuje tvorca emulátora. To vám umožní okrem iného hrať hry pre Android na vašom počítači.
Tu je čo robiť
Keďže domovská stránka Google beží iba na zariadeniach so systémom iOS a Android, budete musieť takéto zariadenie simulovať na počítači. Aby ste to dosiahli, budete si musieť stiahnuť a nainštalovať emulátor. V tomto príklade budeme používať BlueStacks, možno najznámejší zo všetkých. Nasleduj tieto kroky:
Krok 1
Stiahnite si BlueStacks z oficiálnej webovej stránky. Webovú stránku nájdete tu.
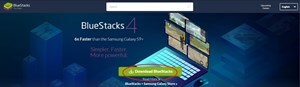
Krok 2
Nájdite stiahnutý súbor a spustite ho. Potom už len postupujte podľa pokynov sprievodcu inštaláciou BlueStacks. Je to veľmi jednoduché!
Krok 3
Spustite aplikáciu emulátora. Prejdite na Hračkárstvo a nájsť Google a Google Assistant. Stiahnite si a nainštalujte ich.

Poznámka: ak nemôžete nájsť Obchod Google Play, môžete tiež použiť Aplikácia prehliadača. V prehliadači prejdite na adresu play.google.com a potom získate možnosť použiť Hračkárstvo.
Krok 4
Spustite a nakonfigurujte Google Assistant. Postupujte podľa ďalších krokov, ktoré vás aplikácia vyzve.
Krok 5
Teraz, keď je všetko nainštalované, stačí nastaviť zariadenia Google Home a máte hotovo!
Aké sú niektoré z najlepších emulátorov?
Existuje niekoľko široko používaných emulátorov. Hoci väčšina ľudí používa BlueStacks, vždy je dobré poznať niekoľko alternatív.
BlueStacks
Najlepší emulátor je pravdepodobne BlueStacks – ten, ktorý sa používa ako príklad v tejto príručke. Je veľmi populárny a čo je dôležitejšie – je zadarmo! Má verzie pre Windows aj Mac OS. BlueStacks sa jednoducho sťahuje a inštaluje. Oficiálnu stránku nájdete jednoducho zadaním bluestacks.com do prehliadača.
Mali by ste však vedieť, že táto aplikácia má aj určité nevýhody. Predovšetkým nemá originálne rozhranie Android UI, ktoré bežne vidíte na mobilných zariadeniach. Nemôže tiež získať prístup k súborovému systému vášho počítača. Ak však tieto nevýhody nie sú pre vás dôležité a chcete iba spustiť domovskú stránku Google, potom je BlueStacks pre vás!
Natívny emulátor Android
Zábavný fakt: Android má svoj vlastný oficiálny emulátor.
Natívny emulátor Android sa dodáva s vývojovou súpravou pre Android. Používajú ho vývojári na testovanie a ladenie svojich aplikácií pre Android. Obsahuje sadu predinštalovaných aplikácií vrátane aplikácie na odosielanie správ a vytáčania telefónu. Aj keď je tento emulátor veľmi stabilný a dobre zostavený, je skôr pre profesionálov ako pre priemerného používateľa systému Android. Native Android Simulator sa dodáva s úplnou dokumentáciou, podporuje ho samotný Google a nájdete ho na developer.android.com. Ak sa považujete skôr za profesionála, potom je to skôr vaša šálka čaju.
YouWave
YouWave bol svojho času jedným z najlepších a najpopulárnejších emulátorov. Odvtedy ho prekonali novšie emulátory. Je nenáročný na zdroje a ľahko sa inštaluje a používa. Bohužiaľ, tento nie je zadarmo. YouWave sa na oficiálnych stránkach predáva za 20 dolárov, ale na testovaciu jazdu si môžete stiahnuť a použiť bezplatnú 10-dňovú skúšobnú verziu. YouWave nájdete tu.
Virtuálna schránka
Táto aplikácia je open source riešením pre spustenie iných operačných systémov na vašom PC. Je to úžasný nástroj nielen pre vývojárov, ale aj pre ľudí, ktorí chcú len preskúmať rôzne operačné systémy. Okrem Androidu dokáže emulovať aj Linux, Solaris a ďalšie. Funguje pre Windows aj Mac OS. Oficiálna stránka VirtualBoxu je na adrese virtualbox.en.softonic.com. Ak chcete vyskúšať viac ako len Android, toto je pre vás skvelý nástroj.
GenyMotion
Toto je jeden výkonný emulátor! GenyMotion je určený pre vývojárov. S ním môžete testovať aplikácie, vytvárať ukážky a ďalšie. Tento emulátor vám tiež poskytne kontrolu nad systémom virtuálneho zariadenia, ktorý zahŕňa prvky, ako je súborový systém a batéria. GenyMotion je však zadarmo len na nekomerčné použitie. Dá sa nájsť na genymotion.com a prichádza s najnovšou verziou Androidu!
Google, napíš mi záver
Samozrejme. Google Home je úžasný a veľa ľudí ho používa denne. Aj keď to nemožno pridať do počítača len tak, vždy môžete použiť emulátor alebo dva, aby to fungovalo. Tieto výkonné programy sa dajú použiť aj na iné veci, takže získanie jedného je skvelý nápad!
Bol pre vás tento návod užitočný? Máte nejaké iné riešenia tohto problému? Dajte komunite vedieť v komentároch, pomôže nám to produkovať viac odpovedí aj v budúcnosti!




