Odkazy na zariadenia
-
Android
-
iPhone
-
Chromebook
-
Mac
-
Windows
- Chýba zariadenie?
S toľkými možnosťami streamovania, ktoré sú dnes k dispozícii, je výber toho správneho nevyhnutný na dosiahnutie najlepších výsledkov. Môžete využívať online služby ako YouTube, Twitch a dokonca aj populárnu chatovaciu aplikáciu Discord.
Discord je pravdepodobne najlepšia streamovacia služba na trhu. Vďaka bezkonkurenčnej kvalite kompresie je zaručené, že budete mať stabilné streamingové pripojenie.
Navyše, pokiaľ ide o hlasový chat, zanecháva konkurenciu prachom. Okrem vynikajúcej kvality a spoľahlivosti je celkom jednoduché ho nastaviť a ešte jednoduchšie ho používať.
Ako streamovať na Discord z počítača so systémom Windows
Prvou požiadavkou na streamovanie z počítača pomocou aplikácie Discord je mať server Discord vybavený aspoň jedným hlasovým kanálom. Hoci väčšina používateľov pristupuje k službe Discord vo webovom prehliadači, streamovanie hier je momentálne k dispozícii iba prostredníctvom samostatnej aplikácie Discord.
Ak chcete získať aplikáciu pre počítač so systémom Windows, navštívte stránku Stránka na stiahnutie Discordu a kliknite na prepojenie Stiahnuť pre Windows. Po dokončení sťahovania spustite inštalačný súbor a postupujte podľa pokynov na obrazovke. Tento proces je celkom jednoduchý a nie na rozdiel od iných aplikácií.
Vytvorenie vlastného servera Discord
Po nainštalovaní aplikácie Discord do počítača je čas vytvoriť si účet a vlastný server Discord. Ak to chcete urobiť, postupujte podľa krokov nižšie.
- Otvorte na počítači aplikáciu Discord.

- Ak ste si ešte nevytvorili svoj Discord účet, môžete si ho teraz zaregistrovať. Postupujte podľa pokynov na obrazovke a za minútu alebo dve budete hotoví.

- Po prihlásení kliknite na + ikonu v ponuke úplne vľavo.

- Zobrazí sa kontextové okno vytvorenia servera, kliknite naň Vytvorte si vlastné.

- Teraz zadajte názov svojho servera a nahrajte obrázok, ktorý budete používať ako ikonu servera, potom kliknite na tlačidlo Vytvoriť v pravom dolnom rohu kontextového okna.

- Počkajte niekoľko sekúnd, kým Discord vytvorí váš server. Po dokončení uvidíte svoj nový server v ponuke úplne vľavo.

Teraz, keď ste si vytvorili svoj Discord server, môžete svojim priateľom posielať pozvánky, aby sa pripojili. Môžete tiež pridať ďalšie textové a hlasové kanály, aby ste oddelili rôzne témy.
Môžete napríklad vytvoriť kanál pravidiel, aby noví členovia vedeli, čo je povolené a čo nie. Ak chcete vytvoriť vyhradený hlasový kanál len pre vás a vašich dvoch najlepších priateľov, môžete to urobiť tiež.
Streamovanie hier na Discord
Streamovanie hry na Discord trvá len pár sekúnd. Vďaka integrovanému softvéru na detekciu hier by mal Discord rozpoznať takmer každú hru. To vám umožní spustiť stream jediným kliknutím.
Predtým, ako budete pokračovať, je dôležité poznamenať, že bezplatná verzia Discord podporuje iba rozlíšenia 480p a 720p. Aby ste mohli streamovať v rozlíšení 1080p a vyššom, budete sa musieť prihlásiť na odber Discord Nitro. Služba stojí iba 9,99 $ mesačne. alebo 99,99 $ ročne v závislosti od vašich preferencií.
Platí to aj pre snímkovú frekvenciu vášho streamu. Bezplatná verzia je schopná 15 a 30 snímok za sekundu, pričom veľmi žiadaných 60 snímok za sekundu je k dispozícii iba pre predplatiteľov Discord Nitro.
Keď máte nastavený Discord server, je čas začať streamovať.
Zdieľanie obrazovky, hlasové hovory a videohovory
Okrem hier môžete streamovať aj obsah svojho počítača. Discord vám umožňuje zdieľať celú obrazovku, jedno okno alebo aplikáciu. Môžete tiež vytvárať hlasové hovory a videohovory, ku ktorým sa môžu pripojiť vaši priatelia.
Ak chcete začať hovor, postupujte podľa krokov nižšie.
- Otvorte na počítači aplikáciu Discord.

- V ponuke úplne vľavo kliknite na ikonu servera, ktorý chcete použiť.

- V ponuke vľavo uvidíte zoznam všetkých kanálov, ktoré ste vytvorili na vašom Discord serveri. Štandardne je k dispozícii iba jeden textový kanál (#general) a jeden hlasový kanál (General).

- Kliknutím na všeobecný hlasový kanál vytvoríte hlasové spojenie s Discordom.

- V ľavom dolnom rohu aplikácie, Hlasové pripojenie objaví sa záznam. Ak chcete začať videohovor, kliknite na ikonu Video tlačidlo. Ak chcete zdieľať svoju obrazovku, kliknite na Obrazovka tlačidlo.
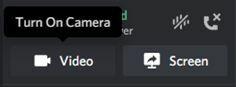
- Keď kliknete Video, hlavná časť obrazovky sa prepne do režimu konverzácie a uvidíte informačný kanál z fotoaparátu.

- Keď kliknete Obrazovka, zobrazí sa kontextové okno. Umožňuje vám vybrať si aplikáciu, ktorú chcete zdieľať. Môžete si tiež vybrať, ktorá obrazovka sa zobrazí, ak máte viac ako jednu.

- Keď toto všetko nastavíte, vaši priatelia sa teraz môžu pripojiť k vášmu hovoru zadaním vášho servera a kliknutím na generál kanál.

- Ak chcete hovor zastaviť, jednoducho kliknite na červenú Odpojiť ikonu v spodnej časti aplikácie Discord.

- Ak chcete stream zastaviť, jednoducho prepnite späť na Discord a stream sa pozastaví.
- Ak chcete stream ukončiť, kliknite na Zastaviť streamovanie ikonu vedľa položky hry v ľavom dolnom rohu aplikácie.
- Budete tiež musieť manuálne odpojiť svoj hlasový kanál. Ak to chcete urobiť, kliknite na Odpojiť ikona v Hlasové pripojenie záznam, ktorý sa nachádza priamo pod názvom hry.
Ako streamovať na Discord z počítača Mac
Je to prakticky to isté ako streamovanie na počítači so systémom Windows. Stačí si nainštalovať samostatnú aplikáciu Discord pre Mac OS X. Môžete použiť tento odkaz https://discord.com/download a vyhľadajte inštalačný súbor.
- Po nainštalovaní aplikácie Discord do počítača Mac jednoducho postupujte podľa pokynov pre počítače so systémom Windows, ako je popísané vyššie.

Ako streamovať na Discord z iPhone
Ak chcete streamovať hru (alebo dokonca inú aplikáciu) z vášho iPhone, môžete jednoducho použiť rovnakú možnosť zdieľania obrazovky, akú sme použili pre PC a Mac.
Ak chcete nainštalovať verziu aplikácie Discord pre iOS na váš iPhone, navštívte App Store spoločnosti Apple.
Pri inštalácii aplikácie sa budete musieť prihlásiť. Ak nemáte účet Discord, môžete si ho teraz vytvoriť. Keď to urobíte a budete prihlásení, ďalším krokom je vytvorenie servera Discord. Tu je to, čo musíte urobiť.
- Otvorte na svojom iPhone mobilnú aplikáciu Discord.

- V ponuke vľavo klepnite na + ikonu.
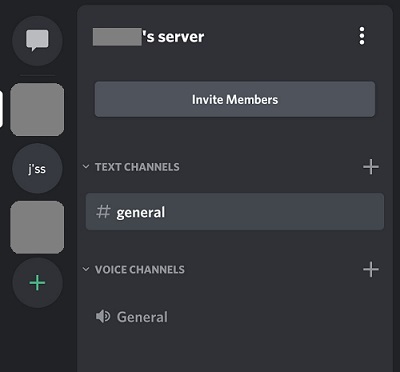
- Klepnite Vytvorte server.

- Zadajte názov servera a obrázok, ktorý chcete použiť pre ikonu servera, potom klepnite na Vytvoriť server.

- Teraz vás aplikácia požiada, aby ste pozvali priateľov, aby sa pripojili k vášmu serveru. Ak to chcete teraz preskočiť, klepnite na X v ľavom hornom rohu obrazovky.

- Aplikácia vás teraz prenesie priamo na váš nový server.
Teraz, keď ste vytvorili svoj Discord server, je čas skúsiť zavolať.
- Otvorte na svojom iPhone aplikáciu Discord.

- Klepnite na ikonu ponuky hamburger v pravom hornom rohu obrazovky. Sú to tri vodorovné čiary.

- Ponuka naľavo zobrazuje zoznam serverov, ktoré ste vytvorili, ako aj tie, ktoré sledujete. Stačí klepnúť na ikonu servera a aplikácia vás tam prenesie. Ak chcete pokračovať, klepnite na ikonu vlastného servera.

- V hlavnej časti obrazovky uvidíte existujúce kanály na vašom serveri. Štandardne je k dispozícii jeden textový kanál (#general) a jeden hlasový kanál (General).

- Klepnite na ikonu generál hlasový kanál.

- Zobrazí sa kontextové okno so žiadosťou o potvrdenie tejto akcie, takže klepnite na Pripojiť sa k hlasu. Možno budete musieť povoliť Discordu prístup k mikrofónu, reproduktoru a fotoaparátu na vašom zariadení. V každom prípade uvidíte upozornenie, ak je to tak.

- Akonáhle to urobíte, uvidíte generál hlasový hovor v aplikácii Discord.

- Ak chcete povoliť videohovor, jednoducho klepnite na ikonu fotoaparátu v ľavom dolnom rohu obrazovky.

- Ak chcete hovor ukončiť, klepnite na červenú Odpojiť ikonu v pravom dolnom rohu obrazovky.

Ako streamovať na Discord zo zariadenia Android
Podobne ako používatelia iOS môžu aj používatelia Androidu využiť funkciu zdieľania obrazovky v rámci Discord na streamovanie hier zo svojho telefónu alebo tabletu. Ak chcete začať, otvorte Discord a prejdite na server podľa vášho výberu. Na rozdiel od počítačovej verzie Discord, mobilná aplikácia zaznamená celú vašu obrazovku.
Ak chcete začať zdieľať, postupujte takto:
- Po výbere servera z ľavej strany Discord klepnite na hlasový kanál, s ktorým zdieľate, a klepnite na Pripojte sa k službe Voice.

- Po pripojení ku kanálu Voice sa v dolnej časti obrazovky zobrazí ikona, ktorá vyzerá ako telefón so šípkou. Klepnite naň.

- V ďalšom okne klepnite na Začni teraz keď ste pripravení začať zdieľať.

- Teraz, keď ste začali so zdieľaním obrazovky, môžete prejsť do zásuvky s aplikáciami v telefóne, otvoriť hru alebo aplikáciu, ktorú chcete zdieľať, a Discord vám to všetko bude vysielať naživo. Keď ste pripravení zastaviť streamovanie, vráťte sa na Discord a klepnite na Zastaviť zdieľanie.

Samozrejme, môžete tiež klepnúť na červené tlačidlo ukončenia hovoru, čím zastavíte zdieľanie obrazovky a opustíte hlasový kanál.
Ako streamovať na Discord z Chromebooku
Chromebooky sú v podstate zariadenia so systémom Android prispôsobené Googlu v ráme notebooku. V tomto zmysle je sťahovanie a používanie aplikácie Discord rovnaké ako pri akomkoľvek smartfóne a tablete so systémom Android.
- Ak chcete začať, zapnite aplikáciu Google Play a potom si pozrite časť „Ako streamovať na Discord z iPhone“ ďalej v tomto článku.
často kladené otázky
Hoci má Discord užívateľsky prívetivé rozhranie, veci sa môžu trochu skomplikovať. V prípade, že sme ešte nezodpovedali všetky vaše otázky, zahrnuli sme túto sekciu, ktorá vám pomôže s vašimi snahami o streamovanie.
Koľko ľudí sa môže pripojiť k môjmu živému vysielaniu na Discord?
Discord oficiálne povoľuje 10 ľudí. Momentálne sa však vašich priamych prenosov môže zúčastniť až 50 ľudí. Spoločnosť zvýšila počet divákov počas vypuknutia koronavírusu v roku 2020 a uviedla, že zvýšený počet zostane tak dlho, ako to bude potrebné.
Hra, ktorú hrám, sa nezobrazuje. Čo môžem urobiť?
Ak používate počítač, možno najprv neuvidíte hru, ktorú hráte. Našťastie existuje jednoduchá oprava.
1. Zamierte k Herná aktivita nastavenie v Discord a pridajte svoju hru z rozbaľovacej ponuky. Môžete nájsť celý návod na to v našom článku tu.
Môj počítač mi nedovolí zdieľať obrazovku na Discord. Ako to napravím?
Ak nemôžete zdieľať na Discord, je to kvôli nastaveniu. Discord v podstate nemá povolenie na nahrávanie vašej obrazovky.
1. Používatelia počítačov Mac to môžu jednoducho napraviť otvorením Systémové preferencie a aktiváciu Discordu pod Ochrana osobných údajov a bezpečnosť nastavenie.
2. Budete musieť kliknúť Nahrávanie obrazovky v Nastaveniach, aby ste Discordu udelili správne povolenia. Ak na začiatku nemôžete začiarknuť políčko, kliknite na ikonu zámku v ľavom dolnom rohu kontextového okna a zadajte svoje heslo pre Mac.
Používatelia PC budú musieť aplikáciu spustiť ako správca.
1. Otvorte Discord a kliknite pravým tlačidlom myši na aplikáciu na paneli s nástrojmi. Kliknite Viac potom kliknite Spustiť ako správca.
Hneď ako Discord získa správne povolenia, môžete zdieľať svoju obrazovku.
Streamovanie bez oneskorenia
Dúfajme, že vám tento článok pomohol naučiť sa streamovať na Discord. Bez ohľadu na zariadenie alebo OS je streamovanie na Discord jednoduchý proces. Teraz, keď už viete ako, je čas streamovať svoje obľúbené hry, Netflix, Spotifya ďalšie na Discord.
Podarilo sa vám nastaviť streamovanie na Discorde? Zdá sa vám mobilná aplikácia dostatočne užitočná? Podeľte sa o svoje myšlienky v sekcii komentárov nižšie.




