- Ako používať Chromecast: Všetko, čo potrebujete vedieť
- 20 najlepších aplikácií pre Chromecast za rok 2016
- Ako zlepšiť výkon Chromecastu
- Ako používať Chromecast na zrkadlenie obrazovky
- Ako používať Chromecast na hranie hier
- Ako používať Chromecast na streamovanie zvuku
- Ako vypnúť Chromecast
- Ako streamovať prehrávač VLC do Chromecastu
- Ako používať Chromecast bez Wi-Fi
- Ako resetovať Chromecast
- Tipy a triky pre Chromecast
Google Chromecast predstavuje blažene jednoduchý spôsob, ako bezproblémovo odosielať video a zvuk zo smartfónu, tabletu, počítača alebo inteligentného zariadenia do televízora bez ohľadu na to, kde v dome sa nachádza. Aby to bolo ešte lepšie, Chromecast je úžasne lacný a ľahko sa vyberá a používa.

Pokiaľ váš výber aplikácií zahŕňa podporu Chromecastu, používate prehliadač Chrome alebo vaše inteligentné zariadenie podporuje Google Cast, môžete do televízora cez Chromecast posielať prakticky čokoľvek. Obrazovku svojho zariadenia môžete dokonca zrkadliť do televízora, ak by ste radšej mali zážitok z veľkej obrazovky.
A čo viac, hostia môžu používať váš Chromecast vďaka režimu hosťa. Ktokoľvek v okruhu 25 stôp od Chromecastu a kto má aplikáciu Google Cast/Home, môže prenášať obsah zo svojho telefónu alebo zariadenia do streamera. Prípadne ich môžete nastaviť ako používateľa tak, že im dáte štvorciferný kód PIN, ktorý nájdete v nastaveniach aplikácie na ich zariadení.
Ako nastaviť Chromecast
Prvým krokom k používaniu Chromecastu je jeho získanie (môže to znieť ako samozrejmosť a pravdepodobne ho už máte, ak ste tu). Ak ho nemáte alebo hľadáte nový, môžete získať to najnovšie a najlepšie Amazon za približne 70 dolárov. Ak ste spokojní s o niečo starším (ale stále skvelým) modelom, nájdete ich na internete za približne 35 dolárov.
Chromecast funguje v sieti Wi-Fi a pripája sa k ďalším zariadeniam, ktoré sú v rovnakej sieti Wi-Fi. Prvá vec, ktorú musíte urobiť, aby ste mohli začať, je pripojiť zariadenie k televízoru. Potom môžete spustiť jednoduchý proces nastavenia:
Stiahnite si „Google Home“
Pomocou smartfónu si stiahnite aplikáciu Google Home, ktorá je k dispozícii na iOS a Android.

Prihláste sa do svojho účtu Google a kliknite na „Začíname“

Kliknite na „Nastaviť nové zariadenia“
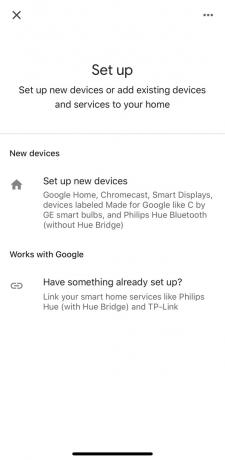
Kliknite na „Vytvoriť ďalší domov“ a potom na „Ďalej“.
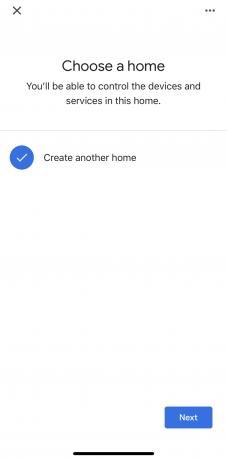
Dajte svojmu domovu prezývku a adresu

Ak sa aplikácii nepodarilo nájsť vaše zariadenie, kliknite na položku Chromecast

Ak vaša aplikácia Google Home nenašla váš Chromecast, skontrolujte pripojenia a uistite sa, že svieti indikátor svetla. Skontrolujte, či je zariadenie s aplikáciou Google Home pripojené k sieti Wi-Fi. Dokončite nastavenie podľa pokynov na pripojenie v aplikácii.
Ikona „Cast“.
Teraz, keď máte všetko nastavené, je čas začať prenášať. Môžete to urobiť s toľkými zariadeniami, že ich nedokážeme pokryť všetky, takže prvá vec, ktorú urobíme, je oboznámiť vás s ikonou Casting Icon.
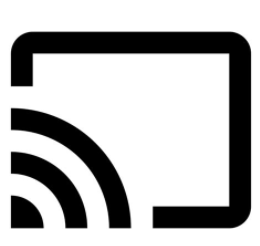
Kedykoľvek na akomkoľvek zariadení uvidíte túto ikonu, môžete na ňu kliknúť alebo klepnúť, čím sa zobrazí možnosť streamovania obsahu do zariadenia Chromecast (takmer „všetko“, ale tu je zoznam kompatibilných aplikácií pre teba). Uvidíte to na všetkom od videí na Facebooku až po obsah Netflix. Ak sa pokúšate streamovať z telefónu, počítača alebo tabletu, začnite nájdite túto ikonu.
Ako prenášať z prehliadača Google Chrome
Prehliadač Google Chrome veľmi uľahčuje prenášanie obsahu, takže začneme tu. Vytiahnite webový prehliadač a navštívte stránku, ktorú chcete zobraziť na svojom televízore. Ako náš príklad použijeme Netflix, ale môžete použiť akúkoľvek webovú stránku, ktorá vás osloví.
Kliknite na tri zvislé čiary v prehliadači Chrome

Kliknite na „Prenášať“
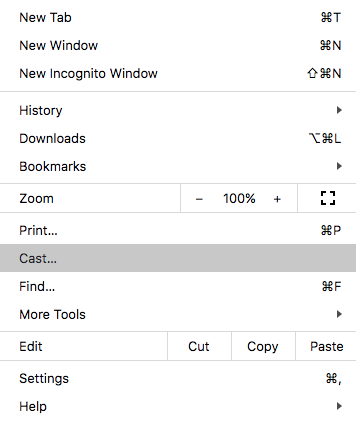
Kliknite na svoj Chromecast
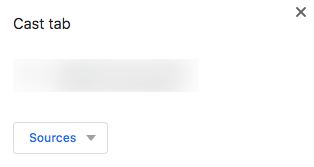
Vyberte si zdroj
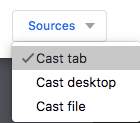
Môžete si vybrať, či chcete preniesť kartu, celú plochu alebo len súbor. Po vykonaní výberu sa obsah, ktorý streamujete, automaticky zobrazí na vašom televízore. Keď skončíte, jednoducho kliknite na ikonu „Prenášať“ v pravom hornom rohu webového prehliadača.
Prenášanie z aplikácií
Či už používate Netflix, PlutoTV, Spotify alebo akékoľvek iné obľúbené aplikácie, môžete prenášať priamo zo zariadenia do Chromecastu. Pozrime sa na niektoré z najpopulárnejších:
Na streamovanie Netflixu použite Chromecast
Na Netflixe sa ikona nachádza v pravom hornom rohu obrazovky. Ak chcete prenášať, stlačte ikonu, v nasledujúcom poli vyberte svoj Chromecast a po krátkom oneskorení sa video prehrá na vašom televízore.

Na streamovanie Spotify použite Chromecast
Milujem hudbu? Pomocou aplikácie Spotify môžete streamovať hudbu priamo do svojho Chromecastu. Nemáte reproduktor, ktorý prehráva hudbu dostatočne nahlas? Prečo nepoužiť televízor?
Spotify je jednou z tých aplikácií, ktoré nemajú tradičnú ikonu prenášania. Namiesto toho má vľavo dole ikonu reproduktora/televízora. Klepnite na to a vyberte „Chromecast“.

Chýba moja ikona prenášania? Čo môžem urobiť?
Ak nemôžete nájsť ikonu prenášania pomocou aplikácie alebo dokonca webového prehliadača, môžete urobiť niekoľko vecí.
Najprv sa uistite, že je vaše zariadenie pripojené k rovnakej sieti Wi-Fi ako váš Chromecast. Otvorte aplikáciu Google Home a overte svoj zdroj Wi-Fi.
Po druhé, uistite sa, že váš prehliadač alebo aplikácia, ktorú používate, sú aktuálne. Ak používate zastaraný softvér, možnosť prenášať sa nezobrazí.
Môžem preniesť obrazovku svojho telefónu do zariadenia Chromecast?
Áno, ak ste používateľom systému Android. Otvorte aplikáciu Google Home na svojom zariadení s Androidom a klepnite na Chromecast. Klepnite na „Prenášať moju obrazovku“ a na vašom televízore sa zobrazí obrazovka vášho telefónu.
Len sa uistite, že máte v nastaveniach telefónu zapnuté povolenia pre mikrofón a že ste pripojení k rovnakej sieti Wi-Fi ako váš Chromecast, aby to fungovalo.
Je Chromecast kompatibilný s Kodi na streamovanie?
Áno, tí, ktorí používajú zariadenie kompatibilné s Kodi (napríklad Android alebo PC), môžu streamovať obsah pomocou svojho Chromecastu




