Odkazy na zariadenia
-
Android
-
iPhone
-
Mac
-
Windows
- Chýba zariadenie?
S nedávnym pridaním tmavého režimu do rôznych operačných systémov a aplikácií môžete konečne v noci znížiť jas obrazovky. A to bez toho, aby ste museli znižovať jas obrazovky a premieňať všetky tie biele ponuky na tmavosivý tón.
Táto možnosť je užitočná najmä vtedy, keď chcete večer pozerať YouTube, ale nechcete si video roztiahnuť na celú obrazovku. Keď stmavíte rozhranie služby YouTube, táto ohromujúca biela žiara už nebude zasahovať do obsahu, ktorý sledujete. Samozrejme, skôr ako si túto možnosť budete môcť vychutnať, budete sa musieť naučiť, ako ju povoliť.
Ako povoliť tmavý režim pre YouTube na iPhone
V závislosti od verzie systému iOS, ktorú používate na svojom iPhone, sa tento proces môže mierne líšiť. Ak váš iPhone používa iOS 13 alebo novší, postupujte podľa krokov nižšie.
- Ak chcete začať, otvorte na svojom iPhone alebo iPade mobilnú aplikáciu YouTube.

- Klepnite na svoj profilový obrázok v pravom hornom rohu obrazovky.

- Klepnite na ikonu nastavenie možnosť z ponuky.

- V nastavenie menu, jednoducho nastavte Tmavý režim zapnúť.
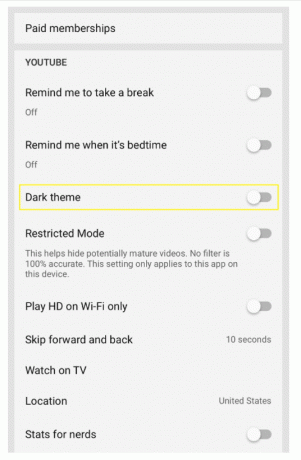
Pre každého, kto má verziu iOS staršiu ako iOS 13, povoľte tmavý režim pre YouTube podľa týchto krokov.
- Otvorte na svojom iPhone aplikáciu YouTube.
- Klepnite na svoj profilový obrázok.
- Klepnite nastavenie.
- Klepnite Vzhľad.
- Klepnite na ikonu Tmavý režim prepínačom ho zapnite.
Ako povoliť tmavý režim pre YouTube na zariadení so systémom Android
Proces pre zariadenia so systémom Android je mierne odlišný. Samozrejme nájdete aj nejaké variácie medzi staršou a novšou verziou operačného systému Android.
Ak máte zariadenie s Androidom verzie 10 alebo novšej, postupujte takto.
- Ak chcete začať, otvorte na svojom zariadení s Androidom aplikáciu YouTube.
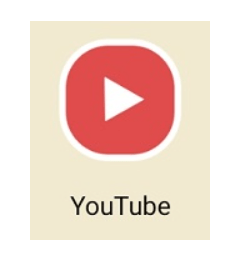
- Klepnite na svoj profilový obrázok v pravom hornom rohu.

- Teraz klepnite na nastavenie z menu.

- Klepnite na generál možnosť.

- V rámci generál okno, klepnite na Vzhľad.

- Teraz klepnite na Tmavá téma prepnúť na Zapnuté.

Ak vaše zariadenie používa verziu systému Android staršiu ako 10, použite radšej túto príručku.
- Otvorte YouTube na svojom zariadení.
- Klepnite na svoj profilový obrázok.
- Klepnite na ikonu nastavenie možnosť z ponuky.
- Teraz klepnite na generál.
- Nakoniec klepnutím prepnete zo svetlej na tmavú tému.
Ako povoliť tmavý režim pre YouTube v systéme Windows a Mac
Povolenie režimu tmavého motívu pre YouTube pomocou počítača je veľmi jednoduché.
Otvorte v počítači webový prehliadač.
- OTVORENÉ www.youtube.com.

- Kliknutím na ikonu svojho profilu otvoríte účtu rozbaľovacia ponuka.
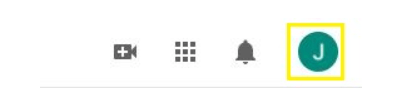
- Klepnite Tmavá téma a prepnite ho Zapnuté.

Ďalšie často kladené otázky
Môžem si vybrať vlastnú farebnú schému pre YouTube?
Áno a nie. Všetko závisí od typu zariadenia, ktoré používate na sledovanie videí YouTube. Ak to urobíte z mobilného zariadenia, či už Android alebo iOS, nebudete môcť nič zmeniť. Dôvodom je, že rozhranie pre mobilné aplikácie neumožňuje, aby ho zmenili žiadne externé doplnky.
Keď však sledujete YouTube na počítači, veci sú výrazne odlišné. Keďže na prístup k službe YouTube používate webový prehliadač, existuje spôsob, ako použiť rôzne farebné schémy na rozhranie stránky. Samozrejme to bude závisieť aj od prehliadača, ktorý používate.
Ak je vaším prehliadačom Google Chrome, zmena farebnej schémy služby YouTube bude jednoduchá. Všetko, čo musíte urobiť, je nainštalovať jeden z mnohých dostupných doplnkov, ktoré vám to umožňujú. Ak to chcete urobiť, postupujte podľa krokov nižšie.
1. Otvorte na počítači prehliadač Chrome.

2. Kliknite na Rozšírenia možnosť z ponuky v hornej časti stránky.

3. Kliknite Spravovať rozšírenia.

4. Kliknite Otvorte Internetový obchod Chrome.

5. Kliknite na pole Hľadať v obchode.

6. Zadajte „menič farieb youtube“ a udrel Zadajte.
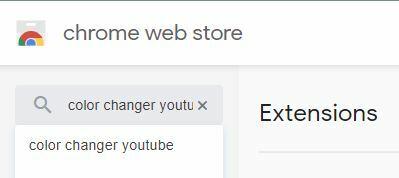
7. V závislosti od dostupnosti môže byť na výber niekoľko možností. Keď sa rozhodnete, kliknite na vybraté rozšírenie. Otvorí sa stránka rozšírenia a všetko, čo musíte urobiť, je kliknúť na tlačidlo Pridať do prehliadača Chrome.

Po nainštalovaní rozšírenia je čas pohrať sa s možnosťami a prispôsobiť vzhľad svojmu zážitku zo služby YouTube.
Ako vypnem nočný/tmavý režim pre YouTube?
Vypnutie tmavého režimu pre YouTube je celkom jednoduché. Keďže YouTube používa prepínacie tlačidlo na zapnutie tmavého režimu, pomocou rovnakého tlačidla ho vypnete. V závislosti od zariadenia, ktoré používate, jednoducho postupujte podľa jedného z návodov uvedených vyššie.
Hoci medzi platformami existujú malé rozdiely, všetky idú podobnou cestou. V prípade stolných počítačov a notebookov so systémom Windows 10 alebo Mac OS X postupujte podľa týchto krokov.
1. Otvorte YouTube vo webovom prehliadači.

2. Kliknite na svoj profilový obrázok v pravom hornom rohu.

3. Kliknite na Tmavá téma prepnite na nastavenie Vypnuté.

V prípade mobilných zariadení so systémom Android a iOS to urobte.
1. Otvorte mobilnú aplikáciu YouTube.

2. Klepnite na svoj profilový obrázok.

3. Klepnite nastavenie.

4. Klepnite generál ak používate zariadenie so systémom Android. V opačnom prípade prejdite na ďalší krok.

5. Klepnite Vzhľad.

6. Klepnite na ikonu Tmavá téma prepnúť na Vypnuté pozíciu.

A to je všetko. Úspešne ste zakázali tmavý režim, čím ste zmenili svoj vzhľad na YouTube na svetlejšiu farebnú schému.
YouTube v tme
Dúfajme, že sa vám podarilo povoliť tmavý režim pre YouTube. Teraz už nemusíte večer žmúriť na obrazovku, keď sa snažíte sledovať najnovší upload od vášho obľúbeného YouTubera. A ak chcete zmeniť celú farebnú schému YouTube, môžete to urobiť tiež. Tá je samozrejme dostupná iba vo webovom prehliadači Google Chrome s poriadnym doplnkom.
Podarilo sa vám povoliť tmavý režim pre YouTube? Ktoré zariadenie najčastejšie používate na sledovanie videí na YouTube? Podeľte sa o svoje myšlienky v sekcii komentárov nižšie.




