BlueStacks je populárny emulátor Android používaný na spúšťanie hier pre Android z vášho počítača. Spoločnosť BlueStacks testovala hodiny hrania pomocou klávesnice, myši a gamepadu, aby zaistila, že herný zážitok z vašich obľúbených hier bude čo najplynulejší a najpríjemnejší. Všetko, čo musíte urobiť, je zistiť, ktoré klávesy vyvolávajú aké akcie.

V tomto článku sme sa zaoberali ovládacími prvkami klávesnice a myši, ktoré sú potrebné pre Minecraft a Medzi nami. Čítajte ďalej a dozviete sa viac.
Ako používať klávesnicu s BlueStacks
BlueStacks vám umožňuje používať fyzickú klávesnicu pripojenú k počítaču alebo virtuálnu klávesnicu. Tu je postup, ako povoliť klávesnicu na obrazovke v BlueStacks 5:
- Spustite BlueStacks a potom na domovskej obrazovke dvakrát kliknite na priečinok „Systems apps“, aby ste ho otvorili.

- Potom vyberte „Nastavenia“.

- Kliknite na možnosť „Vybrať editor IME“.

- V ponuke „Vybrať editor IME“ nájdite možnosť „Povoliť klávesnicu na obrazovke“.
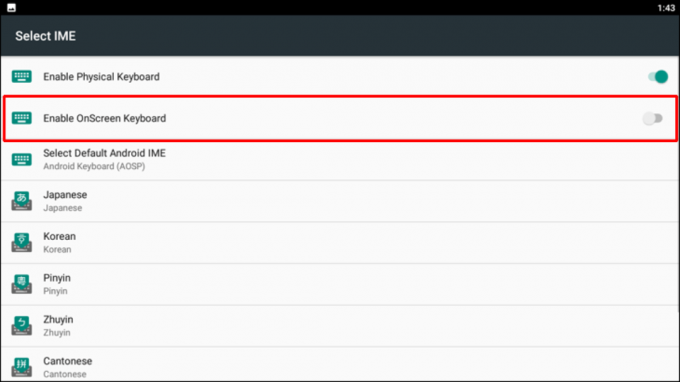
- Kliknutím na posúvač vedľa položky „Povoliť klávesnicu na obrazovke“ ju povolíte.
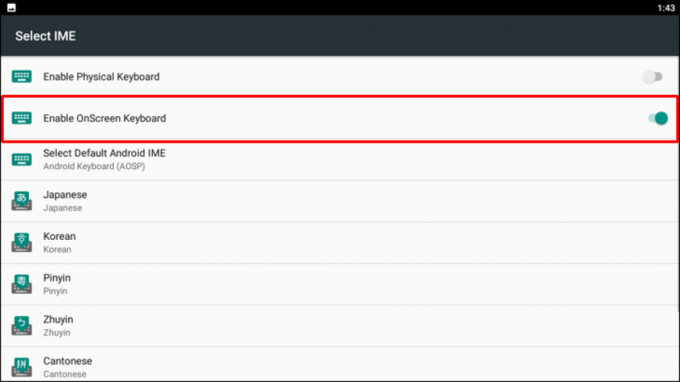
Poznámka: Po aktivácii virtuálnej klávesnice nebude vaša fyzická klávesnica fungovať. Ak chcete znova použiť fyzickú klávesnicu, vypnite toto nastavenie. - Virtuálna klávesnica je teraz povolená pre BlueStacks.
Ako používať klávesnicu a myš na BlueStacks v Minecrafte
Tu sú ovládacie prvky klávesnice, ktoré budete potrebovať na hranie Minecraftu na BlueStacks:
Pohyb klávesnice
- Vpred W
- Sprint Dvojité poklepanie W
- Späť S
- Vpravo D
- Vľavo A
- Sneak Shift
- Skok Space
Lietanie
- V kreatívnom režime dvakrát stlačte tlačidlo „Jump“.
- Počas lietania klepnite na „Skok“ pre pohyb nahor a „SHIFT“ pre pohyb nadol.
Tlačidlá myši
Myš slúži na otáčanie a mierenie.
Ľavé tlačidlo myši
- Zasiahnuť – menovite – zasiahnuť nepriateľa alebo zničiť bloky Ľavé tlačidlo
Následne zožerie predmet vo vašej primárnej ruke.
Pravé tlačidlo myši
Pravé tlačidlo myši možno použiť na mnoho vecí, vrátane:
- Polohovacie bloky.
- Používať náradie na okopávanie poľnohospodárskej pôdy a strihanie oviec.
- Na streľbu z lukov. Držte, aby ste získali silu, potom pustite.
- Hádzať rakety ako snehové gule, vajíčka a elixíry.
- Piť a jesť.
- Na ovládanie páčok a tlačidiel.
- Na otvorenie dverí.
- Ak chcete použiť položku v sekundárnej ruke.
- Na prístup ku kontajnerom vrátane pecí, truhlíc a varných stojanov.
Keď však stlačíte pravé tlačidlo myši, môže byť trochu zložité predvídať, aký bude výsledok.
- Príslušná akcia sa vykoná, ak váš zameriavací kríž ukazuje na predmet, ktorý sa dá otvoriť alebo použiť, ako je páka, spínač, truhlica alebo dvere.
- Ak je možné položku vo vašej primárnej ruke ovládať kliknutím pravým tlačidlom myši, potom sa táto akcia vykoná, napríklad:
- Hádzanie snehovej gule alebo streľba z luku.
- Umiestnenie bloku.
- Použitie motyky na poľnohospodársku pôdu alebo na vytvorenie trávnatého chodníka.
- Príslušná akcia sa vykoná, ak je možné umiestniť alebo použiť položku vo vašej sekundárnej ruke.
Panel s nástrojmi a inventár
Klávesnica
- Na otvorenie inventára E
- Ak chcete zhodiť predmet, ktorý držíte, na podlahu Q
- Ak chcete hodiť hromadu predmetov na podlahu, stlačte Ctrl Q
- Výber položky z panela nástrojov 1-9
- Ak chcete vymieňať položky medzi primárnou a sekundárnou rukou F
Primárna a sekundárna ruka
Ľavé tlačidlo myši ovláda vašu primárnu ruku. Toto je zvyčajne vaša pravá ruka. Ak uprednostňujete, aby to bola vaša ľavica, môžete nastaviť svoje preferencie pomocou obrazovky „možnosť“.
Vaša druhá ruka je vaša sekundárna. Ak do nej vložíte predmet, použite otvor na štít v inventári. V opačnom prípade stlačte „F“ na výmenu položiek medzi rukami.
Ovládanie myšou
Ak máte stredné tlačidlo myši, vyberie cieľový blok (na ktorý mierite váš zameriavací kríž).
- Ak ste v režime prežitia, vyberie si typ bloku, ktorý máte vo svojom inventári.
- Ak je v kreatívnom režime, vyberie blok, ktorý máte. V opačnom prípade ho pridajte na panel s nástrojmi.
Ak máte koliesko myši, môžete ho použiť na výber položiek na paneli s nástrojmi.
Ak je váš inventár otvorený, môžete stlačiť ľubovoľné číslo medzi 1-9 a pridať položku, nad ktorou umiestnite kurzor myši, do slotu na paneli s nástrojmi.
Ako používať klávesnicu medzi nami s BlueStacks
V Medzi nami môžete použiť dve rôzne schémy ovládania, joystick a dotyk. Schéma joysticku vám umožňuje používať klávesnicu na pohyb v hre a schéma Touch vám umožňuje používať myš.
Ak chcete použiť tieto schémy ovládania, postupujte podľa nasledujúcich krokov:
- Vstúpte medzi nás a potom kliknite na ikonu „Nastavenia“.
- Vyberte buď „Joystick“ alebo „Dotyk“.
- Na bočnom paneli s nástrojmi kliknite ľavým tlačidlom myši na ikonu „Ovládacie prvky hry“.
- Teraz povoľte „Ovládacie prvky hry“ a potom vyberte svoju preferenciu, schému ovládania joystickom alebo dotykom.
- Vyberie sa vaša schéma ovládania. Nižšie sú uvedené ovládacie prvky pre každú schému:
Schéma ovládania joystickom
- Pohyb doľava A
- Posuňte sa nadol S
- Pohyb doprava R
- Posunúť hore W
- Karta Mapa
- Akčný priestor
- Zabiť Q
- Správa E
- Odoslať chat Enter
- Otvoriť chat C
Dotyková schéma ovládania
- Akčný priestor
- Pohyb Kliknutie myšou
- Správa E
- Karta Mapa
- Odoslať chat Enter
- Otvoriť chat C
- Zabiť Q
Ako zmeniť jazyk klávesnice na obrazovke
Ak chcete zmeniť jazyk virtuálnej klávesnice v BlueStacks 5, postupujte podľa týchto krokov:
- Na domovskej obrazovke BlueStacks otvorte priečinok „Systémové aplikácie“.

- Otvorte „Nastavenia“.

- Na stránke nastavení vyberte možnosť „Vybrať editor IME“.

- Na nasledujúcej obrazovke vyberte vstupný jazyk, ktorý chcete pridať do svojej virtuálnej klávesnice.

- Zobrazí sa výzva na inštaláciu apk pre vybraný jazyk, pokračujte kliknutím na „Inštalovať“.

- V Obchode Play sa spustí stránka aplikácie pre vybraný jazykový balík. Vyberte „Inštalovať“ a stiahnite si nový jazyk pre svoju virtuálnu klávesnicu.

- Po dokončení inštalácie spustite jazykovú aplikáciu.
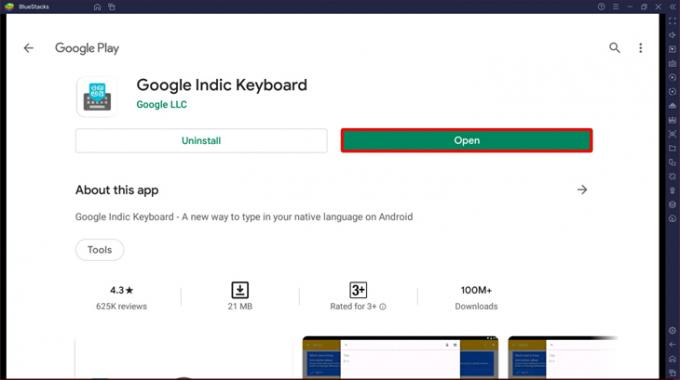
- Pomocou pokynov pridajte jazyk do nastavení vstupu klávesnice, nakonfigurujte predvolenú klávesnicu a povoľte potrebné povolenia.

- Po dokončení nastavenia vyberte tému, ktorú chcete pre svoju klávesnicu, a kliknite na „Začíname“.

- Spustite aplikáciu, do ktorej chcete zadať správu, a začnite používať nový jazyk. Po zobrazení virtuálnej klávesnice vyberte nový jazyk výberom ikony jazyka.

- Teraz môžete začať písať s existujúcim rozložením klávesnice alebo ak chcete upraviť rozloženie, kliknite na malú šípku hneď pod ikonou jazyka.
Kliknutím na ikonu „Pomocník(?)“ na klávesnici získate pomoc s efektívnym používaním klávesnice.
Ako priradiť jednoduché alebo dvojité klávesové skratky pre funkcie
Niekoľkým funkciám BlueStacks môžete priradiť jednoduché alebo dvojité klávesové skratky. To znamená, že môžete vykonávať akcie bez toho, aby ste museli stlačiť niekoľko kláves na klávesnici. Ak chcete začať, postupujte podľa týchto krokov:
- Na domovskej stránke BlueStacks na bočnom paneli nástrojov kliknite na ikonu ozubeného kolieska, aby ste sa dostali do ponuky „Nastavenia“.

- Potom vyberte kartu „Skratky“, aby ste videli svoje klávesové skratky.
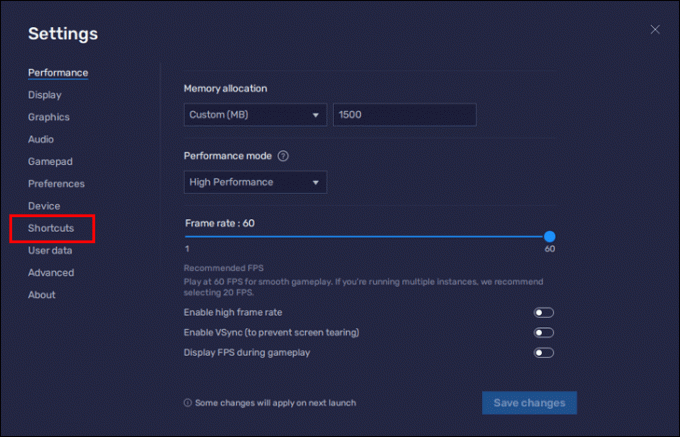
- Ak chcete upraviť klávesovú skratku, kliknite na pole pred akciou a potom stlačte preferované klávesy.
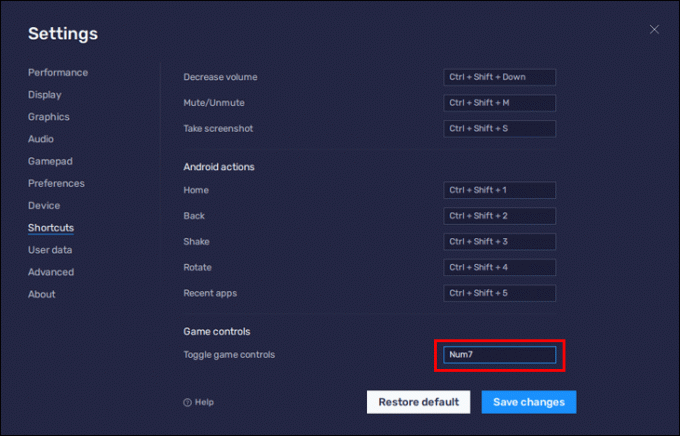
Poznámka: Uistite sa, že kľúče, ktoré priraďujete, sa nepoužívajú na inú akciu. V takom prípade sa zobrazí varovné hlásenie, ktoré vás informuje, že vaše klávesové skratky sa používajú na inú akciu. - Ak chcete použiť nové klávesové skratky, kliknite na „Uložiť zmeny“. Zobrazí sa potvrdzujúca správa.

Poznámka: V BlueStacks 5 budú klávesové skratky rovnaké vo všetkých inštanciách. - Ak chcete obnoviť predvolené nastavenia klávesových skratiek, prejdite na kartu „Skratky“ a vyberte „Obnoviť predvolené“.

Pohyby klávesnice a myši v BlueStacks
BlueStacks vám umožní vychutnať si obľúbené hry pre Android z pohodlia vášho počítača. Aplikácia priraďuje konkrétne akcie konkrétnym klávesom klávesnice a myši, aby hra bola čo najlepšie. Tieto predvolené nastavenia môžete tiež zmeniť na tie, ktoré uprednostňujete.
Povedzte nám o niektorých hrách, ktoré radi hráte v BlueStacks v sekcii komentárov nižšie.




