Po tom, čo ste strávili nespočetné množstvo hodín upravovaním údajov podľa presných špecifikácií, posledná vec, ktorú potrebujete, je pohltiť vás frustráciou, keď si ich idete vytlačiť. Pri použití predvolených nastavení nie je tlač Tabuliek Google nevyhnutne náročná úloha. Problémy majú tendenciu nastať vo chvíli, keď potrebujete vykonať úpravy, aby ste dosiahli požadované výsledky.
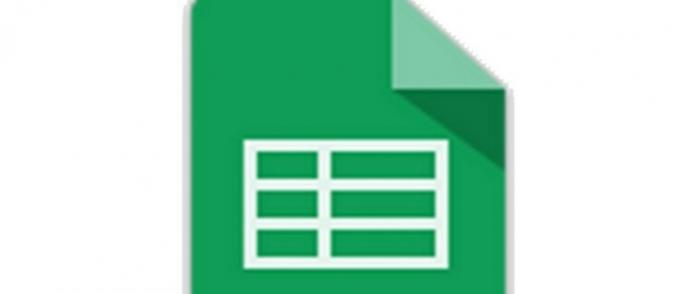
Možno chcete umiestniť celú tabuľku na jednu stranu. Dosť jednoduché. Konsolidácia všetkých údajov do jedného hárku s jednoduchým zobrazením uľahčuje publiku sledovanie vecí. Nevedomosť o tom, ktoré úpravy sú potrebné na zabezpečenie toho, aby boli všetky údaje stále viditeľné a bez chýb, však môže spôsobiť zmätok v tých, ktorí majú menej skúseností s Tabuľkami Google.
„Čo ak nechcem celý list? Potrebujem len malú plochu."
Nižšie uvádzam nielen to, ako vytlačiť celú tabuľku alebo pracovný zošit Google, ale aj to, ako si môžete vybrať konkrétne oblasti a rozsahy, aby ste zaistili, že vytlačíte iba údaje, ktoré potrebujete.
Vytlačte si celú tabuľku Google
Ak chcete vytlačiť úplnú tabuľku alebo zošit Google:
- Pri otvorenom hárku kliknite Súbor a z rozbaľovacej ponuky vyberte Tlačiť. Môžete tiež súčasne stlačiť tlačidlo Klávesy CTRL + P.

Tým by sa malo otvoriť nové okno pre nastavenia tlače.
- V stĺpci na pravej strane v časti „Tlačiť“ vyberte, či chcete vytlačiť aktuálne zobrazený hárok (Aktuálny hárok) alebo všetky hárky (Zošit). Je tu aj možnosť Vybrané bunky (A1), do ktorej sa dostaneme neskôr.

- Ďalší výber, ktorý treba urobiť, bude, ak chcete, aby sa tabuľky tlačili v a Krajina (horizontálne) príp Portrét (vertikálny) formát. The Krajina formát je širší ako vysoký a zvyčajne funguje najlepšie pre dátové listy. Uistite sa, že vaša tlačiareň dokáže tlačiť vo formáte Landscape, pretože niektoré tlačiarne to nedokážu. The Portrét Formát je preferovaný, ak vaše tabuľky používajú viac riadkov ako stĺpcov.
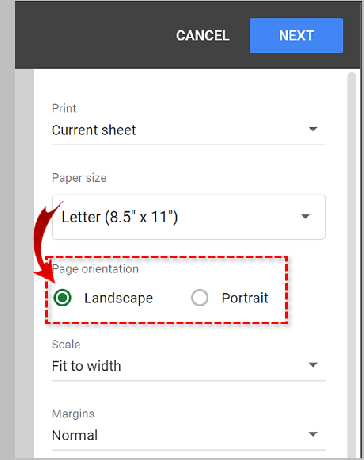
- Rozbaľovacia ponuka „Mierka“ obsahuje niekoľko rôznych možností orezania vytlačených strán. Pre krajinu môžete uprednostniť Prispôsobiť na šírku nastavenie. Toto nastavenie zaisťuje, že údaje na hárku nepresiahnu šírku papiera.
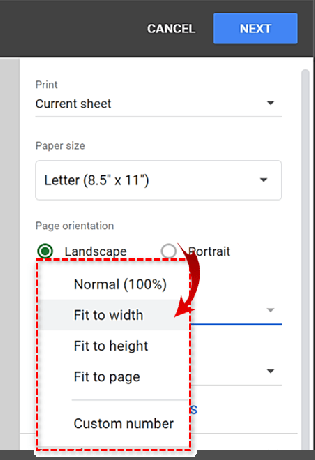
- Po výbere všetkých nastavení podľa vašich predstáv kliknite na ĎALŠIE tlačidlo v pravom hornom rohu vyberte svoju tlačiareň.
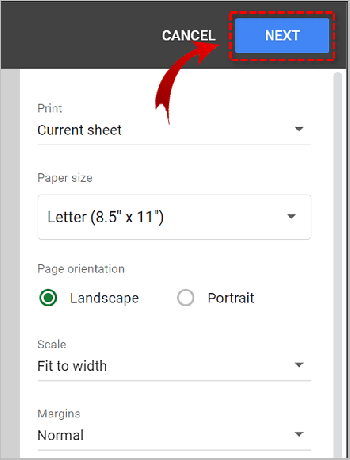
Ak ste nechceli vytlačiť celú tabuľku alebo zošit, prečítajte si ďalšie návody nižšie.
Tlačiť Vyberte rozsahy a sady

- Ak sa chcete zamerať na konkrétnejšie údaje, pravdepodobne budete chcieť vytlačiť iba cieľovú oblasť tabuľky namiesto celej strany alebo celého zošita. Ak chcete špecifikovať oblasti pre tlač:
- Keď máte otvorenú tabuľku Google, zvýraznite konkrétne bunky, ktoré chcete vytlačiť.
- Prejdite na položku Súbor a vyberte možnosť Tlačiť alebo stlačte tlačidlo CTRL + P. Tým sa otvorí okno „Nastavenia tlače“.
- Pod rozbaľovacím zoznamom „Tlačiť“ ho nastavte na Vybraté bunky (A1:C12). V okne zobrazenia by ste mali vidieť všetky odkazy na bunky, ktoré ste predtým zvýraznili. Ak nie, vráťte sa a uistite sa, že sú vybraté všetky bunky, ktoré chcete vytlačiť.

Odtiaľ môžete postupovať podľa krokov pre Vytlačte si celú tabuľku Google vyššie, počnúc o krok 3.
Upravte nastavenia tlače
Po pokrytí základov tlače sa teraz môžeme pozrieť trochu hlbšie na prispôsobenie, ktoré môžete použiť pri tlači svojich tabuliek Google.
Upravte okraje
Priestor medzi údajmi a okrajom papiera môžete ovládať úpravou okrajov v časti „Nastavenia tlačiarne“. Z rozbaľovacej ponuky vyberte Široký za účelom zvýšenia marží resp Úzky utiahnuť ich. Ide o skvelú funkciu, ktorá vám umožní vytvoriť priestor pre vaše dáta, keď je to najviac potrebné.
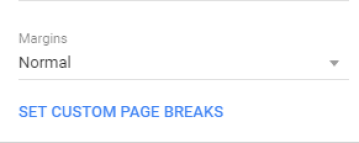
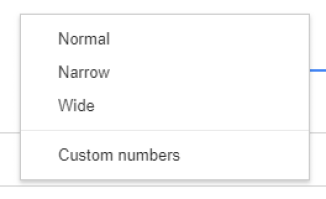
Veľkosť papiera


Zmeny veľkosti papiera môže byť rozumné len vtedy, ak sú vaše tabuľky väčšieho rozsahu. Predvolená veľkosť je nastavená na Letter (8,5″ x 11″), čo je štandardná veľkosť pre väčšinu tlačového papiera. V prípade, že údaje pokrývajú väčšiu oblasť, možno budete chcieť nastaviť veľkosť na Legal alebo akýkoľvek iný štandardný veľký formát. Len sa uistite, že máte tlačiareň zásobenú papierom správnej veľkosti.
Formátovanie
Ak chcete odstrániť mriežky, ktoré sú vo všeobecnosti vyhradené na prezeranie na obrazovke, a prípadne si ušetriť trochu atramentu:
V nastaveniach tlačiarne z Formátovanie v rozbaľovacej ponuke zrušte začiarknutie položky Zobraziť mriežku možnosť. Vždy sa môžete rozhodnúť si ich ponechať, ak a keď to bude potrebné.

Ak chcete zvýrazniť niektoré časti údajov s podobným účinkom, môže byť vo vašom najlepšom záujme pridať do tabuľky údajov okraje. Hranice nájdete na paneli s nástrojmi tabuľky Google. Ikona je orámovaná mriežka 2×2, ako je vidieť tu:
Hlavičky a päty
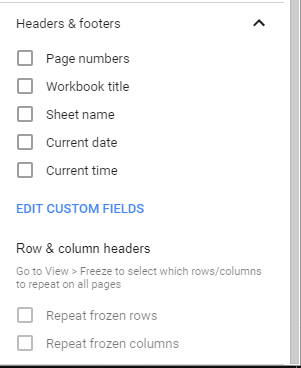
Rovnako ako ostatné úpravy hárka, môžete do tabuľky pridať text hlavičky a/alebo päty prostredníctvom okna „Nastavenia tlačiarne“.




