Obrázok 1 z 5
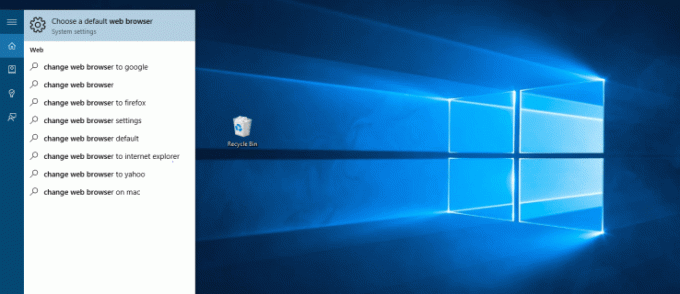

Dokonca aj po vydaní systému Windows 11 Windows 10 je najinovatívnejším a najambicióznejším operačným systémom spoločnosti Microsoft za posledné roky. Spolu s množstvom vylepšení výkonu a použiteľnosti systému a vzrušujúcich možností pripojenia HoloLens a Xbox One, Windows 10 obsahuje aj úplne nový prehliadač Microsoft Edge.
Microsoft Edge, predtým nazývaný Project Spartan, je nástupcom Internet Explorera – a je smiešne rýchly; približne o 112 % rýchlejšie než Google Chrome v niektorých benchmarkových testoch.
Microsoft Edge je dodávaný s predinštalovaným systémom Windows 10 ako predvoleným internetovým prehliadačom, ale ak by ste radšej používali Firefox alebo Chrome – možno kvôli vášmu záväzku používať smartfón so systémom Android alebo iOS – vám ukáže táto príručka ako.
Ako zmeniť predvolený prehliadač v systéme Windows 10
-
Najprv si stiahnite prehliadač, ktorý chcete použiť. Či už je Firefox, Opera alebo Chrome, postup je rovnaký. Jednoducho prejdite na príslušnú webovú stránku, stiahnite si a nainštalujte prehliadač podľa vlastného výberu.

-
Teraz môžete na prístup na web použiť svoj alternatívny prehliadač, ale klikanie na odkazy v iných aplikáciách bude predvolene naďalej vyvolávať Microsoft Edge. Ak to chcete zmeniť, prejdite do ponuky Štart a kliknite na nastavenie.

- Potom kliknite na Aplikácie.

-
Ďalej kliknite na Predvolené aplikácie. Prípadne zadanie slov „zmeniť webový prehliadač“ alebo „zmeniť predvolený prehliadač“ do poľa Cortana v systéme Windows 10 bude mať rovnaký výsledok.

- Zobrazí sa zoznam funkcií s predvoleným programom priradeným ku každej z nich. Ak chcete zmeniť predvolený prehliadač, jednoducho prejdite nadol Webový prehliadač, kliknite na Microsoft Edge a z výsledného zoznamu vyberte prehliadač, ktorý chcete používať.

- Váš predvolený prehliadač je teraz zmenený. Kedykoľvek kliknete na odkaz, Windows 10 použije prehliadač, ktorý ste si vybrali, namiesto Microsoft Edge. Ak však uprednostňujete rýchlosť a čisté používateľské rozhranie najnovšieho webového prehliadača od spoločnosti Microsoft, návrat späť je jednoduchý. Stačí zopakovať kroky 1 až 3 a vybrať Microsoft Edge ako predvolený prehliadač.
Nastavenie predvolených nastavení pre váš prehliadač
Webový prehliadač je v dnešnej dobe schopný tak veľa, tu je návod, ako preň nastaviť niekoľko predvolených nastavení.
- Otvorte Predvolené aplikácie ako je uvedené vyššie, prejdite nadol a potom kliknite na Nastavte predvolené podľa aplikácie.

- Teraz prejdite nadol na požadovaný prehliadač, kliknite naň a vyberte Spravovať.
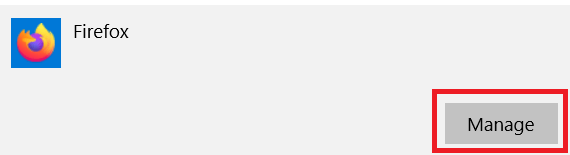
- Potom ho nastavte ako predvolený pre požadované súbory, napríklad súbory .pdf.

- Ak ho chcete zmeniť, stačí naň kliknúť a vybrať požadovaný prehliadač.
Predvolené aplikácie v systéme Windows 10
Zmena predvoleného prehliadača v systéme Windows 10 je rýchla a jednoduchá. Niekoľkými kliknutiami môžete nastaviť svoj obľúbený prehliadač tak, aby sa predvolene otvoril, čo ešte viac zjednoduší synchronizáciu záložiek a e-mailov medzi zariadeniami.
Aký prehliadač si vyberiete? Narazili ste na nejaké problémy? Dajte nám vedieť nižšie.
Hľadáte sieť VPN na použitie so systémom Windows? Pozrite si Buffered, zvolený BestVPN.com za najlepšiu VPN pre Spojené kráľovstvo.








