Keď čelíte neustále sa hroziacim hrozbám podvodov, vždy sa oplatí mať ďalšiu vrstvu štítu. Pravdepodobne najlepší spôsob, ako sa vyhnúť hackovaniu, je rozlúčiť sa s uhádnuteľné heslá ako 1234 alebo 4321, ktoré spôsobujú problémy s oboma rukami. Hoci sa nikto nechce zaoberať zložitými heslami, vytváranie a správa silných bezpečnostných kódov sa na iOS stalo bezbolestným cvičením. Nehovoriac o tom, že sa už nemusíte spoliehať na nástroje tretích strán ani na generovanie a autentifikáciu kódov. Takže, ak ste pripravení zvýšiť bezpečnosť svojho účtu, dovoľte mi ukázať vám, ako ľahko zmeniť heslo na iPhone a iPad.
Ako zmeniť heslo na zariadeniach iPhone a iPad (2022)
Obsah
Ako funguje správa hesiel v systémoch iOS a iPadOS?
Vďaka iCloud Keychain Správa hesiel sa stala bezproblémovou na všetkých zariadeniach Apple. Vstavaný správca hesiel, ktorý je hlboko integrovaný do ekosystému Apple, vám umožňuje uchovávať heslá aplikácií a webových stránok, Wi-Fi informácie o sieti a informácie o kreditných kartách aktualizované naprieč zariadeniami (podpora, iOS 7 a novší, iPadOS 13 a novší, OS X 10.9 a neskôr).
Okrem toho iCloud Keychain ponúka bezpečnostné odporúčania, ktoré zabránia zneužitiu vašich bezpečnostných kódov. Vstavaný správca hesiel sleduje vaše heslá a upozorní vás, ak sa nájdu pri známych únikoch údajov. Skombinujte tento bezproblémový zážitok s 256-bitovým AES šifrovaním počas ukladania aj prenosu a iCloud Keychain ponecháva len veľmi malý priestor na sťažnosti.
Zmeňte heslo Apple ID na zariadeniach iPhone a iPad
Môžeš zmeniť heslo k Apple ID priamo z nastavenia profilu.
1. Na svojom zariadení so systémom iOS/iPadOS otvorte súbor Aplikácia Nastavenia a klepnite na tvoj profil v strede hore.

2. Teraz si vyberte Heslo a zabezpečenie a potom klepnite na Zmeniť heslo.

3. Ďalšie, zadajte prístupový kód zariadenia a potom zadajte svoje nové heslo a potvrďte. Nakoniec zasiahnite Zmeniť na dokončenie vpravo hore.
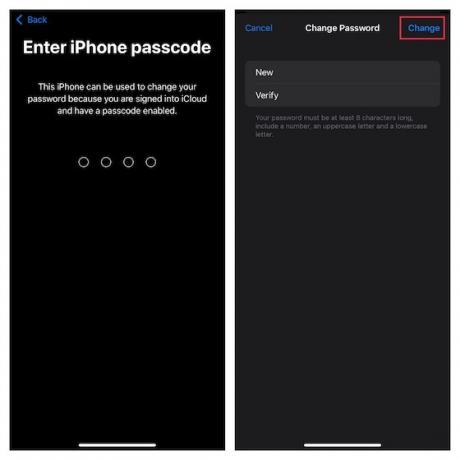
Zmeňte svoje heslá aplikácií a webových stránok na zariadeniach iPhone a iPad
S iCloud Keychain je správa hesiel aplikácií a webových stránok na zariadeniach iPhone a iPad celkom jednoduchá.
1. Ak chcete začať, otvorte Aplikácia Nastavenia na svojom zariadení a vyberte si Heslá.

2. teraz overiť pomocou Face ID/Touch ID.

3. Ďalej by ste mali vidieť dlhý zoznam položiek Keychain. Klepnite na konkrétny záznam a potom zasiahnuť Upraviť v pravom hornom rohu obrazovky.

4. teraz zadajte svoje nové heslo do poľa pre heslo a zasiahnuť hotový vpravo hore na potvrdenie.
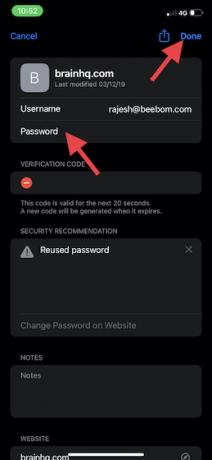
Upozorňujeme, že na webovej stránke máte tiež možnosť zmeniť heslo. Ak to chcete urobiť, klepnite na Zmena hesla na webovej stránke prejdite na webovú stránku a potom urobte potrebné.
Zmeňte heslo uzamknutej obrazovky na zariadeniach iPhone a iPad
Pri nastavovaní iPhone vám iOS umožňuje vytvoriť heslo na uzamknutie obrazovky pre požadovanú bezpečnosť. Okrem toho môžete heslo vždy upraviť podľa svojich potrieb, aby ste zaistili, že vaša prvá línia ochrany zostane silná.
1. Otvor Aplikácia Nastavenia na vašom iPhone a iPade. Potom prejdite nadol a vyberte si Face ID & Passcode alebo Touch ID & Passcode v závislosti od modelu vášho zariadenia.

2. teraz zadajte svoj existujúci prístupový kód a zasiahnuť Zmeňte prístupový kód.

3. Ďalšie, zadajte svoj starý prístupový kód. potom zadajte svoj nový prístupový kód a overte ho. Teraz budete musieť chvíľu počkať, kým sa prístupový kód aktualizuje.

Nastavte si vlastný alfanumerický prístupový kód na zariadeniach iPhone a iPad
Pre lepšiu ochranu by ste si mali na svojom iPhone nastaviť vlastný alfanumerický prístupový kód. Čo robí to oveľa silnejšie a ťažšie uhádnuť, je kombinácia čísel, písmen a špeciálnych znakov.
1. Ak chcete začať, spustite Aplikácia Nastavenia na vašom iPhone alebo iPade -> Face ID & Passcode/Touch ID & Passcode -> zadajte svoj prístupový kód -> Zmeniť prístupový kód.

2. Ďalej musíte zadajte svoj starý prístupový kód a potom si vyberte Možnosti prístupového kódu.

3. Ďalej vyberte Vlastný alfanumerický kód možnosť v ponuke.

4. nakoniec zadajte písmená, čísla a špeciálne znaky vytvorte silný prístupový kód a overte ho.
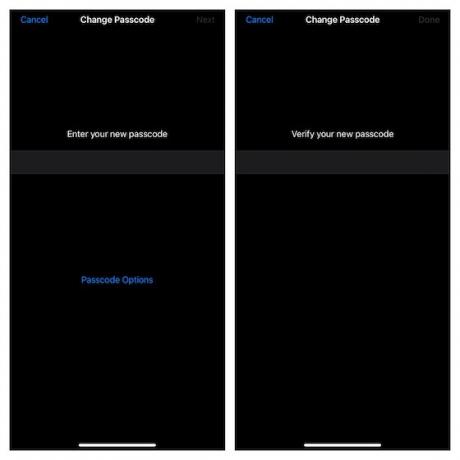
Nastavte 4-ciferný prístupový kód na zariadeniach iPhone a iPad
Z hľadiska bezpečnosti je 4-miestny prístupový kód zraniteľný, a preto by ste sa mu mali vyhnúť. Pravdepodobne to je dôvod, prečo ho Apple mierne skryl v ponuke prístupového kódu. Ak vám bezpečnostná hrozba nevadí, pozrite si rýchle kroky na nastavenie 4-miestneho prístupového kódu na vašom zariadení so systémom iOS.
1. Na svojom iPhone alebo iPade spustite Aplikácia Nastavenia -> Face ID & Passcode/Touch ID & Passcode -> zadajte svoj existujúci prístupový kód -> Zmeniť prístupový kód.

2. teraz zadajte svoj starý prístupový kód a zasiahnuť Možnosti prístupového kódu.

3. Ďalej vyberte 4-ciferný číselný kód v menu.
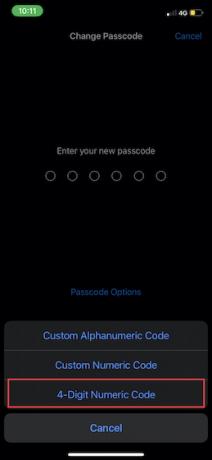
4. Nasledujúci, zadajte svoj nový prístupový kód a potvrďte.
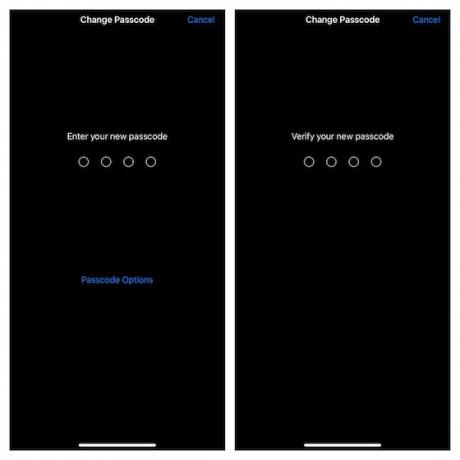
Zmeňte heslo hlasovej schránky na zariadeniach iPhone a iPad
V závislosti od vašich potrieb si môžete nastaviť aj robustné heslo hlasová schránka aby sa zabránilo neoprávnenému prístupu.
1. Otvor Aplikácia Nastavenia na svojom iPhone alebo iPade a vyberte si Telefón.

2. Teraz klepnite na Zmeňte heslo hlasovej schránky. Potom aktualizujte pole s heslom novým kódom. Na záver určite ťuknite hotový na potvrdenie.
Použite vstavaný nástroj na overovanie hesla v systémoch iOS a iPadOS
s iOS 15 a neskôr sa už pri správe nemusíte spoliehať na aplikácie tretích strán, ako sú Google Authenticator a Authy dvojfaktorové overenie kódy. Áno, čítate správne! Apple zabudoval dvojfaktorový autentifikátor hesla priamo do iCloud Keychain, ktorý vám umožní bezpečnejšie generovať 2FA kódy.
1. Spustite Aplikácia Nastavenia na svojom zariadení a vyberte si Heslá.

2. Teraz vyberte konkrétny záznam a potom klepnite na Nastavte overovací kód. Potom vyberte preferovaný spôsob nastavenia overovacieho kódu. Môžete buď zadať nastavovací kľúč resp naskenujte QR kód.

Vzhľadom na to, aká pozoruhodná je táto funkcia, vytvorili sme podrobného sprievodcu ako nastaviť a používať vstavaný autentifikátor hesla v systéme iOS 15 a novšom. Ak sa teda chcete dozvedieť viac o jeho bezpečnostnej funkcii, určite si to overte.
Zmeňte heslo na iOS a iPadOS jednoducho
Takto môžete ľahko zmeniť heslá na svojom iPhone. Robustná dvojica hesiel s dvojfaktorovou autentifikáciou môže výrazne pomôcť udržať váš účet v bezpečí. Okrem toho sa tiež odporúča z času na čas meniť heslá, aby ste predišli narušeniu bezpečnostných kódov. Mimochodom, máte nejaké myšlienky týkajúce sa správy hesiel v systéme iOS a druhu vylepšení, ktoré by ste chceli v tejto oblasti vidieť? Ak áno, uvítame vašu spätnú väzbu v sekcii komentárov nižšie. Ak by ste chceli preskúmať viac takýchto užitočných tipov, preskúmajte náš rozsiahly prehľad Skratky pre iPhone.




