Aj keď sú zariadenia Wyze Camera skvelé, niektoré pokyny na ich nastavenie nie sú také jasné. Pripojenie fotoaparátu Wyze k novej sieti Wi-Fi je jednou z tých šedých oblastí. O tomto bežnom probléme nie je veľa informácií.

Keď presuniete alebo zmeníte svojho ISP, zmeníte svoje Wi-Fi pripojenie a Wyze na to niekedy mal myslieť. Tento proces však nie je taký zložitý, ako sa zdá. Bez ohľadu na to je to dosť neintuitívne a zaberie to viac času, ako by malo.
Čítajte ďalej a zistite, ako správne pripojiť váš fotoaparát Wyze k novému pripojeniu Wi-Fi, a to aj napriek problémom, ktoré sa pri tom môžu vyskytnúť.
Prepínanie pripojení Wi-Fi na fotoaparáte Wyze
Najlepší spôsob, ako pripojiť kameru Wyze k novej sieti alebo pripojeniu Wi-Fi, je riešiť situáciu, ako keby ste nastavovali úplne novú kameru Wyze. Nemali by ste odstraňovať žiadne z predchádzajúcich nastavení ani sa pokúšať upraviť svoju starú kameru Wyze Cam. Hoci budete používať rovnaké zariadenie, pri nastavovaní nového pripojenia Wi-Fi s ním zaobchádzajte ako s novým.
Tento scenár znamená, že musíte postupovať podľa štandardného procesu nastavenia vašej kamery Wyze Cam. Ak ste vytvorili spojenie s fotoaparátom už dávno alebo ste zabudli kroky, máte šťastie.
Pamätajte, že kamera Wyze vyžaduje zdroj napájania (napájaciu zásuvku alebo port USB), aplikáciu pre smartfón z Obchod s aplikaciami alebo Obchod Google Playa internetové pripojenie. Keďže už máte fotoaparát Wyze, už ovládate vŕtačku a pravdepodobne už máte aplikáciu.
Uistite sa, že je vaša aplikácia aktualizovaná, a ak sú k dispozícii nejaké aktualizácie firmvéru, urobte to tiež. Nakoniec poďme ďalej s nastavením Wi-Fi pre vašu Wyze kameru. Tu je to, čo robiť.
- Spustite Wyze aplikáciu na vašom Androide alebo iPhone.
- Prihláste sa, ak ste aplikáciu nenastavili, aby si vás pamätala.
- Pripojte svoje Fotoaparát Wyze k USB vstup alebo a elektrická zásuvka. Počkajte, kým nezačne blikať žlto (asi tridsať sekúnd).
- Podržte Nastaviť tlačidlo na zadnej strane fotoaparátu, kým sa neozve automatická správa Pripravené na pripojenie.
- Vráťte sa do Telefón a kliknite na elipsa (tri bodky) v pravom hornom rohu obrazovky. Klepnite na Pridať produkt a pridajte svoje zariadenie so správnym názvom (Wyze Cam, Pan, Sensor, Bulb).
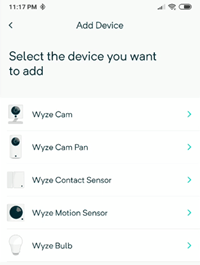
- Zobrazí sa okno nastavenia; postupujte podľa pokynov a v prípade potreby mu dajte čas.
- Zobrazí sa výzva na výber siete Wi-Fi 2,4 GHz a zadanie hesla. Kamery Wyze nefungujú v sieťach 5 GHz, takže na to pamätajte. Pripojte sa k novej sieti Wi-Fi pomocou aktuálneho hesla.
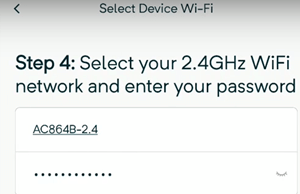
- Potom pomocou kamery Wyze naskenujte QR kód v aplikácii. Keď naskenuje QR kód, budete počuť hlasový príkaz, Skener QR kódov. Klepnite na Počul som hlasový príkaz tlačidlo.
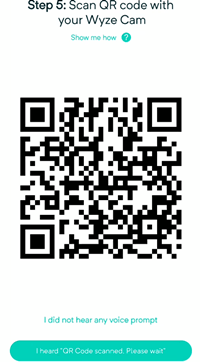
Teraz si môžete vybrať nový štítok pre kameru Wyze Cam pomocou nastavení zariadenia (ikona ozubeného kolieska), keď ste ho vybrali zo zoznamu zariadení. Stačí klepnúť na meno a zadať nové.
Ak máte viac ako jednu kameru Wyze, ktorú potrebujete pripojiť k novej sieti Wi-Fi, opakujte tieto kroky pre každú z nich, kým ich nenastavíte všetky. Ďalšie prispôsobenia môžete vykonať sami, vybrať detekciu pohybu a zvuku atď.
Aktualizácia firmvéru na fotoaparáte Wyze
Spôsob aktualizácie firmvéru sa bude líšiť v závislosti od toho, či sa vám podarilo pripojiť zariadenie k sieti alebo nie. Preto sa budeme venovať obom.
Aktualizácia firmvéru na fotoaparáte Wyze pomocou aplikácie
Ak sa vám podarilo pripojiť k sieti Wi-Fi, postupujte podľa pokynov.
- Otvorte Wyze aplikáciu v telefóne a klepnite na Fotoaparát Wyze.
- Teraz kliknite na nastavenie ikonu v pravom hornom rohu obrazovky.
- Ďalej klepnite na Informácie o zariadení.
- Nakoniec klepnite na Verzia firmvéru a vyhľadajte možnosť aktualizácie.
- Ak nevidíte možnosť inovácie, potom ste aktuálni a pripravení ísť. Ak áno, nainštalujte ho.
Manuálna aktualizácia firmvéru na fotoaparáte Wyze
Bohužiaľ, ak nie ste pripojení k internetu vo fotoaparáte Wyze, budete musieť aktualizovať firmvér manuálne. Začnime.
- Choďte na Stránka Poznámky k vydaniu a firmvéru Wyze a vyhľadajte firmvér fotoaparátu a stiahnite si ho.
- Ak ste tak ešte neurobili, vložte kartu microSD pre fotoaparát do počítača.
- Teraz extrahujte súbory do koreňového adresára, prvého priečinka, na SD karte.
- Keď je fotoaparát vypnutý, znova vložte kartu microSD do fotoaparátu.
- Potom podržte tlačidlo nastavenia na fotoaparáte, zapojte kábel USB a podržte tlačidlo nastavenia, kým sa svetlo nerozsvieti na fialovo (Wyze Cam v3) alebo namodro (Wyze Cam v2 a Wyze Cam Pan).
- Potom počkajte až 4 minúty, kým sa zariadenie reštartuje.
- Váš fotoaparát by teraz mal mať aktualizovaný firmvér.
často kladené otázky
Ako znova pripojíte fotoaparát Wyze?
1. V aplikácii Wyze klepnite na + ikonu a vyberte Pridať zariadenie.
2. Vyberte fotoaparát ako zariadenie a prejdite krokmi nastavenia.
Je nepríjemné, keď sa kamery Wyze odpoja od siete Wi-Fi, napríklad keď sa vyskytnú aktualizácie, ale je to problém, ktorý spoločnosť snáď vyrieši.
Funguje kamera Wyze bez Wi-Fi?
Na úvodné nastavenie fotoaparátu Wyze musíte mať prístup na internet. Odtiaľ bude nahrávať offline, ale iba ak ste doň nainštalovali microSD kartu a je povolené lokálne nahrávanie.
Užite si nové nastavenie fotoaparátu Wyze
Je nešťastné, že musíte znova prejsť celým procesom inštalácie, keď meníte iba sieť Wi-Fi, ale od októbra 2019 je to vaša jediná možnosť.
Možno v budúcnosti Wyze predstaví nový inovatívny systém, ktorý rozpozná novú sieť a umožní vám sa k nej jednoduchšie pripojiť. Dovtedy použite tento návod a budete môcť prepínať na nové siete na ľubovoľnom počte kamier.




