Odkazy na zariadenia
-
Android
-
iPhone
-
Mac
-
Windows
- Chýba zariadenie?
Existuje mnoho spôsobov, ako zvýšiť produktivitu v Exceli. Jedným z nich je preusporiadanie stĺpcov. Prístup k tejto funkcii však môže byť náročný, najmä ak sa v rozhraní dobre nevyznáte. Ale nebojte sa – tento článok ukáže, ako zmeniť usporiadanie stĺpcov v Exceli. Takto budete vedieť pracovať rýchlejšie a budete mať jasný prehľad o všetkých dôležitých informáciách.

Ako zmeniť usporiadanie stĺpcov v Exceli na PC
Väčšina ľudí používa program Microsoft Excel na svojom počítači kvôli väčšej obrazovke. To vám tiež pomôže jednoduchšie preusporiadať stĺpce. Existuje niekoľko spôsobov, ako to urobiť, a prvý z nich zahŕňa plynulý pohyb ťahaním a pustením:
- Otvorte pracovný hárok.

- Umiestnite kurzor na vrchol stĺpca, ktorý bude preusporiadaný. Kurzor by sa teraz mal zmeniť na šípku.

- Zvýraznite svoj stĺpec pomocou šípky.

- Podržte tlačidlo Shift.

- Prejdite na ľavý alebo pravý okraj a podržte ho so šípkou.

- Potiahnite okraj doľava alebo doprava. Keď sa kurzor pohybuje po vašich stĺpcoch, okraje by mali stmavnúť, čo naznačuje novú pozíciu.

- Keď nové umiestnenie vyzerá dobre, uvoľnite kliknutie myšou. Stĺpec bude teraz premiestnený na miesto zvýraznené tmavým okrajom.

Ďalším spôsobom, ako zmeniť usporiadanie stĺpcov, je použiť funkciu Data Sort. Táto metóda môže byť o niečo zložitejšia ako prvá, ak chcete presunúť iba dva alebo tri stĺpce. Ak však pracujete na väčšej tabuľke s množstvom stĺpcov, táto technika vám môže ušetriť veľa času.
Funguje to takto:
- Prejdite do tabuľky a vložte riadok do hornej časti sekcie kliknutím pravým tlačidlom myši na horný riadok a výberom položky „Vložiť“. Teraz by ste mali vidieť novú jednotku.

- Očíslujte stĺpce, ktoré chcete zmeniť, podľa poradia, v akom sa zobrazia, počnúc prvým. Nezabudnite očíslovať každú položku, ktorú plánujete použiť.
- Vyberte údaje, ktoré chcete zmeniť, a prejdite na kartu Údaje.

- Prejdite do časti „Zoradiť a filtrovať“ a stlačte tlačidlo „Zoradiť“.

- Vyberte položku Možnosti a stlačte tlačidlo vedľa výzvy „Zoradiť zľava doprava“.
- Kliknite na „OK“ a prezrite si ponuku „Zoradiť podľa“.

- Vyberte „Row 1“ a potom „OK“.

- Vaše stĺpce by teraz mali byť zoradené. Ak chcete zmenu vrátiť späť, kliknite pravým tlačidlom myši na prvý riadok. Vyberte „Odstrániť“ a vrátite sa späť na predvolené rozloženie.

Majte na pamäti, že metóda zoraďovania údajov nebude fungovať, ak je v existujúcich stĺpcoch aktivované overenie údajov. Ak áno, budete ho musieť odstrániť zvýraznením postihnutých buniek a výberom možnosti „Overenie údajov“. Ísť do „Nastavenia, potom „Vymazať všetko“ a stlačte „OK“. Teraz môžete implementovať techniku preusporiadania ako diskutované.
Konečný spôsob usporiadania stĺpcov je jednoduchý. Vyžaduje, aby ste vystrihli stĺpec a prilepili ho na nové miesto. Postup je veľmi jednoduchý:
- Prejdite do tabuľky a vyberte stĺpec.

- Stlačením kombinácie „Ctrl X“ na klávesnici vystrihnete stĺpec z aktuálneho umiestnenia. Teraz by ste mali v blízkosti stĺpca vidieť „pochodujúce mravce“, čo znamená, že bol odstránený z pôvodnej pozície.


- Určite nové umiestnenie stĺpca.

- Zvýraznite cieľ stĺpca a kliknite naň pravým tlačidlom myši.

- Z ponuky vyberte príkaz „Vložiť“.

- Stĺpec by sa teraz mal objaviť na správnom mieste.

Ako zmeniť usporiadanie stĺpcov v Exceli na iPhone
Aj keď vám iPhone poskytuje menšiu obrazovku, s ktorou môžete pracovať, nemali by ste mať problémy s preusporiadaním stĺpcov v Exceli. V skutočnosti by to malo trvať len niekoľko sekúnd:
- Otvorte Excel.

- Klepnite na stĺpec, ktorý sa zmení.

- Podržte vybrané písmená stĺpcov, kým sa nezdá, že stĺpec stúpa z tabuľky.
- Proces dokončíte presunutím doľava alebo doprava od iného stĺpca. Ak potiahnete jednotku mimo existujúcej tabuľky, vytvorí sa nová tabuľka.
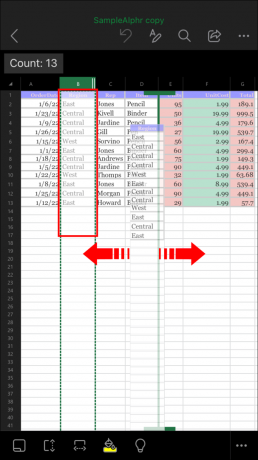
Ďalším zaujímavým spôsobom, ako zmeniť usporiadanie stĺpcov na vašom iPhone, je ich transpozícia. Inými slovami, môžete prepínať stĺpce a riadky, pričom obsah jedného riadka sa stáva obsahom stĺpca. Môžete to urobiť toľkokrát, koľkokrát chcete, a proces je jednoduchý:
- Prejdite do tabuľky.

- Klepnite na svoj stôl a stlačte symbol kruhu v ľavej hornej časti obrazovky.

- Stlačte tlačidlo "Tabuľka" s bleskom vedľa neho v pravej dolnej časti obrazovky.

- Aktivujte funkciu transponovania. Veľkosť vašich stĺpcov a riadkov sa zmení na vhodnú šírku a výšku pre vašu tabuľku. Okrem toho sa riadky hlavičky zmenia na stĺpce hlavičky a riadky päty sú vaše nové stĺpce úplne vpravo.

Ako zmeniť usporiadanie stĺpcov v Exceli na iPade
Preusporiadanie stĺpcov na iPade je tiež jednoduché. Funguje to takmer rovnako ako na telefónoch iPhone:
- Spustite Excel a prejdite na tabuľku.

- Klepnite na stĺpec.

- Podržaním stĺpca ho zvýrazníte. Teraz by sa mali objaviť bodkované čiary, čo znamená, že vaša jednotka je pripravená na pohyb.

- Potiahnite položku a pustite ju na preferované miesto.

Ako zmeniť usporiadanie stĺpcov v Exceli na zariadení s Androidom
Problémom by nemalo byť ani preusporiadanie stĺpcov na vašom zariadení s Androidom. Proces sa scvrkáva na presunutie položiek na požadované miesto:
- Spustite Excel na svojom tablete alebo telefóne.

- Získajte prístup k svojej tabuľke.

- Klepnutím vyberte stĺpec, ktorý chcete zmeniť.

- Podržte vybraný stĺpec a presuňte ho kamkoľvek chcete.

Ako zmeniť usporiadanie stĺpcov v Exceli bez prepisovania
Jedna vec, ktorej by ste sa mali vyhnúť pri preusporiadavaní stĺpcov, je prepisovanie údajov. Našťastie existuje jednoduchý spôsob, ako to urobiť:
- Vyberte stĺpce presunutím cez ich hlavičky.

- Umiestnite kurzor myši na okraj, kým neuvidíte štvorstrannú šípku.

- Podržte „Shift“ a ľavé tlačidlo myši.


- Premiestnite stĺpy.

- Uvoľnite tlačidlo myši a „Shift“.

Urýchlenie práce v Exceli
Bez ohľadu na to, či ste používateľom systému Android, PC alebo iOS, nemali by ste mať problém preusporiadať stĺpce v Exceli. Existuje niekoľko spôsobov, ako získať prístup k funkcii, pričom zvládnutie všetkých by nemalo trvať príliš dlho. Keď sa táto funkcia stane rutinou, budete môcť dokončiť svoje projekty oveľa rýchlejšie.
Ako často meníte usporiadanie stĺpcov v Exceli? Aká je vaša obľúbená metóda? Dajte nám vedieť v sekcii komentárov nižšie.




