Excel je tabuľková aplikácia, ktorá má množstvo funkcií, ktoré môžete pridať do hárkov. Excel 2016 má tiež vylepšené možnosti spolupráce na zdieľanie hárkov s inými príjemcami. Tí, ktorí často zdieľajú svoje tabuľky, môžu niekedy potrebovať uzamknúť bunky vzorca (alebo funkcie). Uzamknutie funkčných buniek zabezpečí, že ostatní používatelia tabuľkového hárka nebudú môcť vymazať ani upraviť vzorce.
Úplné verzie Excelu obsahujú možnosti uzamknutia a ochrany pre tabuľky. Keď vyberiete uzamknutie určitých funkčných buniek, nikto vrátane vás ich nemôže upravovať. Bunky na úpravu môžete odomknúť zadaním hesla hárka. Ak teda nepotrebujete nikoho na úpravu funkcií zdieľanej tabuľky, zvyčajne je lepšie bunky vopred uzamknúť.
Odomknite všetky bunky v tabuľke
Prvá vec, ktorú treba poznamenať, je, že v predvolenom nastavení je vybratá možnosť Uzamknuté v programe Excel. Toto však nemá absolútne žiadny vplyv, kým nezvolíte ochranu tabuľky. Nastavenie Zamknuté je vybraté pre všetky bunky, takže ochrana tabuľky uzamkne všetky bunky v nej, či už obsahujú funkcie alebo nie. Tí, ktorí potrebujú iba uzamknúť funkcie, by mali najskôr odomknúť tabuľku a potom vybrať len bunky vzorca.
Ak chcete odomknúť tabuľku:
- Vyberte všetky jeho bunky stlačením tlačidla Ctrl + A klávesová skratka. Prípadne môžete kliknúť na Vybrať všetko v ľavom hornom rohu tabuľky vedľa položky A1 bunka. Tým sa vyberú všetky bunky v hárku ako na snímke nižšie.
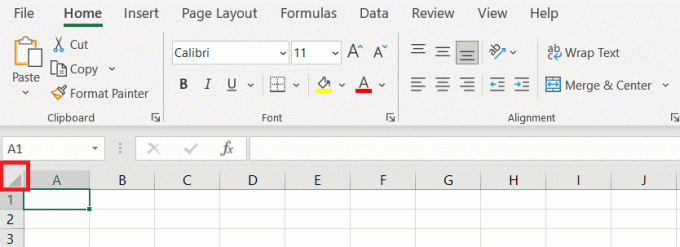
- Potom stlačte tlačidlo Ctrl + 1 klávesová skratka na otvorenie Formátovať bunky okno.

- Teraz kliknite na Ochrana zrušte výber Zamknuté začiarknite políčko a stlačte tlačidlo OK tlačidlo na zatvorenie okna.

Uzamknite vzorce tabuľky
Teraz, keď ste odomkli tabuľku, môžete vybrať uzamknutie iba funkčných buniek v nej.
- Vyberte všetky funkcie a bunky vzorcov v hárku stlačením tlačidla Nájsť a vybrať tlačidlo na Domov tab.

- Teraz vyberte Prejsť na špeciálne… z rozbaľovacej ponuky, ako je znázornené nižšie.
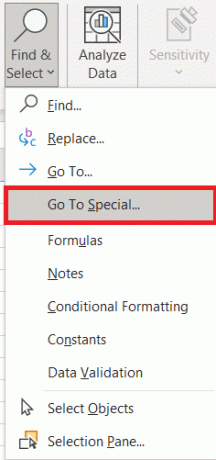
- Kliknite na Vzorecs prepínačom vyberte všetky možnosti typu vzorca a stlačte tlačidlo OK tlačidlo. Prípadne môžete funkčnú bunku vybrať manuálne pomocou kurzora. Ak chcete vybrať viacero buniek, stlačte a podržte tlačidlo Ctrl kľúč. Alebo podržte ľavé tlačidlo myši a potiahnite kurzor cez viacero buniek.

- Teraz stlačte tlačidlo Ctrl + 1 klávesová skratka na otvorenie Formátovať bunky v okne znova vyberte možnosť Zamknuté Ochrana kartu a potom kliknite OK uzavrieť Formátovať bunky okno.

Nič sa nezablokuje, kým nepožiadate o ochranu tabuľky. Na ochranu listu:
- Kliknite na Preskúmanie tab.

- Potom stlačte tlačidlo Ochrana listu na tejto karte otvoríte okno s heslom.

- Zadajte heslo pre hárok v Ochrana listu textové pole okna. The Vyberte uzamknuté bunky a Vyberte odomknuté bunky možnosti sú predvolene vybraté, takže používatelia programu Excel môžu iba vyberať, ale nie upravovať, funkčné bunky. Môžete tam vybrať ďalšie možnosti, aby používatelia tabuliek mohli stále aplikovať zmeny formátovania alebo pridávať hypertextové prepojenia do buniek vzorcov.

- Keď stlačíte tlačidlo OK tlačidlo na Ochrana listu sa otvorí dialógové okno Potvrdenie hesla. Znova zadajte presne to isté heslo do textového poľa tohto okna a stlačte kláves OK tlačidlo. Ak sa druhé heslo nezhoduje, vaše pôvodné heslo mohlo obsahovať preklep. Tiež skontrolujte, či ste nestlačili kláves Caps Lock, ktorý bude celý text písať veľkými písmenami.

Teraz ste zamkli bunky vzorcov, budete ich musieť odomknúť, aby ste mohli upraviť funkcie. Bunky môžete odomknúť výberom položky Preskúmanie kartu, ktorá obsahuje Zrušte ochranu listu možnosť. Stlačte tlačidlo Zrušte ochranu listu tlačidlo na otvorenie textového poľa pre heslo. Do textového poľa zadajte heslo na odomknutie.
Uzamknite bunky tabuľky pomocou Kutools pre Excel
Ak stále potrebujete ďalšie možnosti uzamknutia, pozrite sa Kutools pre Excel. Kutools je doplnok pre Excel, ktorý do aplikácie pridáva viac ako 200 ďalších možností. Bunky môžete uzamknúť aj pomocou nástroja Kutools for Excel Worksheet Design. Doplnok Kutools je k dispozícii za 49 dolárov a na pár mesiacov si môžete vyskúšať plnú skúšobnú verziu.
S nainštalovaným Kutools môžete v Exceli otvoriť novú kartu Enterprise. Stlačením tlačidla Návrh pracovného hárka na karte Podnik otvoríte možnosti uzamknutia doplnku. Potom môžete vybrať a Zvýraznite Vzorce možnosť zvýraznenia buniek, ktoré obsahujú funkcie. Vyberte zvýraznené bunky v hárku a stlačte kláves Zámok výberu tlačidlo na uzamknutie vzorcov. Stlačte tlačidlo Ochrana listu tlačidlo na Dizajn zadajte heslo.
Takto môžete uzamknúť bunky vzorcov v tabuľkách programu Excel pomocou vstavaných možností aplikácie a doplnku Kutools. Uzamknutie buniek zabezpečí, že ich funkcie zostanú pri zdieľaní tabuliek nedotknuté. Pozrite si toto stránka YouTube na prehranie záznamu z Excelu, ktorý poskytuje ďalšie podrobnosti o uzamknutí buniek tabuľky.


