Po vydaní systému Windows 10 2004 Build minulý mesiac spoločnosť Microsoft pridala nový nástroj na obnovenie systému Windows obnoviť zmazané súbory na Windows 10 počítačov. Zatiaľ čo existuje veľa programy na obnovu dátJedinečnou súčasťou tohto nástroja je, že je natívny pre Windows, takže funguje oveľa lepšie ako softvér tretích strán. V zásade budú šance na obnovu dát oveľa vyššie ako pri akomkoľvek inom nástroji. Jedinou nevýhodou je, že nový nástroj na obnovenie systému Windows je program príkazového riadka, ktorý nie je pre každého šálka čaju. V každom prípade som sa snažil čo najlepšie zjednodušiť pokyny, aby ste mohli ľahko získať svoje súbory späť. S ohľadom na to poďme ďalej a naučte sa, ako obnoviť odstránené súbory pomocou nástroja na obnovenie systému Windows.
Obnovte odstránené súbory pomocou nástroja na obnovenie systému Windows
Skôr ako začnem so sprievodcom, dovoľte mi povedať, že nástroj na obnovenie systému Windows funguje s HDD, SSD, externými pevnými diskami, jednotkami USB a dokonca aj kartami SD, čo je jednoducho úžasné. Okrem toho by ste mali byť
Zostava Windows 10 2004 (aktualizácia z júna 2020) a vyššie, aby ste mohli používať túto funkciu. S tým prekážkou, poďme teraz skočiť na kroky.1. Najprv si stiahnite nástroj na obnovenie systému Windows (zadarmo) z obchodu Microsoft Store.
2. Po inštalácii, otvorte príkazový riadok pomocou oprávnenia správcu. Teraz bež winfr a zobrazí vám všetku syntax príkazového riadka obnovy súborov systému Windows. Nebojte sa, tu vám všetko podrobne vysvetlím.
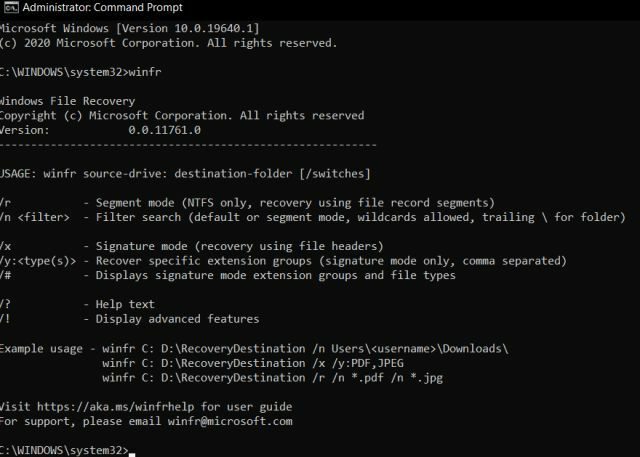
3. Najjednoduchší spôsob obnovenia súborov je použiť nižšie uvedenú syntax. Stačí zadať winfr a zadajte jednotku, na ktorej chcete vyhľadať odstránené súbory. Ďalej zadajte jednotku, na ktorú chcete uložiť obnovené súbory. Napríklad tu som ja prehľadávanie celého disku C pre vymazané súbory a ukladanie obnovených súborov na disk G.
Poznámka: Ak proces trvá príliš dlho, môžete stlačením Ctrl + C operáciu okamžite prerušiť.
winfr C: G:
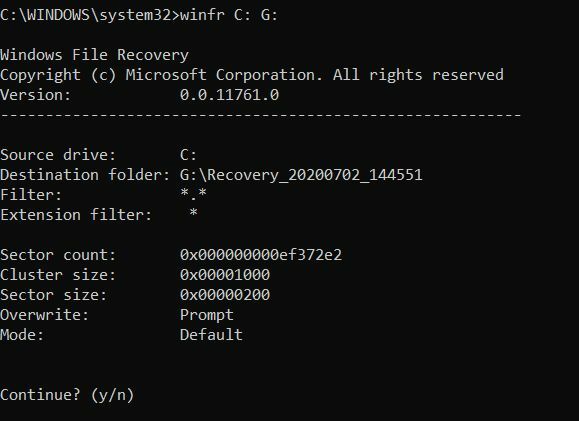
4. Po spustení vyššie uvedeného príkazu budete vyzvaní, aby ste stlačili „Y“, aby ste pokračovali v procese skenovania. Akonáhle to urobíte, vaše súbory budú obnovené a uložené vo vlastnom priečinku v pohone G. Toto je najjednoduchší spôsob obnovenia odstránených súborov pomocou nového nástroja na obnovenie systému Windows.

5. Ak chcete skenovať a konkrétny formát súboru potom postupujte podľa nižšie uvedenej syntaxe. Tu hľadám odstránené súbory PDF na jednotke C a ukladám obnovené súbory na jednotku G.
winfr C: G: /r /n *.pdf

Pre súbory DOCX:
winfr C: G: /r /n *.docx
Rovnakú syntax môžete použiť pre formáty súborov MP3, MP4, DOC, PPT, ZIP a ďalšie.
6. Ak chcete nájsť súbor na základe jeho názvu potom použite nižšie uvedenú syntax. Brnkačka!
winfr C: G: /r /n *filename*

7. Ak vám kombinácia /r a /n neprináša uspokojivé výsledky, môžete použiť an pokročilý režim „Podpis“. na obnovenie odstránených súborov. Potrebujete vymeniť /r /n s /x /y pre hlboké skenovanie.
winfr C: G: /x /y: PDF
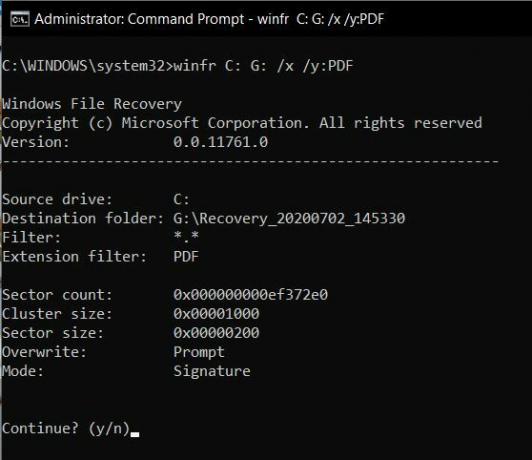
7. V prípade, že chcete v konkrétnom priečinku vyhľadať odstránené súbory, postupujte podľa nižšie uvedenej syntaxe. Napríklad tu hľadám odstránené súbory na pracovnej ploche, ktorá sa nachádza pod jednotkou C. Obnovené súbory sa uložia na disk G. Tento príkaz môžete použiť aj na obnoviť celý priečinok.
Poznámka: Nezabudnite na opačnú lomku (\) na konci priečinka.
winfr C: G: /n \Users\yourusername\Documents\

8. A ak chcete skenovať a konkrétny formát súboru v konkrétnom priečinku potom je tu syntax, ktorú treba dodržiavať. Týmto sa načítajú súbory PDF z priečinka Dokumenty, ktorý sa nachádza pod jednotkou C. A obnovené súbory sa uložia na disk G.
winfr C: G: /n \Users\yourusername\Documents\*.PDF
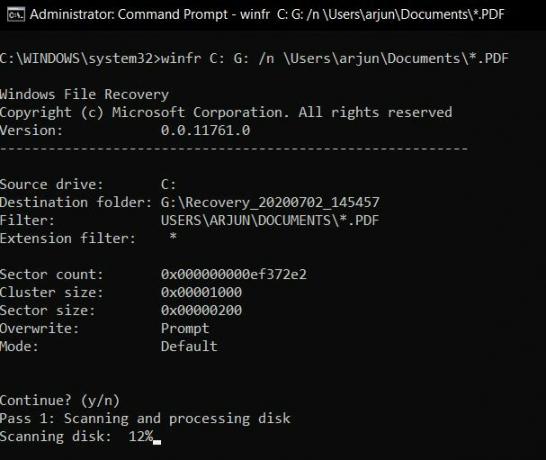
často kladené otázky
Q. Môžeme obnoviť natrvalo odstránené súbory v systéme Windows 10?
Áno môžeš. Dôrazne sa však odporúča obnoviť odstránené súbory čo najskôr. Zabezpečí, že zmazané súbory nebudú prepísané.
Q. Ako obnovím odstránený súbor v systéme Windows?
Budete musieť nainštalovať nástroj na obnovenie systému Windows a potom pomocou príkazového riadka spustiť proces obnovy. Vyššie som podrobne vysvetlil pokyny, takže si to prejdite.
Q. Ako obnovím natrvalo odstránené súbory z počítača?
Nástroj na obnovenie systému Windows má dva režimy: Segment a Signature. Segment je predvolene nastavený a funguje väčšinou. Ak sa však nepodarí obnoviť natrvalo odstránené súbory, môžete použiť režim podpisu. Určite vám pomôže obnoviť natrvalo odstránené súbory v počítači so systémom Windows. Ďalšie podrobnosti nájdete v návode.
Q. Kam idú odstránené súbory?
Keď vymažete súbor, nevymaže sa úplne z pevného disku. Koncovému používateľovi sa odstráni iba ukazovateľ na súbor, takže k nemu nikto nemá prístup. Súbor je však dostupný v sektore pevného disku a zostane tam, kým nebude prepísaný inou sadou údajov.
Na obnovenie odstránených súborov a priečinkov použite nový nástroj na obnovenie systému Windows
Takto môžete obnoviť odstránené súbory pomocou nového nástroja na obnovenie systému Windows. Viem, že tento proces je trochu zložitý, ale akonáhle získate podstatu, môžete ľahko získať svoje súbory späť. A ak sa chcete dozvedieť viac o tomto novom nástroji, môžete prejsť na príručku spoločnosti Microsoft tu. Každopádne, to je od nás všetko. Ak máte nejaké problémy, napíšte komentár nižšie a dajte nám vedieť.
Odporúčané články






Krok 1: Skenovanie a spracovanie disku Skenovanie disku: 12 % si želá, aby ste zobrazili každý krok až do konca a konečný výstup do priečinka obnovy
Odpovedzte-
Práve som dokončil formátovanie HDD, pretože laptop mal nejaké problémy. Stále nie som schopný obnoviť jeden súbor z disku!
Prosím, pomôžte mi získať späť všetky súbory a priečinky, prosím, pane.OdpovedzteDajte mi vedieť názov jednotky, z ktorej chcete obnoviť súbory, a cieľ, kam chcete obnovené údaje uložiť. A uveďte konkrétne formáty súborov, ktoré chcete obnoviť.
Odpovedzte




