Odkazy na zariadenia
-
Android
-
iPhone
- Chýba zariadenie?
Hľadáte aplikáciu na úpravu videa pre váš mobilný telefón? Ak áno, nehľadajte ďalej ako Capcut. Je to zadarmo a má užívateľsky príjemný dizajn, ktorý ponúka množstvo funkcií úprav, ktoré môžete použiť na vytváranie úžasných krátkych klipov na stránkach, ako je TikTok.
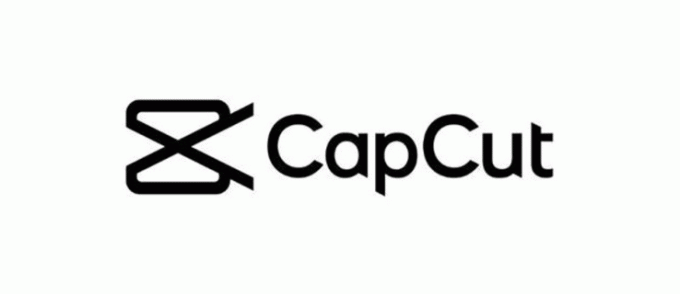
V tomto článku sa dozviete, ako upravovať videá a vykonávať rôzne funkcie v tejto skvelej novej aplikácii.
Ako používať Capcut
Postupujte podľa týchto jednoduchých krokov, aby ste mohli začať a zoznámiť sa s Capcut aplikácie.
- Otvorte aplikáciu.
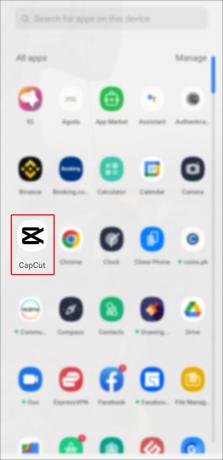
- Klepnite na „Nový projekt“.

- Poskytnite aplikácii Capcut prístup k fotoaparátu.
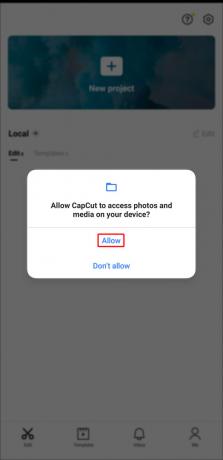
- Vyberte videoklip.
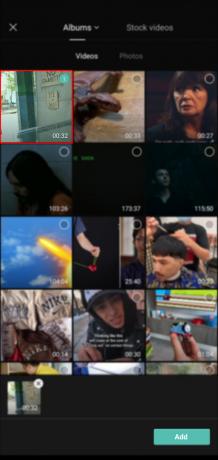
- Pozrite si funkcie „Panel náhľadu“, „Časová os“ a „Panel nástrojov“.

Ako používať grafy
Pri úpravách pomocou Capcut môžete do projektu pridať grafy, aby boli vaše nové výtvory jedinečnejšie. Grafy v Capcut vyhladzujú posun medzi „Kľúčovými snímkami“ a zvyšujú kvalitu obrazu vášho videa. Grafy však nie sú dostupné pre klipy bez efektov animácie „Kľúčové snímky“.
Tu je postup, ako pridať „kľúčové snímky“ do vášho videoklipu:
- Otvorte aplikáciu Capcut.

- Klepnite na „Nový projekt“.
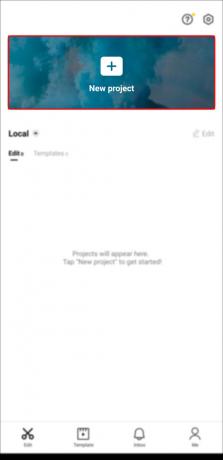
- Vyberte videoklip, ktorý chcete upraviť.

- Zadajte bod vo videu, kedy chcete, aby sa začal efekt priblíženia.
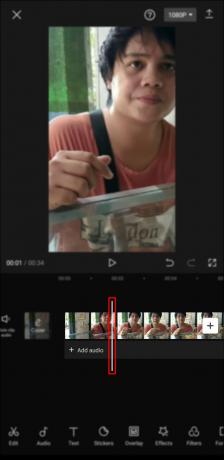
- Klepnutím na vrstvu videa otvorte ponuku úprav.
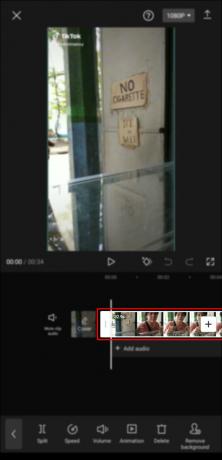
- Klepnite na symbol „Kľúčové snímky“.

- Priblížením a posúvaním klipu označte, čo chcete zvýrazniť.

- Stlačením tlačidla „Prehrať“ zobrazíte výsledok.
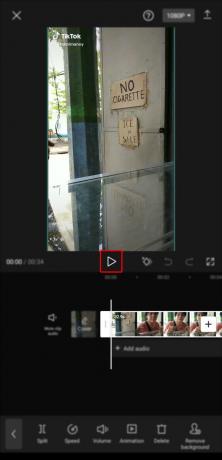
Takto môžete úspešne zahrnúť „kľúčové snímky“. Teraz je čas naučiť sa, ako začleniť grafy do akéhokoľvek videa.
- Otvorte aplikáciu Capcut a klepnite na „Nový projekt“.

- Vyberte videoklip, ktorý chcete upraviť, a vykonajte požadované prispôsobenia.

- Vložte dva „kľúčové snímky“.
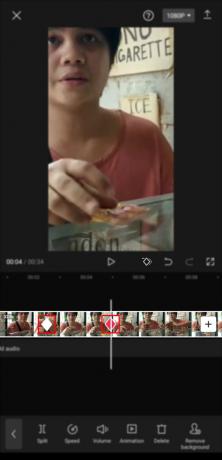
- Preneste svoje video na pravú stranu obrazovky pomocou druhého „kľúčového snímku“.

- Vložte video medzi svoje „Kľúčové snímky“.
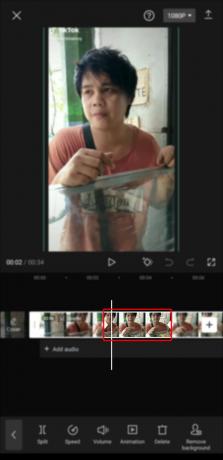
- Vyvolajte ponuku „Grafy“.

- Vyberte si niektorú z možností „Grafy“.
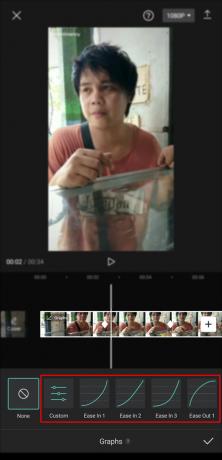
- Klepnutím na symbol „ceruzka“ ho upravíte. Prípadne môžete upraviť efekt grafu kliknutím na tlačidlo za ikonou „Žiadne“.
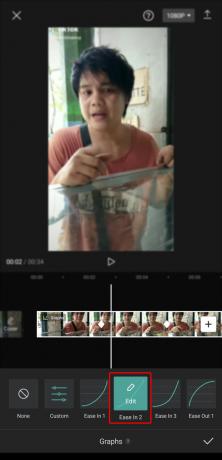
- Prehrajte video.

- Ak sa vám výsledok páči, exportujte video do svojej galérie pomocou ikony „Nahrať“.

Ako používať prekrytia
Prekrytie je skvelá funkcia mobilných aplikácií na úpravu videa. Funkciu prekrytia v Capcut môžete použiť na spojenie dvoch alebo viacerých videí alebo obrázkov na jednej obrazovke, úpravu videí na zelenej obrazovke, pridanie loga alebo nálepiek do videa, premenu textu na titulky videa atď.
Ako vytvoriť prekrytie textu v Capcut
Ak chcete vytvoriť prekrytie textu v Capcut, mali by ste najprv vedieť, ako pridať text:
- Vytvorte nový projekt.
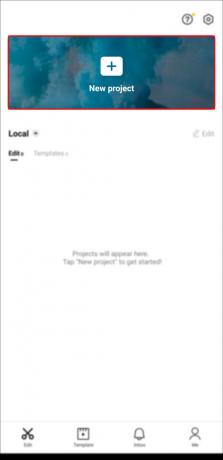
- Pridajte obrázok alebo video, do ktorého chcete pridať text.

- Prejdite do ponuky „Text“.
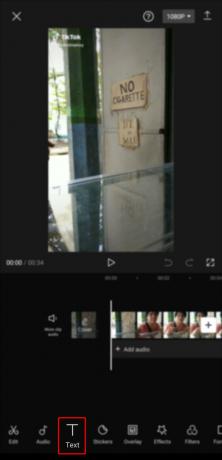
- Vyberte možnosť „Pridať text“.

- Zadajte text, ktorý chcete pridať.

- Upravte text požadovaným spôsobom.

Teraz, keď viete, ako pridať text, uložte svoju prácu s názvom, ktorý si ľahko zapamätáte, a pokračujte v prekrytí textu.
- Vytvorte nový projekt.
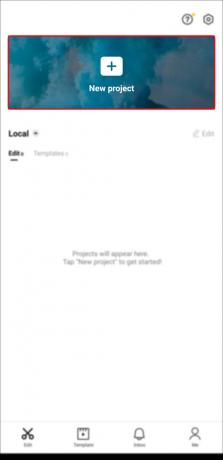
- Pridajte video alebo obrázok, ktorý chcete skombinovať s prekrytím textu.

- Otvorte ponuku „Prekrytie“ a klepnite na „Pridať prekrytie“.

- Vyberte a pridajte text, ktorý ste predtým uložili.
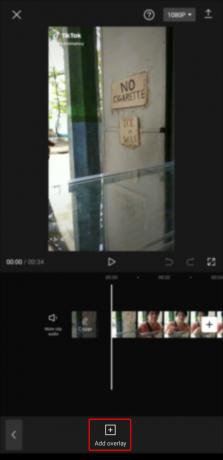
- Otvorte ponuku Splice Menu.
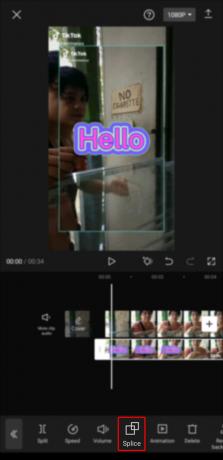
- Vyberte ľubovoľný typ prekrytia, ktorý chcete použiť.
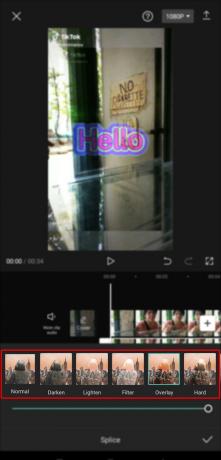
- Upravte „Nepriehľadnosť“.

- Ukážte výsledok a uložte.
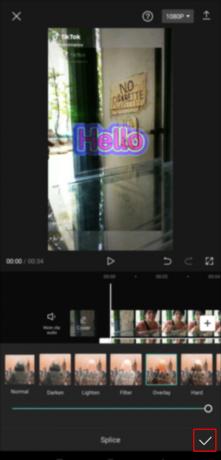
Ako prekryť zelenú obrazovku v Capcut
Zelená obrazovka je video alebo fotografia so zeleným pozadím, hoci ako farby pozadia možno použiť aj iné plné farby, ako je modrá, červená, biela atď. Zelená obrazovka vám umožňuje jednoducho odstrániť pozadie obrázka a nahradiť ho iným pozadím.
Tu je návod, ako prekryť zelenú obrazovku v Capcut.
- Vytvorte nový projekt.

- Pridajte video alebo obrázok, ktorý nahradí zelené pozadie obrazovky.

- Otvorte ponuku „Prekrytie“.
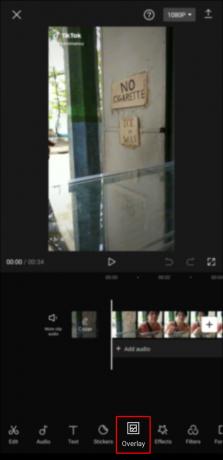
- Klepnite na „Pridať prekrytie“ a pridajte pripravené video na zelenej obrazovke.
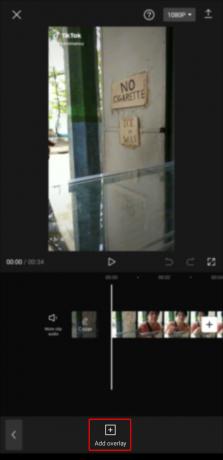
- Klepnite na ponuku „Chrome Key“ a v ponuke „Color Picker“ vyberte zelenú farbu.
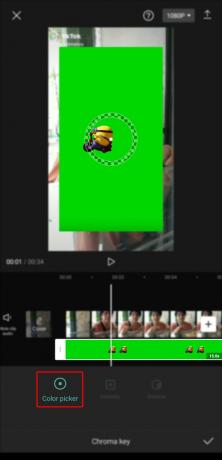
- Resetujte ponuku „Intensity“, kým zelená farba nezmizne.

- Prejdite do ponuky „Shadow“ a pridajte efekt tieňa na video na zelenej obrazovke.
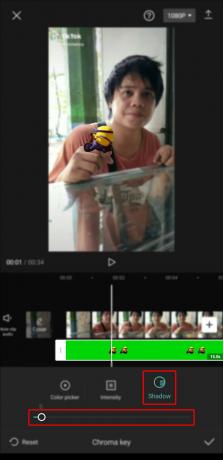
- Použiť efekt „Chroma Key“ klepnutím na značku začiarknutia.
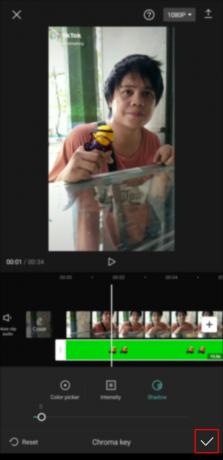
- Uložte si video do svojej galérie.

Ako orezať videá v Capcut
Capcut môžete použiť na efektívne skrátenie začiatku alebo konca videa. Jednoducho postupujte podľa týchto krokov:
- Vytvorte nový projekt.

- Vyberte video, ktoré chcete zostrihať.

- Klepnutím naň vyberiete videoklip.

- Klepnite na ktorýkoľvek koniec.

- Potiahnutím klip predĺžite alebo skrátite.
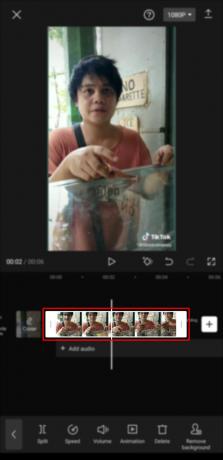
Ako zmeniť veľkosť videa v Capcut
Veľkosť ľubovoľného videa môžete zmeniť pomocou aplikácie Capcut podľa týchto krokov:
- Vytvorte nový projekt.
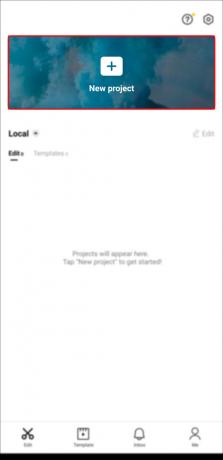
- Vyberte video, ktorého veľkosť chcete zmeniť.

- Stláčajte a približujte video dvoma prstami, kým nedosiahnete požadovanú veľkosť.

Ako rozdeliť klip v Capcut
Tu je pomerne jednoduchá metóda na rozdelenie klipu v Capcut:
- Otvorte klip, ktorý chcete upraviť.

- Vyberte požadované miesto, kde chcete klip rozdeliť.
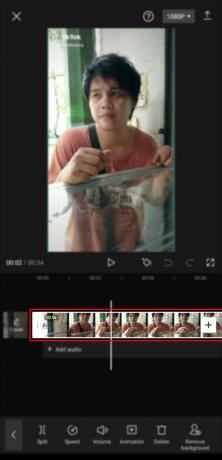
- Klepnite na možnosť „Rozdeliť“.

- Vyberte „Pridať prechod“ a pridajte ho do už rozdeleného klipu.

Ako používať „kľúčové snímky“
Kľúčové snímky používajú kresby na zaostrenie na začiatok a koniec videoklipu. Tieto výkresy sa nazývajú „rámce“, pretože určujú najmenšie jednotky používané na určenie polohy samotného výkresu.
Capcut vám pomocou tejto funkcie umožňuje vytvoriť ilúziu v pohybovej sade videoklipu. „Kľúčové snímky“ sú špeciálne užitočné na prispôsobenie nepriehľadnosti, zmenu mierky predmetu videa a zmenu polohy objektu.
Tu je návod, ako použiť „Kľúčové snímky“ na vytvorenie animácie vo videu:
Na pridanie efektu priblíženia použite „Kľúčové snímky“.
- Otvorte video, na ktoré chcete použiť „Kľúčové snímky“.
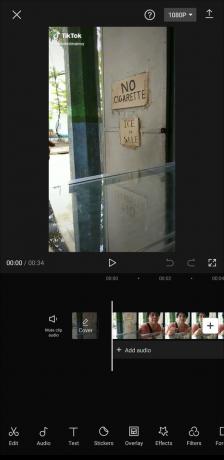
- Kliknite na „Kľúčové snímky“ (ikona v tvare kosoštvorca so znamienkom +) pod videom.

- Umiestnite kurzor na posúvač videa a jemne potiahnite cez oblasť, ktorú chcete priblížiť.

- Opätovným klepnutím na ikonu „Kľúčové snímky“ dokončíte proces.
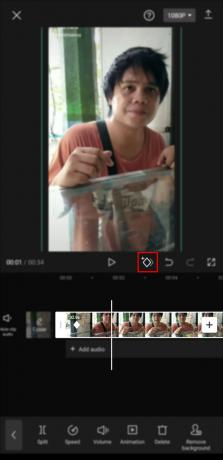
- Ukážte svoje zmeny.
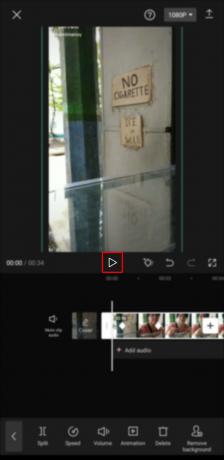
Postup je rovnaký, ak chcete efekt priblíženia a oddialenia, len musíte pridať ďalšie „Kľúčové snímky“ (niekoľkým kliknutím na ikonu) na požadované pozície vo videu.
Na pridanie nepriehľadnosti použite „Kľúčové snímky“.
- Otvorte video, na ktoré chcete použiť „Kľúčové snímky“.

- Klepnite na „Kľúčové snímky“ (ikona v tvare kosoštvorca so znakom +) pod videom.
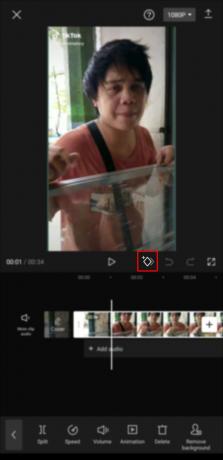
- Umiestnite kurzor na pozíciu, od ktorej chcete začať efekt „Opacity“.

- Podržte posúvač a potiahnite ho na miesto, kde chcete efekt ukončiť.
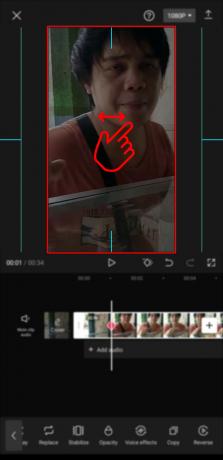
- Opätovným klepnutím na ikonu „Kľúčové snímky“ dokončíte proces.
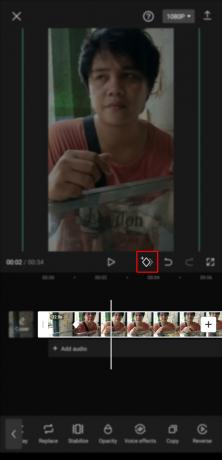
- Ukážte svoje zmeny.
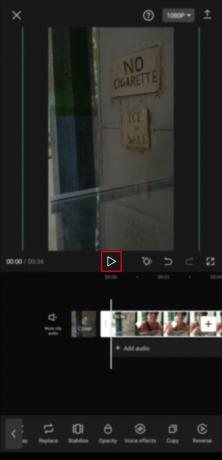
Ako používať 3D zoom
Táto funkcia pomáha oživiť videá pridaním trojrozmerného efektu. Ak budete postupovať podľa krokov uvedených nižšie, môžete tento efekt jednoducho vytvoriť pomocou zariadenia so systémom Android alebo iPhonu.
Ako vytvoriť 3D efekt v Capcut na iPhone
- Klepnite na „Nový projekt“.
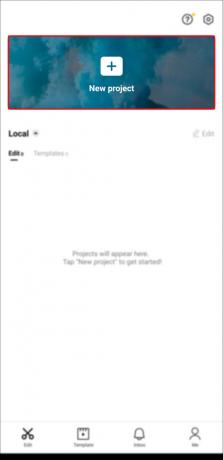
- Povoľte aplikácii prístup k vašej galérii prostredníctvom výzvy na obrazovke.

- Vyberte fotografiu, ktorú chcete použiť, z galérie.

- Vyberte si rám na fotografiu.

- Klepnite na tlačidlo Štýl v spodnej časti.

- Klepnutím na „3D zoom“ vytvoríte efekt (môže to trvať niekoľko sekúnd).
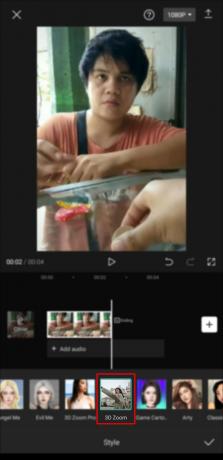
- Ak chcete zobraziť ukážku zmien, ktoré ste vykonali, vyberte ikonu „Prehrať“.

Ak ste s výsledkami spokojní, klepnite na znak „Začiarknutie“ v pravom dolnom rohu obrazovky.
Ako vytvoriť 3D efekt v Capcut na Androide
- Klepnite na „Nový projekt“.

- Povoľte aplikácii prístup k vašej galérii prostredníctvom výzvy na obrazovke.
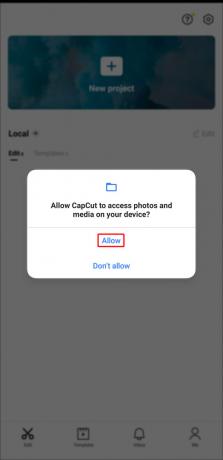
- Vyberte fotografiu, ktorú chcete použiť, z galérie a kliknutím na „Pridať“ vyberte viacero fotografií.

- Vyberte si rám na fotografiu.

- Klepnite na „3D zoom“ a počkajte niekoľko sekúnd.
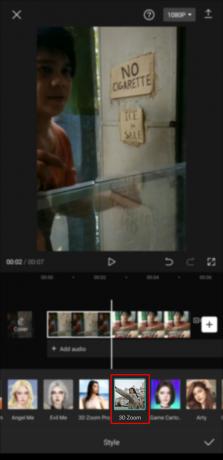
- Klepnutím na tlačidlo „Prehrať“ uvidíte, ako to vyzerá.
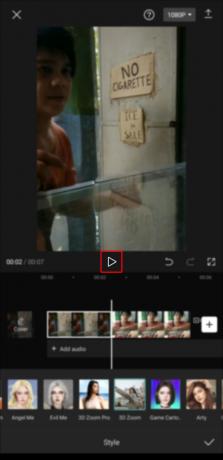
- Klepnutím na tlačidlo začiarknutia pod videom uložíte zmeny.

Capcut môže pridať klip so svojím logom na koniec vášho videa. Ak sa vám nepáči, odstráňte ho výberom klipu a klepnutím na „Odstrániť“ v dolnej časti obrazovky.
Vytváranie výnimočných úprav videa pomocou Capcut je jednoduché
Capcut vám umožňuje vykonávať množstvo ďalších úloh úprav okrem tých, o ktorých sa hovorí v tomto článku. Funkciu prekrytia môžete použiť na rôzne účely a poznatky potom aplikovať na akékoľvek iné úlohy, ktoré vyžadujú použitie prekrytia v Capcut.
Použili ste niekedy Capcut na úpravu videí? Použili ste niektorú z funkcií uvedených v tomto článku? Dajte nám vedieť v sekcii komentárov nižšie.




