Používatelia prehliadača Google Chrome budú vedieť, že vám umožňuje prezerať dokumenty PDF priamo z prehliadača bez ich sťahovania. Pre niekoho to môže byť užitočná funkcia, ale pre používateľov, ktorí radi upravujú a komentujú PDF, sa táto funkcia stala skôr prekážkou. Vstavaný prehliadač PDF prehliadača Chrome vám neumožňuje upravovať obsah PDF ani k nemu pridávať anotácie, čo predstavuje veľké obmedzenie pre používateľov, ktorí sa naň veľmi spoliehajú. Okrem toho používatelia, ktorí používali prehliadač PDF od spoločnosti Adobe alebo akýkoľvek iný výkonný prehliadač PDF V tomto prípade potrebujú úplnú kontrolu nad svojimi súbormi PDF, ktoré je možné upravovať, presúvať a zdieľať s ostatnými používateľmi vlastným spôsobom, čo Chrome nepodporuje. V tomto článku sa teda naučíme, ako úplne vypnúť prehliadač Chrome PDF, aby ste mohli používať súbory PDF tak, ako chcete.
Kroky na zakázanie prehliadača Chrome PDF Viewer
1. Kopírovanie a vkladanie 'chrome://settings/content/pdfDocuments“ na paneli s adresou URL a stlačte Enter. Otvorí sa nastavenia pre súbory PDF. Tu povoľte prepínač a prestane zobrazovať súbory PDF v prehliadači Chrome. Teraz sa súbory PDF stiahnu ako za starých dobrých čias.
 2. Druhou časťou je zmeniť predvolený prehliadač PDF na vašom zariadení. Kliknite pravým tlačidlom myši na akýkoľvek stiahnutý súbor PDF a prejdite na Vlastnosti.
2. Druhou časťou je zmeniť predvolený prehliadač PDF na vašom zariadení. Kliknite pravým tlačidlom myši na akýkoľvek stiahnutý súbor PDF a prejdite na Vlastnosti.
 3. Tu kliknite na „Zmeniť“ a zobrazia sa vám všetky prehliadače PDF dostupné na vašom počítači.
3. Tu kliknite na „Zmeniť“ a zobrazia sa vám všetky prehliadače PDF dostupné na vašom počítači.
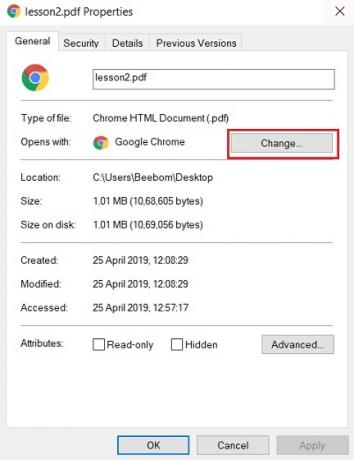 4. Vyberte prehliadač PDF podľa vášho výberu a kliknite na tlačidlo OK.
4. Vyberte prehliadač PDF podľa vášho výberu a kliknite na tlačidlo OK.
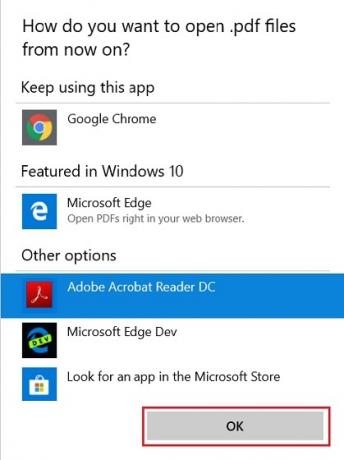 5. nakoniec následne kliknite na tlačidlo Použiť a OK a hotovo.
5. nakoniec následne kliknite na tlačidlo Použiť a OK a hotovo.

POZRI TIEŽ: Ako zakázať otravné reklamy v prehliadači Chrome
Použite PDF tak, ako chcete
Takto môžete vypnúť vstavaný prehliadač PDF prehliadača Chrome a nahradiť ho obľúbeným prehliadačom PDF. Ak sa spýtate na moje odporúčanie, odporučil by som vám použiť Microsoft Edge ako prehliadač PDF, pretože vám umožňuje bezplatne pridávať anotácie a komentáre. Ak však používate Mac alebo staršiu verziu systému Windows, Adobe Reader by bol dobrou voľbou na úpravu súborov PDF, ale všimnite si, že to prichádza za statnú cenu. V každom prípade, ak sa vám článok páčil alebo máte pre nás nejaké návrhy, komentujte nižšie a dajte nám vedieť svoj názor.
Odporúčané články





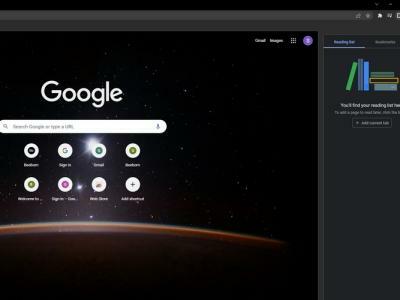


![[Aktualizované v roku 2023] 55 skvelých veľkonočných vajíčok Google, ktoré by ste mali vyskúšať](/f/2f7e062a527ed0b0a8fac8114defb657.png?quality=75&strip=all?width=100&height=100)

