Odkazy na zariadenia
-
Android
-
iPhone
-
Mac
-
Windows
- Chýba zariadenie?
Sťahovanie všetkých súborov z Disku Google môže byť skutočným problémom. Aj keď je získavanie jednotlivých súborov z Disku Google jednoduché, sťahovanie všetkého môže byť mimoriadne časovo náročné a nepohodlné. Chcete si stiahnuť všetky súbory z Disku Google, ale nechcete na to vyberať každý súbor jednotlivo.

Našťastie existuje niekoľko spôsobov, ako získať všetky svoje súbory z Disku Google bez toho, aby ste tým strávili hodiny. V tomto článku vám ukážeme, ako to urobiť na rôznych zariadeniach.
Ako stiahnuť všetky súbory z Disku Google do počítača so systémom Windows
Existujú tri jednoduché spôsoby, ako stiahnuť všetky súbory z Disku Google do počítača so systémom Windows.
- Súbory si môžete stiahnuť priamo z webovej stránky Disku Google.
- Pomocou Zálohovania a synchronizácie Google pripojte svoje súbory na Disku Google k počítaču.
- Stiahnite si všetky svoje údaje z Disku Google ako archív Google.
Ak má váš účet služby Disk Google viac ako 5 GB údajov, mali by ste svoj účet služby Disk Google synchronizovať s počítačom pomocou bezplatného nástroja na zálohovanie a synchronizáciu od spoločnosti Google.
disk Google
Otvorte prehliadač a vyhľadajte Disk Google. Ak ste už prihlásení, ocitnete sa na stránke Disku Google. Ak nie, musíte sa najprv prihlásiť. Odtiaľ postupujte podľa týchto krokov:
- Kliknutím na ľubovoľný súbor alebo priečinok ho vyberiete.

- Ak chcete vybrať všetko, stlačte Ctrl + A. Všetko by malo byť modré.
V pravom hornom rohu kliknite na tri vodorovné bodky.
- Zobrazí sa rozbaľovacia ponuka, vyberte možnosť „Stiahnuť“.

- Súbory budú skomprimované do priečinka ZIP pomocou Disku Google.

- Počkajte na dokončenie sťahovania. Po dokončení sťahovania prejdite do priečinka Stiahnuté súbory a rozbaľte ich, aby ste ich videli.

Zálohovanie a synchronizácia
Otvorte prehliadač a otvorte Zálohovanie a synchronizácia webovej stránky. Stránku Zálohovanie a synchronizácia môžete použiť na synchronizáciu údajov medzi počítačom a účtom Disku Google, čo vám umožní stiahnuť si všetky informácie z Disku Google do počítača.
Najväčšou výhodou tejto metódy je, že všetky zmeny, ktoré vykonáte na Disku Google, sa automaticky zrkadlia v programe Zálohovanie a synchronizácia vášho počítača.
Po načítaní webovej stránky sú kroky nasledovné:
- Kliknite na „Stiahnuť“

- Po zobrazení výzvy kliknite na „Súhlasím a stiahnuť“ a spustite sťahovanie inštalačného súboru.
- Dvakrát kliknite na inštalačný súbor a po zobrazení výzvy kliknite na „Áno“. Po dokončení inštalácie kliknite na „Zavrieť“.

- Počkajte, kým sa zobrazí prihlasovacia obrazovka pre zálohovanie a synchronizáciu.
- Prihláste sa do svojho účtu Google.

- Máte možnosť nahrať súbory a priečinky z počítača na Disk Google. Ak to nechcete urobiť, zrušte začiarknutie všetkých políčok.

- Kliknite na „Ďalej“.

- Keď sa zobrazí výzva, kliknite na „Rozumiem“. Tým sa dostanete na stránku sťahovania z Disku Google, kde si môžete vybrať, ktoré súbory z Disku Google sa majú uložiť do počítača.

- Vyberte možnosť „Synchronizovať všetko na mojom disku“ v hornej časti okna. Všetko na vašom Disku Google sa stiahne do vášho počítača.
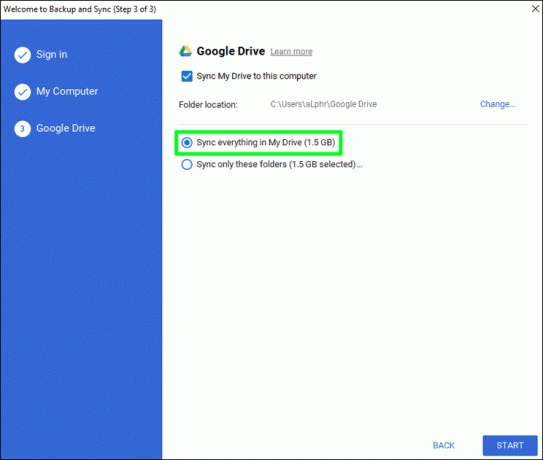
- Kliknite na „Štart“.

Buďte trpezliví, pretože tento proces môže chvíľu trvať v závislosti od veľkosti vašich súborov na Disku Google.
Po dokončení získajte prístup k súborom v priečinku „Disk Google“ v počítači výberom možnosti Ikona Zálohovanie a synchronizácia a potom kliknite na ikonu priečinka v pravej hornej časti Zálohovania a synchronizácie Ponuka.
Archív Google
Ak chcete stiahnuť archív od spoločnosti Google, prihláste sa do svojho účtu Google. Otvor účet Google stránku a postupujte podľa týchto krokov:
- Otvorte „Nastavenia“.
- V časti „Údaje a súkromie“ vyberte možnosť „Stiahnuť alebo odstrániť svoje údaje“.

- Kliknite na „VYTVORIŤ NOVÝ EXPORT“ v spodnej časti stránky.

- Vyberte možnosť „Zrušiť výber všetkých“.

- Prejdite na koniec stránky a začiarknite políčko vedľa položky „Disk“.
- Toto pole sa zmení na modré, čo znamená, že vaše súbory z Disku Google budú stiahnuté. Do archívu môžete pridať aj ďalšie položky Google, ktoré sa vám páčia, začiarknutím políčka vedľa nich.

- Toto pole sa zmení na modré, čo znamená, že vaše súbory z Disku Google budú stiahnuté. Do archívu môžete pridať aj ďalšie položky Google, ktoré sa vám páčia, začiarknutím políčka vedľa nich.
- Kliknite na „Ďalší krok“.

- Vyberte veľkosť súboru pre export. V rozbaľovacom poli „Exportovať veľkosť“ vyberte veľkosť, ktorá sa rovná (alebo presahuje) veľkosti stiahnutia z Disku Google. Ak veľkosť vášho Disku Google prekročí limit, stiahne sa ako množstvo súborov zip.

- Výberom možnosti „Vytvoriť export“ v dolnej časti stránky spustíte sťahovanie.

- Po vytvorení archívu sa zobrazí kontextové okno. Kliknite sem na „Stiahnuť“.

- Po zobrazení výzvy zadajte heslo Google. Tým sa spustí sťahovanie archívneho súboru do vášho počítača.

- Po dokončení sťahovania extrahujte súbory.

Ako stiahnuť všetky súbory z Disku Google do počítača Mac
Existujú tiež tri možnosti na stiahnutie všetkých súborov z disku Google do počítača Mac. Kroky sa líšia len mierne.
disk Google
Spustite prehliadač a do vyhľadávacieho panela napíšte „Disk Google“. Ak ste už prihlásení, budete presmerovaní na adresu disk Google stránku. Ak nie, musíte sa najprv prihlásiť. Odtiaľ postupujte nasledovne:
- Ak chcete vybrať súbor alebo priečinok, jednoducho naň kliknite.
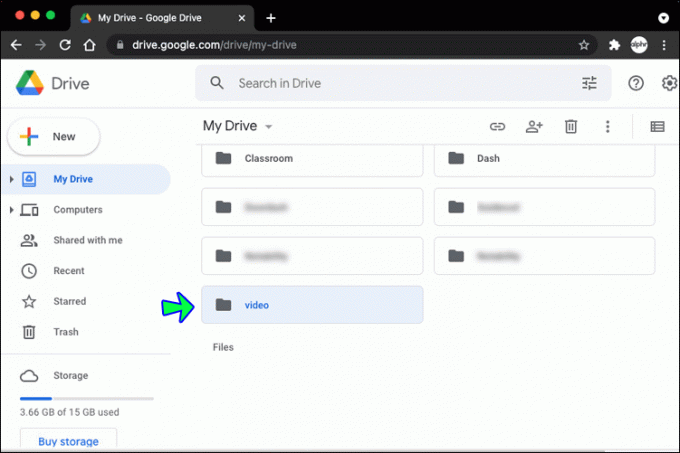
- Pomocou Command + A vyberte všetko. Všetko by malo byť zvýraznené modrou farbou.

- Kliknite na tri vodorovné bodky v pravom hornom rohu stránky.

- V rozbaľovacej ponuke vyberte možnosť „Stiahnuť“.
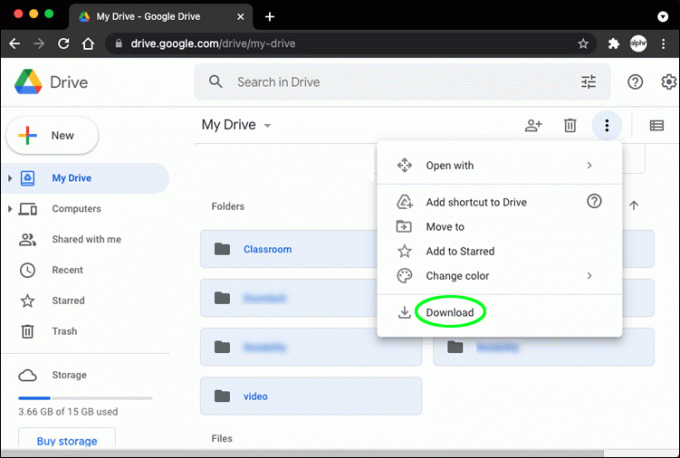
- Disk Google skomprimuje súbory do priečinka ZIP.
- Počkajte, kým sa obsah vášho Disku Google úplne stiahne. Po dokončení sťahovania prejdite do priečinka Stiahnuté súbory a rozbaľte ich, aby ste ich videli.

Zálohovanie a synchronizácia
Spustite prehliadač a prejdite na Stránka Zálohovanie a synchronizácia. Po načítaní webovej stránky vykonajte tieto kroky:
- Kliknite na tlačidlo „Stiahnuť“.

- Po zobrazení výzvy kliknite na „Súhlasím a stiahnuť“ a začnite sťahovať inštalačný súbor.
- Dvakrát kliknite na inštalačný súbor, v prípade potreby potvrďte inštaláciu a potom potiahnite ikonu Zálohovanie a synchronizácia do odkazu priečinka „Aplikácie“, čím inštaláciu dokončíte.

- Počkajte, kým sa zobrazí prihlasovacia obrazovka zálohovania a synchronizácie.
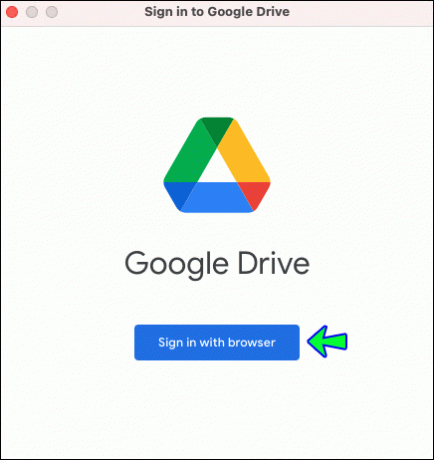
- Prihláste sa pomocou svojho účtu Google.

- Môžete nahrať súbory a priečinky z počítača do svojho účtu na Disku Google. Ak nechcete, zrušte začiarknutie všetkých políčok.
- Vyberte „Ďalej“.
- Keď sa zobrazí výzva, vyberte „Rozumiem“. Tým sa dostanete na stránku sťahovania z Disku Google, kde si môžete vybrať, ktoré súbory z Disku Google sa majú stiahnuť do počítača.
- V hornej časti okna vyberte možnosť „Synchronizovať všetko na mojom disku“. Obsah vášho Disku Google sa stiahne do vášho počítača.
- Stlačte tlačidlo „Štart“.
Archív Google
Prihláste sa do svojho účtu Google a stiahnite si archív. Otvor účet Google stránku a postupujte podľa týchto krokov:
- Choď do nastavení."
- V časti Údaje a súkromie vyberte možnosť „Stiahnuť alebo odstrániť svoje údaje“.

- V dolnej časti stránky kliknite na „Vytvoriť nový export“.
- Stlačte „Zrušiť výber všetkých“.

- Prejdite úplne nadol na koniec stránky a začiarknite políčko „Drive“.

- Vyberte „Ďalší krok“.

- Vyberte veľkosť súboru.

- V kontextovom okne vyberte možnosť „Vytvoriť export“ a potom „Stiahnuť“.

- Zadajte heslo svojho účtu Google.

- Extrahujte súbory, aby ste k nim mali prístup.

Ako stiahnuť všetky súbory z Disku Google do iPhone
Sťahovanie súborov z Disku Google do iPhonu je jednoduché, ale najprv musíte mať v iPhone nainštalovanú aplikáciu Disk Google. Ak ešte nemáte na svojom iPhone nainštalovanú aplikáciu Disk Google, môžete si ju stiahnuť z App Store.
Ak chcete stiahnuť súbory z Disku Google do svojho iPhone, postupujte takto:
- Na svojom iPhone spustite aplikáciu Disk Google.

- Klepnite na ikonu ponuky napravo od súboru, ktorý chcete stiahnuť.

- Vyberte možnosť „Otvoriť v“.

- Vyberte program, v ktorom chcete súbor otvoriť, a ten sa stiahne do vášho smartfónu.

Ako stiahnuť všetky súbory z Disku Google do systému Android
Z aplikácie nastavení telefónu s Androidom môžete pristupovať k úložisku Disku Google rovnako ako k internému úložisku. Odtiaľ môžete skopírovať priečinky do interného úložiska.
- Otvorte „Súbory“.

- Otvorte bočnú ponuku.
- Vyberte „Môj disk“.

- Otvorte priečinok, do ktorého chcete súbor uložiť.
- Dlho stlačte priečinok.

- Kliknite na tlačidlo s tromi bodkami v pravom hornom rohu.

- Kliknite na „Kopírovať do…“

- Vyberte miesto, kam ho chcete v telefóne uložiť.

- Vpravo dole stlačte tlačidlo „Kopírovať“.
Ako stiahnuť všetky súbory z konkrétneho priečinka na Disku Google
Stiahnutie priečinka z Disku Google je jednoduché a metóda je rovnaká, či už používate PC alebo Mac.
- Prihláste sa do svojho účtu Google a otvorte Disk Google na počítači.

- Prejdite do časti „Priečinky“ a vyberte priečinok, ktorý chcete stiahnuť.

- Kliknite pravým tlačidlom myši na priečinok a vyberte „Stiahnuť“ v dolnej časti.
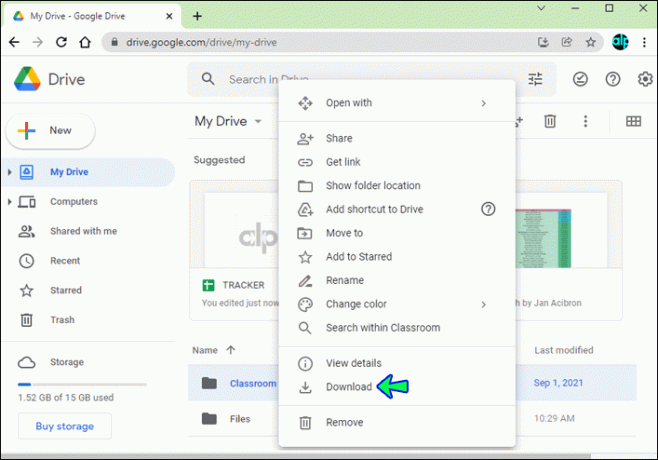
Získajte prístup k svojim súborom offline
Existuje mnoho dôvodov, prečo možno budete musieť sťahovať súbory do počítača alebo telefónu z Disku Google. Týmto spôsobom k nim môžete pristupovať kedykoľvek bez pripojenia k internetu. Alebo ste sa rozhodli odstrániť svoj účet Google a chcete všetky svoje súbory skôr, ako ho vypnete. V každom prípade vám použitie ktorejkoľvek z týchto metód pomôže rýchlo a bezpečne získať všetky vaše súbory.
Stiahli ste si niekedy všetky svoje súbory z Disku Google? Mali ste s tým problémy? Dajte nám vedieť v sekcii komentárov nižšie!




