Balené s mnohými pozoruhodnými funkciami, vrátane Živý text, Režim zaostrenia, SharePlay, a Digitálne dedičstvo, iOS 15 bol konečne vydaný pre všetkých používateľov po niekoľkých kolách beta testovania. Najnovšia iterácia systému iOS prichádza s mnohými ďalšími funkciami, ktoré zvyšujú efektivitu a bezpečnosť. Bohužiaľ sa však objavili správy, že používatelia iPhone sa pri pokuse o inštaláciu systému iOS 15 zaseknú na obrazovke „požadovaná aktualizácia“ alebo „príprava aktualizácie“. Ak ste narazili na tento problém s inštaláciou, zostavili sme 7 najlepších tipov a trikov, ako opraviť iOS 15 zaseknutý na obrazovke „Požadovaná aktualizácia“ alebo „Príprava aktualizácie“.
Oprava systému iOS 15 zaseknutý pri žiadosti o aktualizáciu alebo problém s prípravou aktualizácie (september 2021)
Aby sme mohli začať, najprv sa pozrieme na možné dôvody problémov s inštaláciou aktualizácie iOS 15. Ak ich už poznáte, použite tabuľku nižšie a pozrite si možné riešenia.
Obsah
Čo by mohlo spôsobiť zaseknutie systému iOS 15 počas inštalácie?
Častejšie je to zlé Wi-Fi pripojenie, ktoré sa ukazuje ako hlavný ničiteľ zlyhania aktualizácie iOS na telefónoch iPhone. Tomuto problému teda môžete predísť tak, že najprv zabezpečíte, aby bolo vaše pripojenie Wi-Fi silné. Okrem toho by ste sa mali uistiť, že váš iPhone má dostatočné úložisko na umiestnenie aktualizačného súboru iOS 15. Teraz, keď poznáme obvyklých podozrivých pre požadovanú aktualizáciu systému iOS 15 a pripravujeme problém s aktualizáciou, pozrite si najlepšie spôsoby riešenia problému.
Po vyriešení problému by ste to chceli vedieť ako dlho trvá stiahnutie aktualizácie iOS 15? Veľkosť aktualizácie pre iOS 15 je približne 5 GB a jej stiahnutie bude v priemere trvať približne 15 – 20 minút v závislosti od vášho internetového pripojenia. Tu sú tipy na vyriešenie problémov s inštaláciou aktualizácie iOS 15:
Tipy na riešenie problémov s inštaláciou aktualizácie iOS 15
1. Vypnite/zapnite Wi-Fi a reštartujte svoj iPhone
Vo väčšine prípadov má iPhone tendenciu uviaznuť na obrazovke „požadovaná aktualizácia“ kvôli zle fungujúcej sieti Wi-Fi. Uistite sa teda, že pripojenie Wi-Fi je silné a stabilné. Vo väčšine prípadov môžete opraviť nestabilitu siete Wi-Fi pomocou vypnutie/zapnutie prepínača Wi-Fi z Nastavenia a reštartujte zariadenie.

Ak to chcete urobiť, zamierte do Aplikácia Nastavenia -> Wi-Fi a vypnite prepínač. Potom reštartujte zariadenie. Kroky na reštartovanie vášho iPhone s a bez Face ID si môžete pozrieť tu:
- Reštartovanie iPhone bez tlačidla Domov: Stlačte a podržte tlačidlo zvýšenia alebo zníženia hlasitosti a súčasne tlačidlo napájania, kým neuvidíte posúvač vypnutia. Potom potiahnutím posúvača vypnite zariadenie. Teraz počkajte niekoľko sekúnd a potom stlačením bočného tlačidla zapnite zariadenie.
- Ak chcete reštartovať iPhone pomocou tlačidla Domov: Stlačte a podržte bočné tlačidlo. Potom potiahnite posúvač vypnutia a vypnite svoj iPhone. Po niekoľkých sekundách zapnite zariadenie stlačením bočného tlačidla.
Po reštartovaní vášho iPhone prejdite do Nastavenia -> Wi-Fi a zapnite bezdrôtovú sieť. Teraz skúste nainštalovať iOS 15 a vaše zariadenie by malo bez problémov prejsť cez obrazovku „požadovaná aktualizácia“ alebo „príprava aktualizácie“.
2. Tvrdý reset vášho iPhone
Pokiaľ ide o riešenie bežných problémov iOS a iPadOS, Hard reset (tiež známy ako vynútený reštart) je už dlho spoľahlivou možnosťou medzi používateľmi iPhone. Takže stojí za to použiť tento hack na vyriešenie problémov s inštaláciou aktualizácie iOS 15.
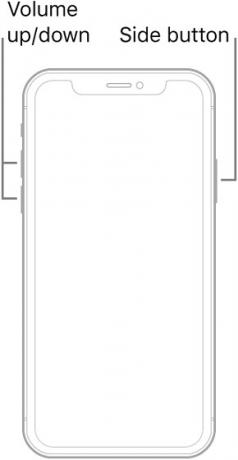
- Tvrdý reset iPhone 8 alebo novší bez tlačidla Domov: Stlačte a rýchlo uvoľnite tlačidlo zvýšenia hlasitosti. Potom rýchlo stlačte a uvoľnite tlačidlo zníženia hlasitosti. Potom podržte bočné tlačidlo, kým obrazovka neztmavne a na obrazovke sa nezobrazí logo Apple.
- Tvrdý reset iPhone 7/7 Plus: Podržte súčasne tlačidlo zníženia hlasitosti a bočné tlačidlo, kým sa nezobrazí logo Apple.
- Tvrdý reset iPhone 6s s tlačidlom Domov: Podržte súčasne tlačidlo Domov a bočné tlačidlo, kým neuvidíte logo Apple.
3. Reštartujte smerovač
Ak sa vám zdá, že vaše pripojenie Wi-Fi je stále pomalé, skúste reštartovať smerovač. Vypnite smerovač Wi-Fi, počkajte 5 minút a potom ho znova zapnite. Okrem toho by som vám tiež odporučil zabudnite na sieť Wi-Fi na vašom iPhone a potom znova pripojte svoje zariadenie k sieti.
Ak to chcete urobiť, postupujte podľa týchto krokov. Prejdite do Nastavenia -> Wi-Fi a klepnite na tlačidlo „i“ vedľa pripojenia Wi-Fi. Potom klepnite na možnosť „Zabudnúť na túto sieť“. Teraz sa znova pripojte k sieti Wi-Fi a skúste si stiahnuť aktualizáciu iOS 15.

Profesionálne tipy:
- Keďže sťahovanie iOS 15 je masívne, bolo by lepšie ponechať zariadenie počas aktualizácie pripojené k zdroju napájania.
- Vynútene tiež ukončite všetky aplikácie, ktoré môžu bežať na pozadí. Na telefónoch iPhone bez tlačidla Domov potiahnite prstom nahor z domovskej lišty a podržte ju v strede obrazovky. Potom potiahnite prstom po kartách aplikácií nahor a ukončite každú aplikáciu. Na telefónoch iPhone s tlačidlom Domov dvakrát stlačte tlačidlo Domov a potiahnite prstom nahor po kartách, aby ste ukončili všetky aplikácie.
4. Obnoviť nastavenia siete
Ak stále nemôžete nainštalovať iOS 15 na váš iPhone, skúste obnoviť nastavenia siete na vašom iPhone. Je to dobre známe riešenie na riešenie aj zložitých problémov súvisiacich s bezdrôtovými sieťami. Spolieham sa teda na to, aby som vyriešil problémy s vaším iPhone zaseknutým pri „požadovanej aktualizácii“ alebo „príprave aktualizácie“ pri pokuse o stiahnutie aktualizácie iOS 15.
Ak to chcete urobiť, prejdite na svojom zariadení do aplikácie Nastavenia. potom prejdite na Všeobecné -> Obnoviť -> Obnoviť nastavenia siete. Teraz zadajte svoj prístupový kód a stlačte „Obnoviť nastavenia siete“ možnosť potvrdiť. Skúste znova nainštalovať aktualizáciu iOS 15 a nemali by ste mať žiadne problémy.

5. Odstráňte súbor iOS 15
Ďalším riešením, ktoré by som vám odporučil vyskúšať, je odstránenie stiahnutého súboru iOS 15. Áno, niekedy môže poškodený inštalačný súbor spôsobiť, že váš iPhone uviazne na obrazovke „požadovaná aktualizácia“. Potom začnite celý proces inštalácie iOS 15 od začiatku.
Ak chcete súbor odstrániť, prejdite na Nastavenia -> Všeobecné -> Úložisko iPhone. Potom prejdite nadol a vyhľadajte iOS 15 a klepnite naň. Potom klepnite na „Odstrániť aktualizáciu„možnosť. Potom reštartujte zariadenie a pokúste sa stiahnuť a nainštalovať aktualizáciu iOS 15.

6. Vyčistite svoj iPhone
Upozorňujeme, že veľkosť súboru aktualizácie systému iOS 15 je približne 5 GB. Uistite sa teda, že vaše zariadenie iOS má dostatok voľného miesta na uloženie aktualizačného súboru. Ak je vaše zariadenie preplnené a má málo úložného priestoru, je dosť vysoká pravdepodobnosť, že vinníkom nie je nikto iný ako upchaté úložisko.
Aké sú teda spôsoby, ako uvoľniť miesto pre aktualizáciu iOS 15? Zbavte sa všetkých nepotrebných súborov vrátane zbytočných aplikácií, ktoré už na svojom iPhone nepoužívate alebo nepotrebujete. Nešetrite tiež nadbytočnými snímkami obrazovky a náhodnými videami, ktoré ste si možno nahrali a zabudli ste ich odstrániť. Po vyčistení zariadenia skúste znova nainštalovať iOS 15.

7. Obnovte všetky nastavenia na vašom iPhone
Ak žiadny z vyššie uvedených trikov nefungoval pri riešení problémov s aktualizáciou systému iOS 15, resetujte svoj iPhone na výrobné nastavenia. Majte na pamäti, že vymaže všetky existujúce nastavenia vrátane Wi-Fi a VPN. Ale neobťažujte sa, pretože všetky vaše údaje budú v bezpečí. Nie je teda potrebné prepadať panike zo straty niečoho dôležitého počas procesu resetovania.

Ak chcete obnoviť nastavenia, prejdite na Nastavenia -> Všeobecné -> Obnoviť -> Obnoviť všetky nastavenia. Teraz zadajte prístupový kód pre iPhone a klepnite na Obnoviť všetky nastavenia znova na potvrdenie.
Poznámka: Ak nemôžete aktualizovať svoj iPhone na iOS 15 prostredníctvom procesu OTA, môžete použiť trochu únavnú, ale dôveryhodnú metódu. Na inštaláciu aktualizácie bez problémov môžete použiť aplikáciu Finder/ iTunes. Ak to chcete urobiť, pripojte svoje zariadenie k počítaču a vyberte zariadenie. Potom kliknite na Skontrolovať aktualizácie a podľa pokynov na obrazovke nainštalujte najnovšiu iteráciu systému iOS.
Riešenie problémov so systémom iOS 15 zaseknutý na obrazovke s požadovanou aktualizáciou
To je všetko! Verím, že vám táto príručka pomohla prejsť cez obrazovku „požadovaná aktualizácia“ alebo „príprava aktualizácie“ a nainštalovať aktualizáciu iOS 15 na váš iPhone. Ako som uviedol vyššie, problém sa zvyčajne vyskytuje v dôsledku pomalej siete Wi-Fi alebo upchatého úložiska. Tento problém teda môžete udržať na uzde zabezpečením stabilného pripojenia Wi-Fi. Okrem toho, udržiavanie nepreplneného úložiska môže tiež pomôcť zabrániť problémom s aktualizáciou softvéru iOS 15. Aké riešenia vám teda pomohli vyriešiť problém s inštaláciou aktualizácie iOS 15? Nezabudnite nám dať vedieť v sekcii komentárov nižšie. Ak ste na vynútenie aktualizácie použili akúkoľvek inú taktiku, zdieľajte ju s nami (a našimi čitateľmi) v komentároch nižšie.
Odporúčané články






Plz
OdpovedzteŽiadosť o aktualizáciu služby YouTube
OdpovedzteVyžaduje sa aktualizácia Appel 5
OdpovedzteNič z toho mi nepomohlo
Odpovedzte




